لفهم ماهية نفق Teredo ، تحتاج أولاً إلى معرفة ما هو IPv4 و IPv6 . IPv4 هو بروتوكول IP يخصص لأجهزة الكمبيوتر الخاصة بنا عنوانًا فريدًا يمثل هويتنا للتواصل مع العالم عبر الإنترنت.
يستخدم معظمنا تقنية IPv4 وكذلك الحال بالنسبة لبقية العالم. ومع ذلك ، نظرًا لأن جميع عناوين IPv4 المتاحة مشغولة ، فإن الإنترنت ينفد من عناوين IPv4 حيث بدأ المزيد منا في استخدام الإنترنت والشبكات بكثافة وهذا هو السبب الرئيسي لدينا الآن IPv6 (بروتوكول الإنترنت الإصدار 6) الذي يجلب في عدد لا يحصى من العناوين ، أي 2 أس 128 - 2 ^ 128 (340،282،366،920،938،000،000،000،000،000،000،000،000) بلا نهاية.
الآن بعد أن عرفت النقص في عناوين IPv4 - سيكون من الأسهل فهم ماهية نفق Teredo . لا يزال يتم استخدام IPv4 بكثافة ، لوضعه في أبسط مصطلحاته ، أود أن أقول إن كل شخص كان يعرف سابقًا لغة واحدة ، ولكن الآن هناك لغتان ، لذا فإن الشخص (النظام) الذي يتحدث بلغة IPv4 سيتم فهمه بنفسه ولكن ليس من قبل أولئك الذين يتحدثون بلغة IPv6 ، وبالتالي فإن جعل الشبكات تتحدث مع بعضها البعض لن يكون ممكنًا ، والإنترنت هو كل شيء عن الشبكات المتصلة والتحدث مع بعضها البعض - لذلك ، نحتاج إلى مترجم لترجمة IPv4 إلى IPv6 والعكس بالعكس وهذا هو ما هو Teredo Tunneling ، إنه مترجم لمعالجة لغة v6 / v4.
إصلاح ملفات النظام الفاسدة
قم بتنزيل Restoro وتشغيله لفحص وإصلاح الملفات التالفة / المفقودة من هنا ، إذا تم العثور على الملفات تالفة وفقدها ، قم بإصلاحها ثم تحقق مما إذا كانت Teredo Tunnel Adapter قد تمت استعادتها ، إذا لم تتبع الخطوات أدناه.
برنامج تشغيل محول نفق Microsoft Teredo
في هذا القسم ، سأوضح لك كيفية تثبيت Teredo Tunneling Adapter على نظام التشغيل Windows 7 - برنامج التشغيل مدمج في Windows 7.
1. لتثبيته ، انتقل إلى مدير الجهاز أو اضغط باستمرار على مفتاح Windows واضغط R. في مربع حوار التشغيل الذي يفتح ، اكتب hdwwiz.cpl وانقر فوق موافق .

2. مرة واحدة في إدارة الأجهزة -> انقر فوق محولات الشبكة

3. ثم انقر فوق علامة التبويب " الإجراءات" من الأعلى وحدد " إضافة أجهزة قديمة "

4. انقر فوق " التالي" و "التالي" مرة أخرى ثم "التالي" مرة أخرى (لن تجد أي شيء ، لذلك لا تقلق). سيتم نقلك بعد ذلك إلى أنواع الأجهزة الشائعة ، حدد.
5. قم بالتمرير لأسفل وحدد محولات الشبكة ثم انقر فوق التالي . سيتم نقلك الآن إلى مربع حوار إضافة أجهزة .
6. الآن من علامة التبويب الشركة المصنعة حدد Microsoft من علامة التبويب Network Adapter ، حدد Microsoft Teredo Tunneling Adapter وانقر فوق التالي .

7. بعد النقر فوق " التالي" ، انقر فوق " التالي" مرة أخرى ثم انقر فوق " إنهاء" .
إذا لم تتمكن من رؤية محول Teredo في علامة تبويب محول الشبكة أو داخل قائمة برامج التشغيل القديمة ، فهناك طريقتان يمكنك تجربتهما. إليك إجراء واحد يبدو أنه نجح مع الكثير من المستخدمين:
- اضغط على مفتاح Windows + R لفتح أمر التشغيل. بعد ذلك ، اكتب " cmd " ، واضغط على Ctrl + Shift + Enter واختر نعم في موجه UAC (التحكم في حساب المستخدم) لفتح موجه أوامر مرتفع .

- داخل موجه الأوامر المرتفع ، اكتب الأمر التالي لتعطيل واجهة Teredo:
تعيين واجهة netsh Teredo تعطيل الدولة
- بمجرد تعطيل الواجهة ، أغلق موجه الأوامر المرتفع وأعد تشغيل الكمبيوتر.
- عند بدء التشغيل التالي ، افتح نافذة موجه أوامر مرتفعة أخرى (باستخدام الخطوة 1) ، واكتب الأمر التالي واضغط على Enter :
واجهة netsh Teredo تعيين نوع الحالة = افتراضي
- ارجع إلى إدارة الأجهزة ومعرفة ما إذا كان محول Teredo ممكّنًا الآن.
إذا لم تنجح الطريقة المذكورة أعلاه ، فاتبع الخطوات أدناه لاستجواب حالة Teredo وتمكينها إذا لزم الأمر:
- اضغط على مفتاح Windows + R لفتح أمر التشغيل. بعد ذلك ، اكتب " cmd " ، واضغط على Ctrl + Shift + Enter واختر نعم في موجه UAC (التحكم في حساب المستخدم) لفتح موجه أوامر مرتفع .
- اكتب الأمر التالي للتحقق من حالة Teredo الخاصة بك:
إظهار حالة واجهة netsh teredo
- إذا كانت الحالة التي تم إرجاعها هي Client أو Dormant ، فإن Teredo يعمل بشكل طبيعي. من ناحية أخرى ، إذا كانت الحالة التي تم إرجاعها هي Offline ، فاكتب الأمر التالي لإعادة تمكين Teredo على جهازك الخاص:
netsh interface teredo set state type = enterpriseclient
- أغلق موجه الأوامر المرتفع وأعد تشغيل الكمبيوتر. تحقق مما إذا كان قد تم حل المشكلة وأنك قادر على رؤية محول Teredo في إدارة الأجهزة عند بدء التشغيل التالي.
يجب الآن حل خطأ Teredo Tunnel ، ومع ذلك ، إذا رأيت علامة تعجب صفراء ، فاتبع الخطوات أدناه:
1. افتح محرر التسجيل.
2. تصفح ما يلي:
HKEY_LOCAL_MACHINE \ SYSTEM \ CURRENTCONTROLSET \ SERVICES \ TCPIP6 \ PARAMETERS
3. في الجزء الأيسر ، انقر بزر الماوس الأيمن فوق المكونات المعطلة وحدد تحرير. اضبط قيمة DWord على 0.
4. أعد تشغيل الكمبيوتر وسيبدأ الآن محول Teredo النفقي.
كيفية إصلاح مشكلات محول Teredo على نظام التشغيل Windows 10
نظرًا لأن Teredo Adapter يعد مكونًا قديمًا تمامًا حتى الآن ، فقد قررت Microsoft إزالته بدءًا من Windows 10 build 1803.
لذلك إذا كنت تواجه خطأ يشير إلى تمكينك لمحول Teredo على نظام التشغيل Windows 10 ولكن لديك إصدار أحدث من 1803 ، فإليك ما عليك القيام به بدلاً من ذلك:
- اضغط على مفتاح Windows + R لفتح مربع التشغيل. ثم اكتب
إعدادات ms: الألعاب xboxnetworking
اضغط على Enter لفتح علامة تبويب شبكة Xbox في تطبيق الإعدادات .
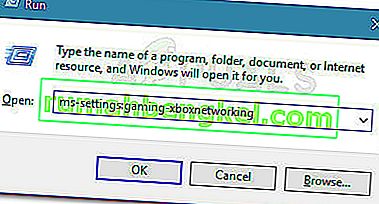
- بمجرد الوصول ، دع البرنامج يكمل عمليات الفحص واضغط على زر التحقق مرة أخرى إذا لم يبدأ الفحص تلقائيًا.
- إذا كان اتصال الخادم محظورًا ، فقم بالتمرير لأسفل وانقر فوق الزر Fix it .
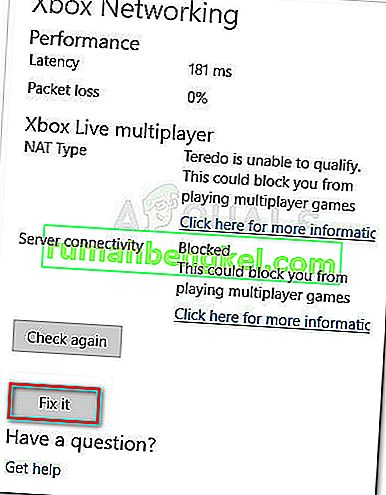
- أعد تشغيل جهاز الكمبيوتر الخاص بك ومعرفة ما إذا كان قد تم حل المشكلة.
إذا لم يفلح ذلك ، فاتبع الخطوات التالية أدناه:
- تأكد من تشغيل جدار حماية Windows. خلاف ذلك ، سيقوم Windows بحظر اتصال الخادم افتراضيًا.
- اضغط على مفتاح Windows + R لفتح مربع التشغيل. بعد ذلك ، اكتب " بوويرشيل " ، واضغط على Ctrl + Shift + Enter وانقر على " نعم" في موجه UAC (التحكم في حساب المستخدم) التالي لفتح نافذة Powershell مرتفعة.
- في نافذة PowerShell المرتفعة ، اكتب الأوامر التالية واضغط على Enter بعد كل سطر:
تعيين netsh int teredo اسم خادم الحالة = win1711.ipv6.microsoft.com.
- أعد تشغيل الكمبيوتر ومعرفة ما إذا كان قد تم حل المشكلة.
إذا لم يكن الإجراء أعلاه فعالاً ، فاتبع الطريقة التالية أدناه حيث نستخدم محرر نهج المجموعة لتغيير منفذ قد يتسبب في المشكلة:
- اضغط على مفتاح Windows + R لفتح مربع التشغيل. ثم اكتب " GPEDIT.MSC " وضرب أدخل لفتح محرر نهج المجموعة المحلي .
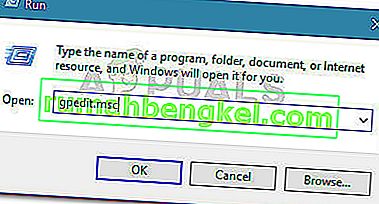 ملاحظة: ضع في اعتبارك أن محرر نهج المجموعة المحلي متاح فقط في العديد من إصدارات Windows 10.
ملاحظة: ضع في اعتبارك أن محرر نهج المجموعة المحلي متاح فقط في العديد من إصدارات Windows 10. - داخل محرر نهج المجموعة المحلي ، استخدم الجزء الأيمن للانتقال إلى تكوين الكمبيوتر> القوالب الإدارية> الشبكة> إعدادات TCPIP> تقنيات انتقال IPv6.
- انتقل إلى الجانب الأيمن وانقر نقرًا مزدوجًا فوق Set Teredo Client Port لتحرير هذه السياسة.
- قم بتعيين السياسة على ممكّن وقم بتعيين منفذ 3544 . ضع في اعتبارك أنه لكي يعمل هذا ، يجب أن يكون المنفذ مفتوحًا وإعادة توجيهه عبر جهاز التوجيه الخاص بك. إذا كنت لا تعرف كيفية القيام بذلك ، فابحث عن الإرشادات المحددة المتعلقة بالشركة المصنعة لجهاز التوجيه الخاص بك.
ملاحظة: في بعض الأحيان ، قد ترى رمز الخطأ 10 بعد تثبيت Microsoft Tunneling Adapter.


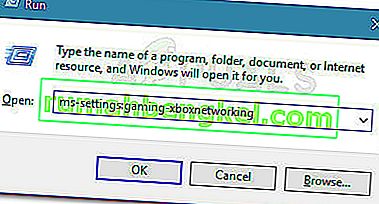
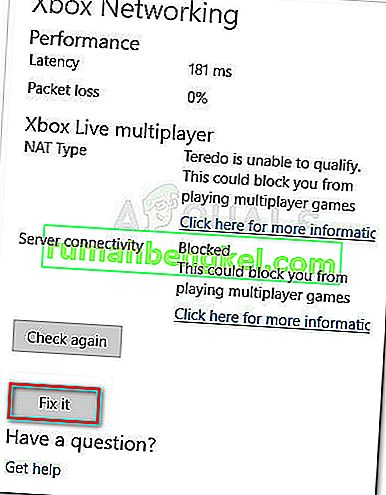
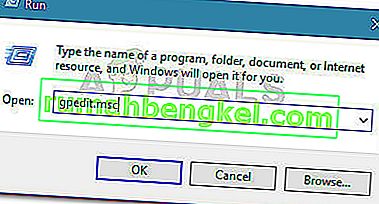 ملاحظة: ضع في اعتبارك أن محرر نهج المجموعة المحلي متاح فقط في العديد من إصدارات Windows 10.
ملاحظة: ضع في اعتبارك أن محرر نهج المجموعة المحلي متاح فقط في العديد من إصدارات Windows 10.






