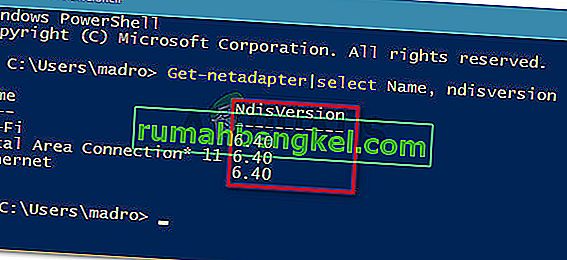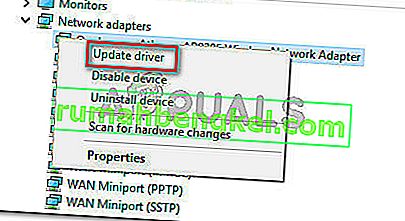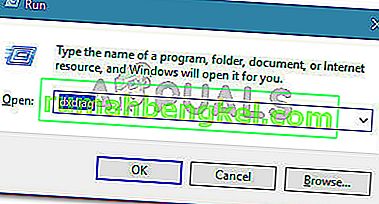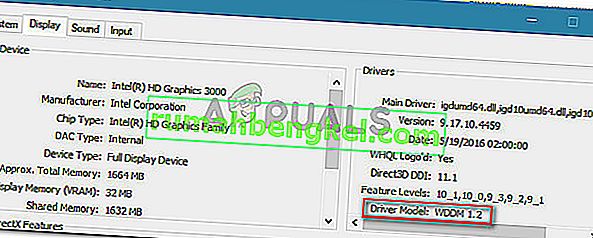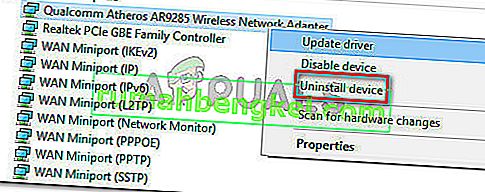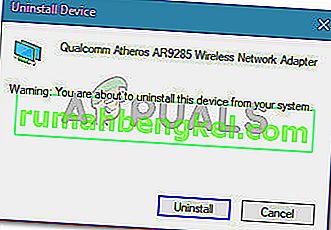واجه بعض المستخدمين خطأ "جهاز الكمبيوتر أو الجهاز المحمول الخاص بك لا يدعم Miracast ، لذلك لا يمكن عرضه لاسلكيًا" عند محاولة الاتصال عبر محول Microsoft Wireless Display باستخدام Miracast. أبلغ معظم المستخدمين المتأثرين أن هذا الخطأ يحدث حتى بعد التأكد من أنهم يستوفون جميع متطلبات تشغيل Miracast. غالبًا ما تتم مواجهة الخطأ في نظامي التشغيل Windows 10 و Windows 8.

ما هو Miracast؟
Miracast هو معيار صناعي يسمح للأجهزة باكتشاف بعضها البعض دون الحاجة إلى كبلات HDMI. يمكنك استخدامه لعكس محتويات شاشات أجهزتك لاسلكيًا. يمكنك التفكير في Micracast ككابل HDMI لاسلكي.
لكن ضع في اعتبارك أن Miracast يعمل بشكل حصري مثل بروتوكول انعكاس الشاشة. هذا يعني أنه لا يحتوي على مكون "ذكي". لنفترض أنك تريد بث مقطع فيديو من هاتفك إلى جهاز الكمبيوتر الخاص بك من خلال Micracast - سيتعين عليك ترك شاشة هاتفك طوال الوقت.
ما الذي يسبب عدم دعم الكمبيوتر أو الجهاز المحمول لخطأ Miracast؟
تكمن مشكلة Miracast (بصرف النظر عن عدم وجود المكون "الذكي") في أنه غير موثوق به إلى حد كبير وأن المتطلبات جنبًا إلى جنب مع تكوينه مربكة جدًا لبعض المستخدمين.
لقد حققنا في الخطأ "جهاز الكمبيوتر أو الجهاز المحمول الخاص بك لا يدعم Miracast" من خلال النظر في تقارير المستخدمين المختلفة. من بين ما تمكنا من جمعه ، هناك عدة سيناريوهات ستؤدي إلى ظهور رسالة الخطأ هذه:
- تم تعطيل Intel Graphics Hardware - نظرًا لأن Windows 10 سيدعم Miracast فقط من خلال دونجل USB متوافق أو جنبًا إلى جنب مع مجموعة شرائح رسومات Intel ، فستحتاج إلى التأكد من تمكين Intel Integrated Graphics وتحديثها بأحدث إصدار.
- تم إيقاف تشغيل Wi-Fi - أبلغ العديد من المستخدمين أن رسالة الخطأ هذه يمكن أن تظهر أيضًا إذا نسيت تمكين مكون Wi-Fi (عند الاتصال من خلال Intel Graphics Chipset.
- أحد الأجهزة غير قادر على Miracast - ضع في اعتبارك أن الأجهزة غير مجهزة لاستخدام Miracast. قد تشير رسالة الخطأ هذه في الواقع إلى أن النظام ليس جاهزًا لـ Miracast. يمكنك التحقق من هذه النظرية من خلال تشغيل سلسلة من التشخيصات.
- تم إجبار المحول اللاسلكي على 5 جيجاهرتز - تمكن العديد من المستخدمين من حل المشكلة عن طريق تغيير إعدادات المحول اللاسلكي إلى تلقائي من 5 جيجاهرتز فقط أو 802.11blg .
- Cisco AnyConnect أو برنامج مشابه يوقف اتصال Miracast - أبلغ العديد من المستخدمين أنه في حالتهم ، لم يكن اتصال Miracast يحدث لأن برنامج طرف ثالث مزود بميزة VPN المدمجة كان يضع علامة على تقنية Micracast باعتبارها خطرًا أمنيًا "Split Tunnel".
إذا كنت تكافح لحل هذه المشكلة تحديدًا ، فستوفر لك هذه المقالة قائمة بخطوات استكشاف الأخطاء وإصلاحها التي تم التحقق منها. يوجد أدناه مجموعة من الطرق التي استخدمها المستخدمون الآخرون في وضع مماثل لحل المشكلة.
لكي تكون فعالاً من حيث الوقت قدر الإمكان ، ابدأ بالطريقة الأولى حيث نختبر ما إذا كان النظام الحالي قادرًا على دعم Miracast ثم انتقل إلى النظام التالي إذا حددت الاختبارات ذلك.
ملاحظة: قبل البدء في استكشاف الأخطاء وإصلاحها ، ضع في اعتبارك أنك بحاجة إلى طريقة مادية لتقنية Miracast لنقل الإشارة لاسلكيًا (إما إمكانات Wi-Fi مضمنة أو دونجل Wi-Fi USB).
الطريقة الأولى: تحقق مما إذا كان جهاز الكمبيوتر الخاص بك متوافقًا مع MiraCast
قبل استكشاف أي طرق أخرى لاستكشاف الأخطاء وإصلاحها ، من المهم التأكد من أن جهازك مجهز لدعم اتصال MiraCast.
الآن ، هناك مكونان رئيسيان يعملان على تشغيل اتصال Miracast - الشبكة والرسومات. في الخطوات أدناه ، سنجري بعض الاختبارات التي ستكشف ما إذا كان نظامك قادرًا على دعم اتصال Miracast. سنبدأ بمعرفة ما إذا كان محول الشبكة لديك متوافقًا ثم تحقق مما إذا كانت برامج تشغيل الرسومات لديك مجهزة لدعم Miracast. إليك دليل سريع بما عليك القيام به:
- اضغط على مفتاح Windows + R لفتح مربع حوار Run. ثم اكتب " بوويرشيل " واضغط على Enter لفتح نافذة بوويرشيل جديدة.

- في نافذة Powershell المفتوحة حديثًا ، اكتب الأمر التالي واضغط على Enter للتحقق مما إذا كان لديك إصدار برنامج تشغيل محول الشبكة الصحيح:
Get-netadapter | حدد الاسم ، ndisversion
- إذا كان NdisVersion الذي تم إرجاعه أعلى من 6.30 ، فهذا يعني أن جهاز الكمبيوتر الخاص بك مجهز لدعم Miracast من وجهة نظر الشبكة. يمكنك إغلاق نافذة Powershell الآن.
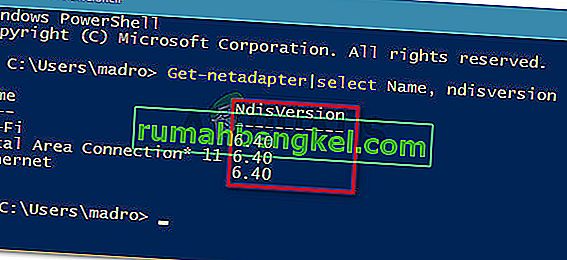
ملاحظة: إذا كان NdisVersion الخاص بك أقل من 6.3 ، فيمكنك فتح مربع حوار تشغيل جديد ( مفتاح Windows + R ) واكتب devmgmt.msc . بعد ذلك ، حاول تحديث Wireless Network Adapter عن طريق الانتقال إلى محولات الشبكة والنقر بزر الماوس الأيمن فوق تحديث برنامج التشغيل . إذا لم يفلح ذلك ، يمكنك التوقف عن اتباع بقية الإجراءات أدناه لأن جهازك غير متوافق مع Miracast.
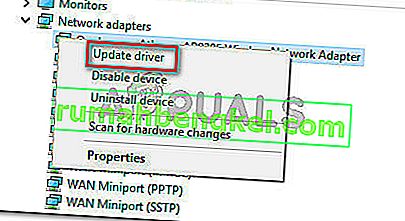
- بعد ذلك ، لاختبار برامج تشغيل الرسومات ، اضغط على مفتاح Windows + R لفتح مربع حوار Run مرة أخرى. في مربع التشغيل ، اكتب " dxdiag " واضغط على Enter لفتح صفحة أدوات تشخيص DirectX .
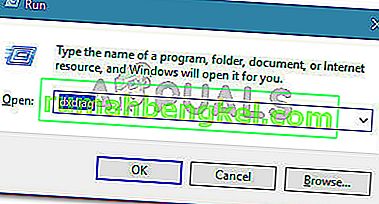
- بمجرد فتح التشخيص ToolPage دايركت، وتوسيع العرض التبويب ونظرة على الجزء السفلي من السائقين عمود لل سائق النموذجي . إذا لم يذكر نموذج برنامج التشغيل WDDM 1.3 أو أعلى ، فإن نظامك غير مجهز لاستيعاب اتصال Miracast.
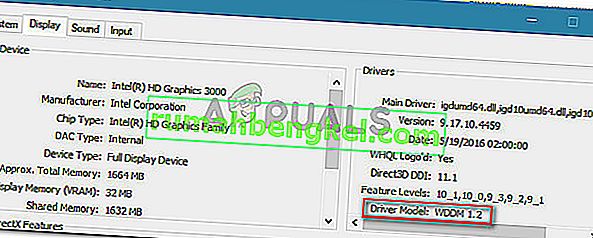
بمجرد التأكد من أن جهاز الكمبيوتر الخاص بك جاهز لدعم اتصال Miracast ، يمكنك الانتقال إلى الطرق التالية أدناه حيث نستكشف استراتيجيات إصلاح مختلفة.
الطريقة الثانية: تأكد من تمكين Wi-Fi على كلا الجهازين
على الرغم من أن هذا يبدو أمرًا بديهيًا ، فقد تمكن الكثير من المستخدمين من حل المشكلة بعد اكتشاف أن مكون Wi-Fi على أحد الأجهزة (أو كلاهما) المتورطين في محاولة اتصال Miracast قد تم إيقافه.
نظرًا لأنه يستخدم Wi-Fi Direct ، فلن تحتاج بالضرورة إلى توصيل كلا الجهازين بالشبكة نفسها ، لكنك تحتاج إلى التأكد من تمكين Wi-Fi على جميع الأجهزة.
للتأكد من تمكين Wi-Fi على جهاز كمبيوتر يعمل بنظام Windows 10 ، اضغط على مفتاح Windows + R لفتح مربع حوار Run. ثم اكتب أو الصق " ms-settings: network-wifi " واضغط على Enter لفتح علامة التبويب Wi-Fi في قائمة Network & internet Settings.

مرة كنت داخل علامة التبويب واي فاي، وتأكد من أن تبديل المرتبطة مع خدمة الواي فاي تشغيل في .

إذا لم تكن هذه الطريقة قابلة للتطبيق على وضعك الحالي ، فانتقل إلى الطريقة التالية أدناه.
الطريقة الثالثة: تمكين Intel Integrated Graphics وتحديثه إلى أحدث إصدار
نظرًا لأنك بحاجة إلى بطاقة رسومات مدمجة من Intel من أجل إنشاء اتصال Miracast ، فقد تحدث المشكلة لأن حل الرسومات المدمج معطل من إعدادات BIOS.
عادةً ما يتم فرض هذا السلوك افتراضيًا إذا اشتريت نظامًا مزودًا بوحدة معالجة رسومات مخصصة. ستكون خطوات تمكين بطاقة الرسومات المخصصة من Intel مختلفة بناءً على الشركة المصنعة للوحة الأم ، ولكن هناك بعض الأرضية المشتركة.
للوصول إلى إعدادات BIOS الخاصة بك ، ستحتاج إلى الضغط على مفتاح BIOS أثناء بدء إجراءات بدء التشغيل. في معظم الأجهزة ، يعد مفتاح BIOS أحد مفاتيح F (F2 ، F4 ، F8 ، F10) أو مفتاح Del (على أجهزة كمبيوتر Dell) . يمكنك أيضًا إجراء بحث عبر الإنترنت باستخدام " مفتاح bios + الشركة المصنعة للوحة الأم ".
بمجرد الدخول إلى إعدادات BIOS ، ابحث عن قائمة متقدمة (إعدادات خبير ، أو شيء مشابه) وابحث عن إدخال مسمى أو مشابه لإعدادات مجموعة الشرائح المتقدمة . بعد ذلك ، حدد تكوين SouthBridge وقم بتغيير محول الرسومات الأساسي إلى IGP> PCI> PCI-E .

على ASUS BIOS ، يمكنك تمكين بطاقة Intel المدمجة بالانتقال إلى Advanced> System Agent> Configuration / تكوين الرسومات وتمكين إعداد IGPU Multi-Monitor .
ملاحظة: كما ترى ، كل لوحة أم لها مسارات وإدخالات مختلفة تسمح لك بتمكين بطاقة الرسومات المدمجة. ستحتاج إلى معرفة طراز اللوحة الأم أو البحث عبر الإنترنت عن الخطوات الدقيقة.
إذا قمت بتمكين رسومات Intel المدمجة من BIOS ولا يزال الخطأ يحدث ، فانتقل إلى الطريقة التالية أدناه.
الطريقة الرابعة: تغيير المحول اللاسلكي إلى تلقائي
اكتشف بعض المستخدمين أنه في حالتهم ، حدث خطأ "جهاز الكمبيوتر أو الجهاز المحمول الخاص بك لا يدعم Miracast" لأن المحول اللاسلكي تم إجبارهم على 5 جيجا هرتز أو 802.11blg بدلاً من ضبطه على تلقائي .
على ما يبدو ، قد يؤدي هذا إلى حدوث مشكلة في تشغيل Miracast للخطأ عندما يحاول المستخدم إقران جهازين معًا. يمكنك تصحيح المشكلة بسهولة عن طريق إعادة تحديد الوضع اللاسلكي إلى تلقائي. إليك دليل سريع حول كيفية القيام بذلك:
- اضغط على مفتاح Windows + R لفتح مربع حوار Run. بعد ذلك ، اكتب " devmgmt.msc " واضغط على Enter لفتح إدارة الأجهزة .
- داخل Device Manager ، قم بتوسيع القائمة المنسدلة Network adapters (محولات الشبكة) ، وانقر بزر الماوس الأيمن على Wireless Network Adapter ، وانقر فوق Properties (خصائص) .
- في شاشة الخصائص لمحول الشبكة اللاسلكية ، انتقل إلى علامة التبويب خيارات متقدمة ، وحدد خاصية تحديد الوضع اللاسلكي واضبط قيمتها على تلقائي .
- انقر فوق موافق وانتظر حتى يتم استعادة اتصال الشبكة.

بمجرد الضغط على زر Ok ، أعد تشغيل الكمبيوتر ومعرفة ما إذا كنت قادرًا على استخدام ميزة Miracast عند بدء التشغيل التالي.
إذا لم تكن هذه الطريقة قابلة للتطبيق أو لم تمكّنك من حل رسالة الخطأ ، فانتقل إلى الطريقة التالية أدناه.
الطريقة الخامسة: تعطيل حل VPN (إن أمكن)
استنادًا إلى العديد من تقارير المستخدمين ، يبدو أن العديد من حلول VPN التابعة لجهات خارجية (بما في ذلك Cisco AnyConnect) ترفض WiFi Direct (التقنية الأساسية وراء Miracast). عادةً ما تقوم هذه الجهات الخارجية بتمكين WiFi Direct باعتبارها ثغرة أمنية "Split Tunnel" ، مما يجبر النظام على تعطيل الوظيفة.
الطريقة الوحيدة لاختبار ما إذا كان هذا السيناريو يحدث في حالتك الخاصة هي تعطيل Cisco AnyConnect أو أي برنامج مشابه ، وإعادة تشغيل جهازك ومعرفة ما إذا كان بإمكانك إنشاء اتصال Miracast.
إذا لم تكن هذه الطريقة قابلة للتطبيق على السيناريو الخاص بك ، فانتقل إلى الطريقة التالية أدناه.
الطريقة السادسة: إلغاء تثبيت برنامج تشغيل محول الشبكة اللاسلكية
تمكن بعض المستخدمين من حل المشكلة عن طريق إعادة تثبيت برنامج تشغيل محول الشبكة اللاسلكية. أبلغ العديد من المستخدمين المتأثرين أنه بعد إلغاء تثبيت برنامج التشغيل وإعادة تشغيل أجهزتهم ، لم يعد Miracast يعرض جهاز الكمبيوتر أو الجهاز المحمول الخاص بك لا يدعم خطأ Miracast .
فيما يلي دليل سريع حول كيفية إعادة تثبيت برنامج تشغيل محول الشبكة اللاسلكية:
- اضغط على مفتاح Windows + R لفتح مربع حوار Run . ثم اكتب “ devmgmt.msc ” واضغط على Enter لفتح إدارة الأجهزة.

- داخل إدارة الأجهزة ، قم بتوسيع قائمة محولات الشبكة ، ثم انقر بزر الماوس الأيمن على محول الشبكة اللاسلكية وانقر على إلغاء تثبيت الجهاز .
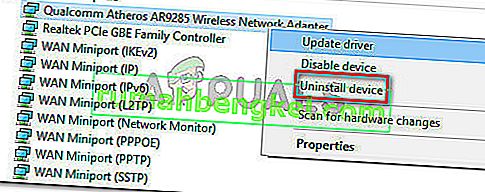
- سيُطلب منك مرة أخرى تأكيد إلغاء تثبيت برنامج التشغيل. عند النقر فوق إلغاء التثبيت ، سيتم إلغاء تثبيت برنامج التشغيل وستفقد الاتصال بالإنترنت إذا كنت متصلاً لاسلكيًا.
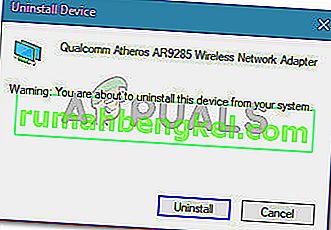
- أعد تشغيل جهازك. عند بدء التشغيل التالي ، سيقوم Windows تلقائيًا بإعادة تثبيت برنامج التشغيل المفقود وستستعيد الاتصال بالإنترنت. يمكنك بعد ذلك محاولة إعادة إنشاء اتصال Miracast لمعرفة ما إذا كان قد تم حل المشكلة.