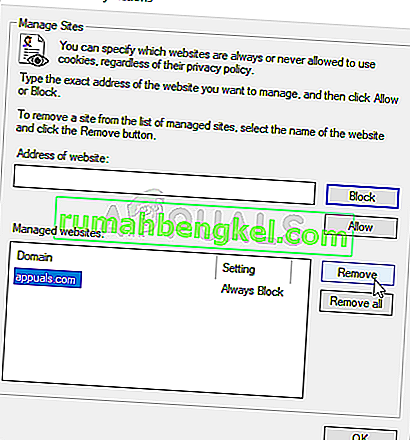"تم رفض عنوان URL المطلوب. يرجى استشارة المسؤول "خطأ" هو خطأ يظهر عند تصفح الويب ويظهر عند محاولة فتح موقع ويب معين. يمكن أن تظهر المشكلة في العديد من مواقع الويب ، بما في ذلك المواقع المضمونة لتكون آمنة.

قد يكون موقع الويب معطلاً للصيانة وهذا هو أول شيء يجب عليك التحقق منه باستخدام موقع Is It Down Right Now. إذا لم يكن معطلاً ، فراجع الطرق المفيدة التي أعددناها لك لتجربتها!
ما الذي يسبب "تم رفض عنوان URL المطلوب. يرجى استشارة المسؤول الخاص بك "خطأ في Windows؟
يعد تحديد سبب مباشر لهذه المشكلة أمرًا صعبًا للغاية لأنه يظهر بشكل عشوائي تمامًا ولا يوفر أي معلومات حول سبب حدوثها. من المحتمل أن يكون موقع الويب معطلاً للصيانة وهذا شيء تحتاج إلى استبعاده قبل استكشاف الأخطاء وإصلاحها.
تشمل الأسباب الأخرى التراكم المفرط لبيانات التصفح في متصفحك مما يمنعه من فتح موقع الويب الذي تحاول الوصول إليه. أيضًا ، هناك إعدادات داخل خيارات الإنترنت قد تتسبب في حدوث المشكلة ويجب عليك إما محاولة إضافة موقع الويب المشكل إلى قائمة المواقع الموثوقة أو محاولة إزالته من قائمة المواقع المدارة.
الحل 1: مسح ذاكرة التخزين المؤقت وملفات تعريف الارتباط
الحل الأول هو الأسهل والأكثر إفادة حيث أبلغ عدد لا يحصى من المستخدمين أن مجرد مسح ذاكرة التخزين المؤقت وملفات تعريف الارتباط في المتصفح الذي تستخدمه يساعد في حل المشكلة. يمكن أن تتراكم بيانات التصفح بسرعة ومن المهم مسحها بين الحين والآخر لمنع حدوث أخطاء مثل هذا الخطأ.
جوجل كروم:
- امسح بيانات التصفح في Google Chrome عن طريق النقر فوق النقاط الرأسية الثلاث في الزاوية اليمنى العليا من المتصفح. بعد ذلك ، انقر فوق المزيد من الأدوات ثم امسح بيانات التصفح .
- لمسح كل شيء ، اختر بداية الوقت كوقت وحدد البيانات التي ترغب في التخلص منها. نوصيك بمسح ذاكرة التخزين المؤقت وملفات تعريف الارتباط.

- أعد تشغيل الكمبيوتر مرة أخرى وتحقق من استمرار ظهور الخطأ نفسه في متصفح Google Chrome.
موزيلا فايرفوكس:
- افتح متصفح Mozilla Firefox بالنقر نقرًا مزدوجًا فوق الرمز الخاص به على سطح المكتب أو بالبحث عنه في قائمة ابدأ.
- انقر على زر يشبه المكتبة الموجود في الجزء العلوي الأيمن من نافذة المتصفح (يسار زر القائمة) وانتقل إلى " المحفوظات" >> امسح التاريخ الحديث ...

- هناك عدد غير قليل من الخيارات التي يمكنك إدارتها الآن. ضمن النطاق الزمني لمسح الإعداد ، اختر " كل شيء " بالنقر فوق السهم الذي سيفتح القائمة المنسدلة.
- انقر فوق السهم الموجود بجوار التفاصيل حيث يمكنك رؤية ما سيتم حذفه فقط عند تحديد خيار مسح السجل لأن المعنى ليس هو نفسه الموجود في المتصفحات الأخرى ويتضمن جميع أنواع بيانات التصفح.

- نوصيك باختيار ملفات تعريف الارتباط قبل النقر فوق مسح الآن . انتظر حتى تنتهي العملية وأعد تشغيل المتصفح. تحقق لمعرفة ما إذا كانت المشكلة قد ولت الآن.
مايكروسوفت إيدج :
- افتح متصفح Edge إما بالنقر فوق الرمز الخاص به في شريط المهام أو بالبحث عنه في قائمة ابدأ.
- بعد فتح المتصفح ، انقر فوق النقاط الأفقية الثلاث الموجودة في الجزء العلوي الأيمن من المتصفح وحدد الإعدادات .
- ضمن قسم مسح بيانات التصفح ، انقر فوق اختيار ما تريد مسحه .

- احتفظ بالخيارات الأربعة الأولى محددة وامسح هذه البيانات. تحقق لمعرفة ما إذا كان "عنوان URL المطلوب قد تم رفضه. الرجاء استشارة المسؤول الخاص بك "استمرار الخطأ!
إذا لم يفلح ذلك ، ففكر في استخدام متصفح آخر.
الحل 2: إضافة موقع الويب الإشكالي إلى موقع موثوق به
إذا ظهرت المشكلة فقط عند محاولة زيارة موقع ويب واحد وإذا كنت متأكدًا من أن موقع الويب ليس ضارًا ، فيمكنك ببساطة زيارة خيارات الإنترنت في لوحة التحكم وإضافة الموقع إلى المواقع الموثوقة للتحايل على بعض فحوصات الأمان. اتبع التعليمات أدناه للقيام بذلك!
- افتح Internet Explorer على جهاز الكمبيوتر الخاص بك عن طريق البحث عنه على سطح المكتب أو قائمة ابدأ. انقر فوق رمز الترس الموجود في الزاوية اليمنى العليا. من القائمة التي تفتح ، انقر فوق " خيارات الإنترنت" لفتح قائمة بإعدادات الاتصال ذات الصلة.
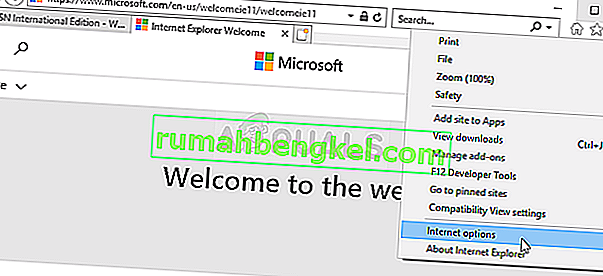
- إذا لم يكن لديك وصول إلى Internet Explorer ، فافتح لوحة التحكم بالبحث عنها في قائمة "ابدأ" أو باستخدام مجموعة مفاتيح Windows Key + R ، واكتب " exe " في مربع التشغيل ، ثم انقر فوق " موافق " لتشغيل لوحة التحكم .
- في لوحة التحكم ، حدد عرض كـ: فئة في الزاوية اليمنى العليا وانقر على زر الشبكة والإنترنت لفتح هذا القسم. داخل هذه النافذة ، انقر فوق " خيارات الإنترنت" للانتقال إلى نفس الشاشة كما لو كنت قد فتحت Internet Explorer.
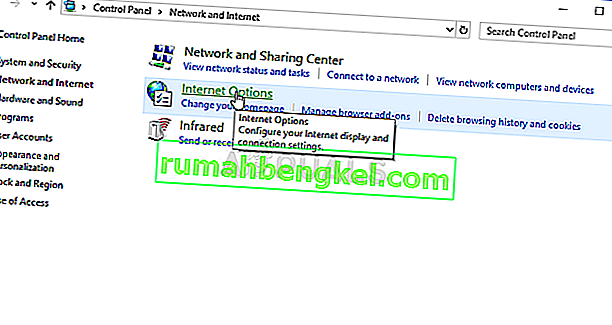
- انتقل إلى علامة التبويب " الأمان" وانقر فوق " المواقع الموثوق بها" . الصق الرابط إلى موقع الويب الذي به مشكلات وانقر فوق إضافة تأكد من تضمين الرابط الصحيح فقط.
- بعد إضافة الموقع ، تأكد من تعطيل خيار طلب التحقق من الخادم (https) لجميع المواقع في هذه المنطقة ضمن مواقع الويب.

- اخرج من خيارات الإنترنت ، وأعد فتح المتصفح الذي واجهت الخطأ فيه ، وتحقق لمعرفة ما إذا كانت المشكلة نفسها لا تزال تظهر عند محاولة فتح هذا الموقع.
الحل 3: إزالة الموقع من المواقع المدارة
إذا قمت بإضافة الموقع إلى مواقع الويب المُدارة ضمن خيارات الإنترنت ، فيجب أن تفكر في إزالته في الوقت الحالي حيث يمكن حل المشكلة بسهولة إذا قمت بذلك. قد يكون موقع الويب مدرجًا هناك لأسباب عديدة مختلفة ، لذا تأكد من اتباع الخطوات أدناه ونأمل في حل المشكلة!
- افتح Internet Explorer على جهاز الكمبيوتر الخاص بك عن طريق البحث عنه على سطح المكتب أو قائمة ابدأ. انقر فوق رمز الترس الموجود في الزاوية اليمنى العليا. من القائمة التي تفتح ، انقر فوق " خيارات الإنترنت" لفتح قائمة بإعدادات الاتصال ذات الصلة.
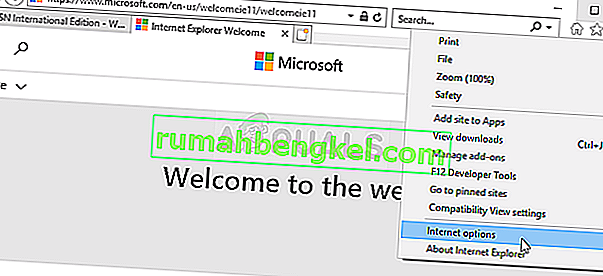
- إذا لم يكن لديك وصول إلى Internet Explorer ، فافتح لوحة التحكم بالبحث عنها في قائمة "ابدأ" أو باستخدام مجموعة مفاتيح Windows Key + R ، واكتب " exe " في مربع التشغيل ، ثم انقر فوق " موافق " لتشغيل لوحة التحكم .
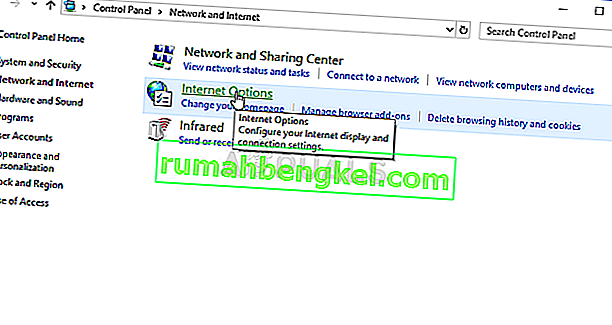
- في لوحة التحكم ، حدد عرض كـ: فئة في الزاوية اليمنى العليا وانقر على زر الشبكة والإنترنت لفتح هذا القسم. داخل هذه النافذة ، انقر فوق " خيارات الإنترنت" للانتقال إلى نفس الشاشة كما لو كنت قد فتحت Internet Explorer.
- انتقل إلى علامة التبويب الخصوصية وانقر فوق المواقع . تحقق من قسم مواقع الويب المدارة بحثًا عن موقع الويب الإشكالي ، وانقر بزر الماوس الأيسر لتحديده ، ثم انقر فوق الزر إزالة قبل النقر فوق موافق.
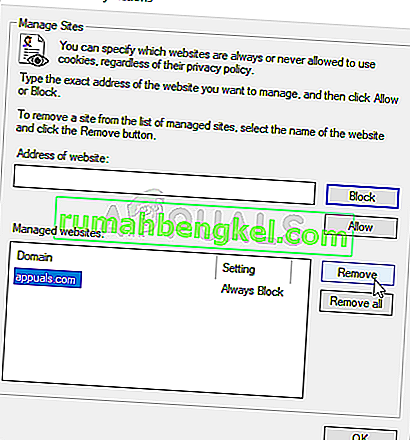
- تحقق لمعرفة ما إذا كان "عنوان URL المطلوب قد تم رفضه. الرجاء استشارة المسؤول ”لا يزال الخطأ يظهر على Windows.
الحل 4: استخدام عنوان بريد إلكتروني آخر
إذا كنت تستخدم عنوان بريد إلكتروني لتسجيل الدخول إلى موقع الويب وواجهت خطأً ، فمن المستحسن استخدام عنوان بريد إلكتروني آخر (ويفضل أن يكون قد تم إنشاؤه مؤخرًا). هذا لأنه من المحتمل أن يكون عنوان البريد الإلكتروني الذي تستخدمه تالفًا في نظامه أو أن النظام غير قادر على جلب جميع سماته.