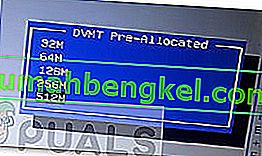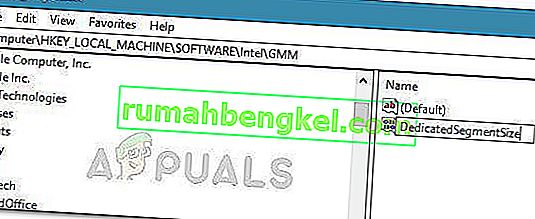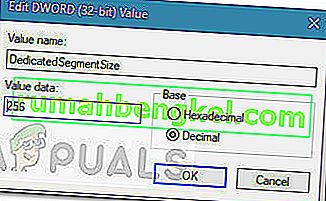تعد بطاقة الرسومات أكثر أجزاء الأجهزة تحديدًا في نظامك عندما يتعلق الأمر بالتأثير على الأداء العام لجهاز الكمبيوتر الخاص بك. إذا كانت بطاقة الرسومات الخاصة بك (مخصصة أو مدمجة) قديمة بمواصفات متواضعة ، فمن المرجح أن يُحظر عليك الوصول إلى التطبيقات والألعاب الجديدة والساخنة. إذا لم يكن لديك المال اللازم لوحدة معالجة رسومات جديدة تمامًا ، فقد تتمكن من خداع نظامك عن طريق تزوير زيادة VRAM.
ما هي VRAM؟
معظم الأخطاء الناتجة عن نقص بطاقة الرسومات لها علاقة بذاكرة الوصول العشوائي للفيديو (VRAM). VRAM هو نوع خاص من ذاكرة الوصول العشوائي (RAM) مسؤول عن الاحتفاظ بالمعلومات التي تحتاجها وحدة معالجة الرسومات. إنه يحسن الأداء من خلال السماح لوحدة معالجة الرسومات (GPU) بجلب المعلومات وإرسالها إلى شاشتك بطريقة سريعة.
تعد VRAM أسرع بكثير في أداء المهام المتعلقة بوحدة معالجة الرسومات لأنها مصممة خصيصًا لهذا الغرض عالي الكثافة وهي أقرب فعليًا إلى وحدة معالجة الرسومات. ربما تكون على دراية بأن بطاقة الرسومات المدمجة مناسبة للميزانية ولكنها لا تقترب من إخراج الرسومات للحلول المخصصة. لكن ضع في اعتبارك أن الحصول على المزيد من VRAM لن يؤدي بالضرورة إلى تحسين أداء جهاز الكمبيوتر الخاص بك.
إن عدم كفاية VRAM يعني أن نظامك يحتاج إلى استخدام ذاكرة الوصول العشوائي القياسية - وهذا يترجم إلى انخفاض في الأداء ، وانخفاض معدل الإطارات ، ونماذج منبثقة وأشياء أخرى من هذا النوع.
إذا تم منعك من تشغيل ألعاب أو تطبيقات معينة لأن لديك VRAM غير كافية ، فلديك بعض الطرق للتقدم.
كيفية زيادة VRAM المخصص لوحدة معالجة الرسومات الخاصة بك
بالطبع ، أفضل طريقة لزيادة ذاكرة الوصول العشوائي للفيديو الخاصة بك هي شراء بطاقة رسومات جديدة. إذا كان GPU المخصص لديك قديمًا أو كنت لا تزال تعتمد على بطاقة الرسومات المدمجة ، فإن الترقية إلى طراز GPU الجديد ستعطي دفعة كبيرة للأداء العام (إذا كان لديك وحدة المعالجة المركزية وذاكرة الوصول العشوائي جيدة بما يكفي للحفاظ على النمو).
ومع ذلك ، إذا لم يكن لديك المال اللازم للترقية ، فهناك طريقتان أخريان يمكنك استخدامهما لزيادة VRAM المخصص لوحدة معالجة الرسومات (على الأقل على الورق). لا تتردد في اتباع الطريقة التي تبدو أكثر ملاءمة مع وضعك في الاعتبار.
كيفية التحقق من مقدار ذاكرة الوصول العشوائي للفيديو
قبل أن تبدأ عملية تزوير زيادة VRAM ، من المهم ألا تفقد المسار الحقيقي. فيما يلي دليل سريع لمعرفة مقدار ذاكرة الوصول العشوائي للفيديو (VRAM) الموجودة على جهاز الكمبيوتر الخاص بك.
ملاحظة: تم إنشاء الخطوات أدناه مع وضع Windows 10 في الاعتبار ، ولكن من المرجح أن تتمكن من إعادة إنشائها على إصدارات Windows الأقدم. للحصول على مساعدة إضافية ، راجع فقرات الملاحظات تحت كل خطوة.
- اضغط على مفتاح Windows + R لفتح مربع التشغيل . ثم اكتب "MS-الإعدادات: easeofaccess العرض" وضرب أدخل لفتح العرض علامة التبويب إعدادات التطبيق.
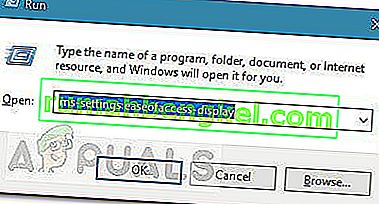 ملاحظة: للحصول على ويندوز 7 ويندوز 8، واستبدال الأمر أعلاه مع dpiscaling وضرب أدخل .
ملاحظة: للحصول على ويندوز 7 ويندوز 8، واستبدال الأمر أعلاه مع dpiscaling وضرب أدخل . - انتقل لأسفل وانقر على إعدادات العرض المتقدم، ثم انقر على خصائص محول العرض ل يعرض 1 .
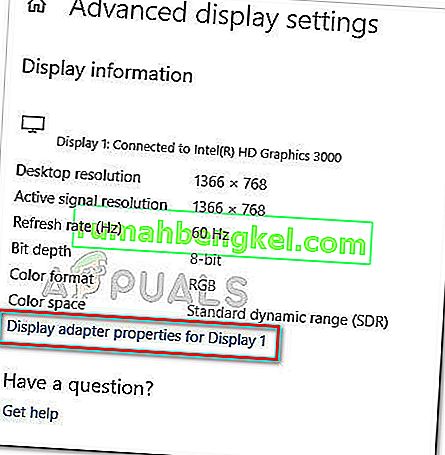
- يمكنك التحقق من عدد VRAM الخاص بك ضمن معلومات المحول في ذاكرة الفيديو المخصصة . لكن ضع في اعتبارك أنه إذا كان لديك وحدة معالجة رسومات مخصصة وبطاقة رسومات مدمجة ، فستظهر لك هذه النافذة الحل المتكامل إذا كان جهاز الكمبيوتر الخاص بك في وضع الخمول.
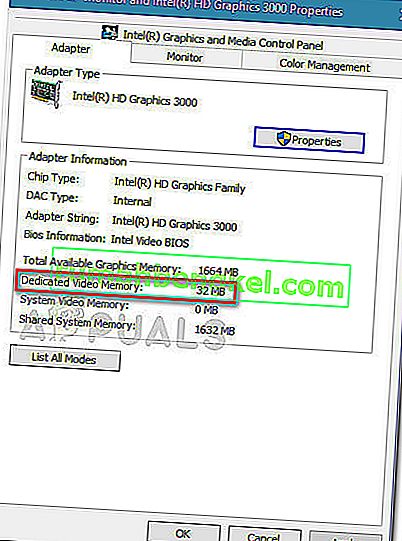 ملاحظة: إذا كنت مخصصًا لوحدة معالجة الرسومات (GPU) في وضع الخمول ، فيمكنك إجبار نظامك على التبديل إليها عن طريق إجراء نشاط مرهق. أيضًا ، يمكنك الوصول إلى أداة GPU المخصصة (مثل لوحة تحكم NVIDIA) ومشاهدة ذاكرة الفيديو المخصصة من هناك.
ملاحظة: إذا كنت مخصصًا لوحدة معالجة الرسومات (GPU) في وضع الخمول ، فيمكنك إجبار نظامك على التبديل إليها عن طريق إجراء نشاط مرهق. أيضًا ، يمكنك الوصول إلى أداة GPU المخصصة (مثل لوحة تحكم NVIDIA) ومشاهدة ذاكرة الفيديو المخصصة من هناك.
الطريقة الأولى: زيادة ذاكرة VRAM المخصصة من BIOS
الحل الأول والأكثر موصى به هو ضبط تخصيص VRAM من BIOS لجهاز الكمبيوتر الخاص بك. بالتأكيد ، لا تنطبق هذه الطريقة على جميع اللوحات الأم ، ولكن معظم الشركات المصنعة تتضمن خيار تعديل تخصيص VRAM.
إليك دليل سريع حول زيادة ذاكرة VRAM المخصصة من إعدادات BIOS:
- أعد تشغيل الكمبيوتر وأدخل إعدادات BIOS عند بدء التشغيل التالي بالضغط على مفتاح BIOS المخصص بشكل متكرر أثناء بدء التشغيل. حاول الضغط على مفتاح F2 أو F5 أو F8 أو Del بشكل متكرر. إذا لم يفلح ذلك ، فابحث عبر الإنترنت عن خطوات محددة حول إدخال إعدادات BIOS فيما يتعلق بالشركة المصنعة للوحة الأم.
- بمجرد وصولك إلى القائمة BIOS، للبحث عن قائمة مماثلة ل إعدادات الرسومات ، إعدادات الفيديو أو VGA حصة حجم الذاكرة . يمكنك عادةً العثور عليه ضمن قائمة " خيارات متقدمة ".
- بعد ذلك ، قم بزيادة VRAM المخصصة مسبقًا إلى الخيار الذي يناسبك.
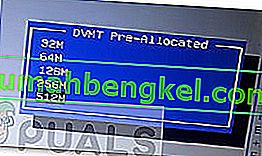
- احفظ التكوين وأعد تشغيل الكمبيوتر. عند بدء التشغيل التالي ، استخدم الإجراء أعلاه لمعرفة ما إذا كان قد تم زيادة عدد VRAM.
إذا لم تكن هذه الطريقة قابلة للتطبيق أو كنت تبحث عن طريقة مختلفة لا تتضمن تغيير إعدادات BIOS ، فتابع إلى الطريقة الثانية .
الطريقة الثانية: زيادة VRAM المخصص عبر محرر التسجيل
ضع في اعتبارك أنه بالنسبة لمعظم بطاقات الرسومات المدمجة ، فإن مقدار VRAM المبلغ عنه في نافذة خصائص المحول غير ذي صلة تمامًا بالأداء الفعلي لأن النظام سيعدله تلقائيًا على أساس الطلب.
ومع ذلك ، لن تسمح لك بعض الألعاب وأنواع التطبيقات الأخرى بتشغيلها إذا كنت تقل عن الحد الأدنى المحدد من VRAM. في هذه الحالة ، يمكنك استخدام خدعة محرر التسجيل لتعديل القيم بحيث لا تواجه اللعبة الخطأ مرة أخرى. إليك دليل سريع حول كيفية القيام بذلك:
ملاحظة: ضع في اعتبارك أن الخطوات التالية تنطبق فقط على وحدات معالجة الرسومات المدمجة من Intel.
- اضغط على مفتاح Windows + R لفتح مربع التشغيل. ثم اكتب " رجديت " وضرب أدخل لفتح محرر التسجيل.

- داخل محرر التسجيل ، استخدم الجزء الأيمن للانتقال إلى الموقع التالي:
HKEY_LOCAL_MACHINE \ البرمجيات \ إنتل
- انقر بزر الماوس الأيمن فوق مفتاح Intel واختر New> Key وقم بتسميته GMM .
- مع تحديد مفتاح GMM ، انتقل إلى الجزء الأيمن وحدد قيمة جديدة> Dword (32 بت) وقم بتسميتها DedicatedSegmentSize .
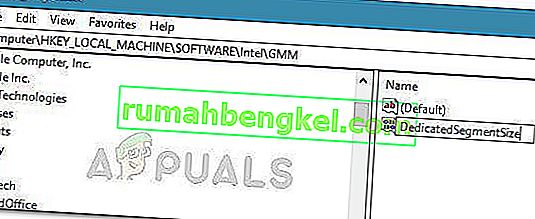
- انقر نقرًا مزدوجًا على DedicatedSegmentSize ، واضبط القاعدة على عشري وأدخل قيمة من 0 إلى 512 . ستكون هذه القيمة هي مقدار VRAM المعروض داخل قائمة خصائص المحول .
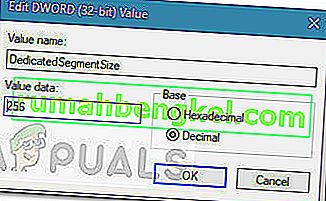
- احفظ التغييرات وأعد تشغيل الكمبيوتر لفرض التغييرات. عند بدء التشغيل التالي ، تحقق مما إذا كان بإمكانك بدء اللعبة دون حدوث خطأ.

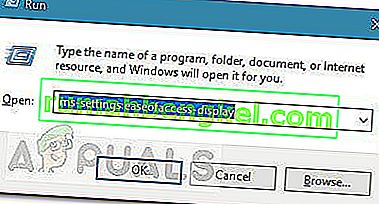 ملاحظة: للحصول على ويندوز 7 ويندوز 8، واستبدال الأمر أعلاه مع dpiscaling وضرب أدخل .
ملاحظة: للحصول على ويندوز 7 ويندوز 8، واستبدال الأمر أعلاه مع dpiscaling وضرب أدخل .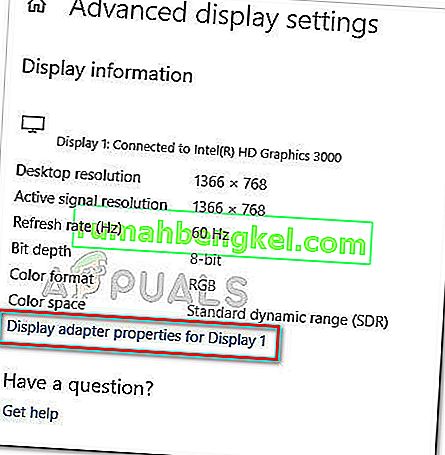
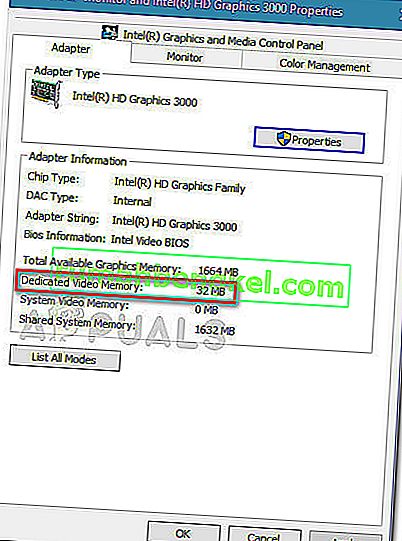 ملاحظة: إذا كنت مخصصًا لوحدة معالجة الرسومات (GPU) في وضع الخمول ، فيمكنك إجبار نظامك على التبديل إليها عن طريق إجراء نشاط مرهق. أيضًا ، يمكنك الوصول إلى أداة GPU المخصصة (مثل لوحة تحكم NVIDIA) ومشاهدة ذاكرة الفيديو المخصصة من هناك.
ملاحظة: إذا كنت مخصصًا لوحدة معالجة الرسومات (GPU) في وضع الخمول ، فيمكنك إجبار نظامك على التبديل إليها عن طريق إجراء نشاط مرهق. أيضًا ، يمكنك الوصول إلى أداة GPU المخصصة (مثل لوحة تحكم NVIDIA) ومشاهدة ذاكرة الفيديو المخصصة من هناك.