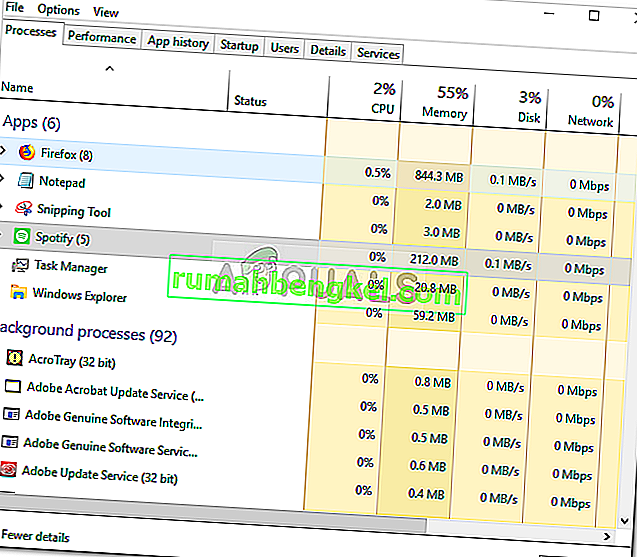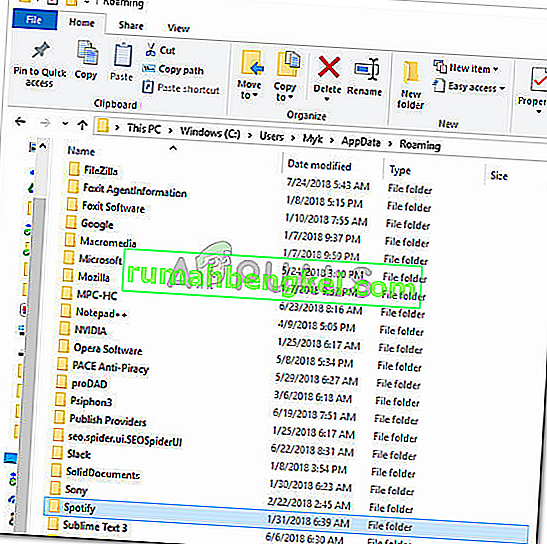الخطأ " فشل Spotify في ترحيل بعض بياناتك" ناتج عن أخطاء في إدخالات التسجيل أو التثبيت الخاطئ الذي يؤدي إلى عدم القدرة على نقل بياناتك من حساب إلى آخر. تعد الموسيقى جوهرًا عظيمًا في العالم الحالي ، وإذا حاولت التفكير في أفضل تطبيقات بث الموسيقى الآن ، فلن يكون لديك سوى إجابة واحدة. يمكن القول إن Spotify هو أفضل برنامج دفق للموسيقى في الوقت الحالي وليس له منافس في الوقت الفعلي باستثناء SoundCloud.
عندما تنشئ حسابًا جديدًا على Spotify وتحاول ترحيل بياناتك ، مثل قوائم التشغيل والأغاني وما إلى ذلك من حسابك السابق إلى الحساب الجديد ، فقد تواجه هذا الخطأ نادرًا. كان هذا خطأ لم يكن لدى Spotify tech أنفسهم حل له في ذلك الوقت ، ومع ذلك ، بعد مرور بعض الوقت ، ظهر حل فعال. وبالتالي ، نحن هنا مع الحلول التي ستحل مشكلتك بالتأكيد.

ما الذي يسبب فشل Spotify في ترحيل بعض بياناتك؟
الخطأ نادر ، لكنه يمثل عقبة رغم ذلك. يمكن أن يكون سببًا ولكن بالتأكيد لا يقتصر على -
- أخطاء التسجيل . في بعض الأحيان ، ينبثق هذا الخطأ عندما يحتوي سجل Windows الخاص بـ Spotify على بعض الأخطاء.
- التثبيت الخاطئ . إذا كان لديك تثبيت خاطئ ، مثل انقطاع التيار الكهربائي أثناء التثبيت أو أي شيء آخر ، فمن المحتمل أن يكون السبب وراء ذلك.
لإصلاح مشكلتك ، لديك خياران فقط: -
الحل 1: إعادة تثبيت Spotify
كما قلنا ، أحد أسباب هذا الخطأ هو التثبيت الخاطئ الذي قد يكون ترك بعض الآثار في ملفات النظام التي تتداخل مع العملية الخاصة بك ، وبالتالي ، فإن الإصلاح المحتمل لمثل هذه الأحداث سيكون إعادة تثبيت تطبيق Spotify. للقيام بذلك ، سيتعين عليك:
- أولاً ، لإلغاء تثبيت Spotify ، اضغط على Winkey + X وانقر على " التطبيقات والميزات " الموجود أعلى القائمة.
- هناك ، ابحث عن Spotify.
- قد ينتهي الأمر ببعضكم بنتائج ، سيتعين عليك إلغاء تثبيتهما.
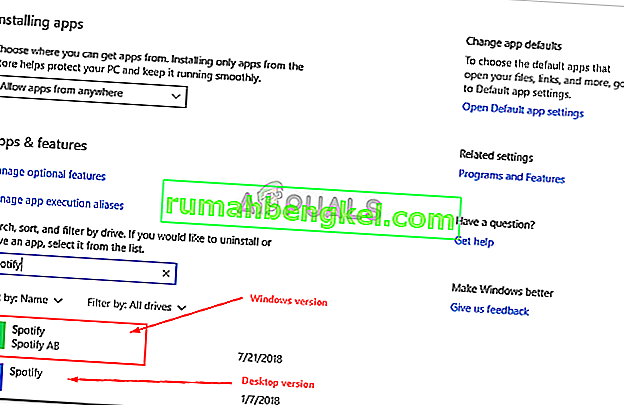
- بمجرد إلغاء تثبيت Spotify ، قم بتنزيل البرنامج مرة أخرى من موقع Spotify أو متجر Windows 10 .
- قم بتثبيت Spotify.
بمجرد تثبيت Spotify مرة أخرى ، قم بتسجيل الدخول إلى حسابك وتحقق من استمرار ظهور الخطأ. إذا كان الأمر كذلك ، فتحقق من الحل التالي.
الحل 2: حذف إدخال سجل Spotify
سيكون الحل الآخر والأخير المحتمل لهذه المشكلة هو حذف إدخال Spotify في سجل Windows. إذا لم يتم إصلاح مشكلتك بعد إعادة تثبيت Spotify ، فربما يرجع ذلك إلى حقيقة أن الإدخال السابق لـ Spotify قد تم تركه في سجل Windows. في مثل هذا الحدث ، سيتعين عليك حذف الإدخال إلى جانب حذف بعض المجلدات من ملفات النظام (المتعلقة بـ Spotify بالطبع). للقيام بذلك ، اتبع التعليمات المقدمة:
- أولاً وقبل كل شيء ، نهاية كل عمليات Spotify من إدارة المهام .
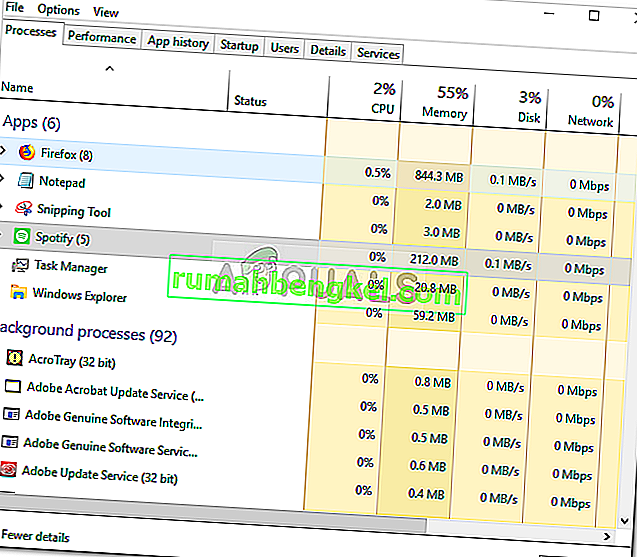
- بمجرد القيام بذلك ، احذف مجلدات Spotify من الدلائل التالية:
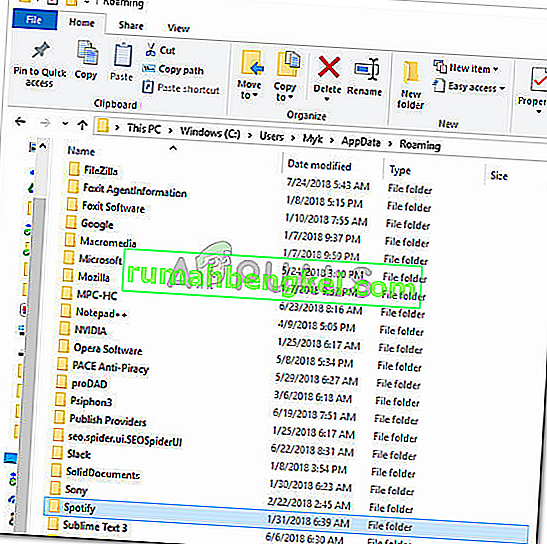
{المستخدم} \ AppData \ Roaming \3. بعد ذلك ، احذف مجلد Spotify من:

{المستخدم} \ AppData \ Local \
{User} \ AppData \ Local \ Packages \4. عند حذف المجلدات ، قم بإلغاء تثبيت إصدار Windows من Spotify كما هو مذكور في الحل 1.
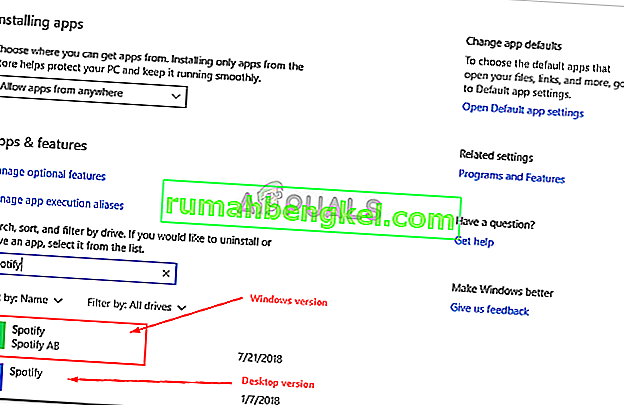
5. الآن ، حان الوقت لحذف مفتاح Spotify الذي تم إلغاء تثبيته من التسجيل. اضغط على Winkey + R لفتح Run واكتب " Regedit ".
6. انسخ والصق العنوان التالي في شريط العنوان في محرر التسجيل.

الكمبيوتر \ HKEY_CURRENT_USER \ البرامج \ مايكروسوفت \ ويندوز \ كرنتفرسون \ إلغاء التثبيت \
7. حذف إدخال Spotify من التسجيل.
8. أعد تشغيل نظامك وقم بتثبيت Spotify مرة أخرى.
إذا اتبعت الإرشادات المذكورة أعلاه بشكل صحيح ، فقد تم حل مشكلتك بالتأكيد.