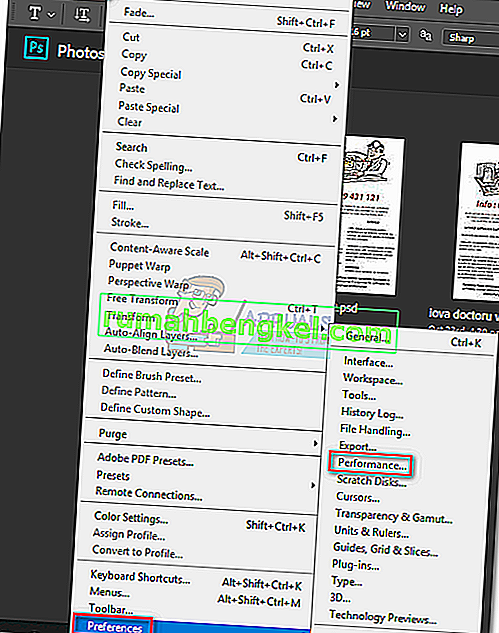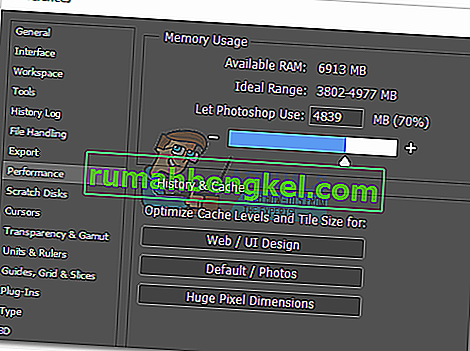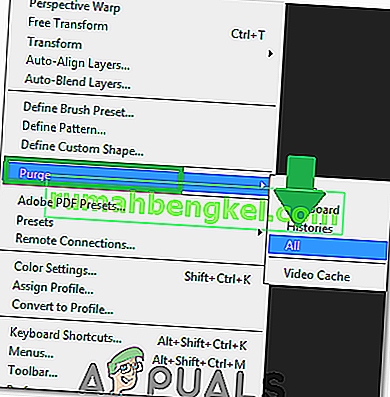يعد Photoshop تطبيقًا قويًا بشكل لا يصدق. حتى لو كنت من أشد المعجبين بـ Corel Draw ، فربما تعترف بأن بعض ميزات Photoshop هي ببساطة متفوقة. ولكن في حين أن واجهة مستخدم Photoshop بديهية للغاية ، لا يمكن قول الشيء نفسه عن التعامل مع أخطاء Photoshop.

إلى حد بعيد ، الخطأ الأكثر شيوعًا في Photoshop هو " قرص التخزين ممتلئ ". يحصل عليه بعض المستخدمين عندما يحاولون بدء Photoshop ، والبعض الآخر عند محاولة إكمال إجراء معين. لكن لماذا يحدث هذا وكيف يمكننا حل هذه المشكلة؟
ما الذي يسبب خطأ القرص المؤقت؟
قبل أن نصل إلى الإصلاحات المحتملة التي ستزيل هذا الخطأ ، من المهم أن نفهم ما هو القرص المؤقت بالفعل.
تحتاج جميع برامج Adobe مثل Photoshop أو After Effects إلى مساحة عمل لتخزين ملفات المشروع المؤقتة. إذا لم يكن لدى Photoshop ، (أو برنامج آخر) ذاكرة RAM كافية لتخزين شيء ما بشكل مؤقت ، فإنه يستخدم مساحة القرص الصلب كحامل مؤقت للذاكرة الافتراضية. يشار إلى مساحة القرص الصلب هذه باسم قرص التسويد.
يعد Photoshop أكثر من قادر على إنشاء جبل من الملفات المؤقتة إذا كنت تعمل باستخدام عناصر كبيرة ، لذلك لا تسرع في إلقاء اللوم على جهاز الكمبيوتر الخاص بك. إذا امتلأ كل من ذاكرة الوصول العشوائي (RAM) والقرص المؤقت بالملفات المؤقتة ، فستظهر لك رسالة الخطأ " Scratch Disk is full " والتي قد تمنعك أيضًا من إنشاء ملفات جديدة.
إذا ظهرت لك أخطاء " قرص التسويد ممتلئ " عند بدء تشغيل Photoshop أو عند تنفيذ إجراءات معينة ، فهناك بعض الإصلاحات المحتملة التي أثبتت فعاليتها. يوجد أدناه مجموعة من الطرق التي أثبتت فعاليتها في إزالة الخطأ "القرص المؤقت ممتلئ" . يرجى اتباع كل دليل بالترتيب حتى تجد إصلاحًا يناسب حالتك.
قبل المتابعة: تأكد من عدم ضبط دقة الصفحة / الصورة الفارغة على شيء غير معقول مثل 1920 × 1080 بوصة. أحيانًا يخلط المستخدمون بين البوصات والبكسل ويضبطون الدقة بالبوصة بدلاً من تعيينها بالبكسل وهو طول غير معقول للغاية. تأكد من ضبط الدقة بالبكسل وليس بالبوصة.
الطريقة الأولى: قم بتحرير مساحة كافية على القرص
قبل أن تفعل أي شيء آخر ، تأكد من أن لديك مساحة كافية في قسم محرك الأقراص حيث يوجد القرص المؤقت. السبب الأكثر شيوعًا لخطأ "القرص المؤقت ممتلئ" هو نقص المساحة الخالية في محرك الأقراص الذي يتلاءم مع قرص التسويد. إذا لم تقم بتعيينه بنفسك ، فسيتم اختيار محرك الأقراص C: / تلقائيًا ليكون بمثابة قرص مؤقت. إذا لم تكن متأكدًا من محرك الأقراص الذي يتم استخدامه كقرص مؤقت ، فافتح Photoshop وانتقل إلى تحرير> تفضيلات> أقراص سكراتش.

بمجرد دخولك إلى قائمة التفضيلات ، تأكد من محركات أقراص التخزين التي تعمل كقرص مؤقت وتأكد من توفر مساحة خالية تبلغ 40 جيجابايت على الأقل. إذا لم يحدث ذلك ، قم بالوصول إلى محرك الأقراص الخاص بك وابدأ في إزالة الملفات غير المرغوب فيها حتى تقوم بتحرير مساحة كافية.

الطريقة الثانية: حذف الملفات المؤقتة
إذا كنت معتادًا على إغلاق Photoshop بالقوة دون إعطائه وقتًا كافيًا لإغلاق المشاريع بشكل صحيح ، فسوف يترك جزءًا كبيرًا من الملفات المؤقتة خلفه. إذا قمت بذلك مرات كافية ، فسيصبح مجلد temp الخاص بك ممتلئًا بملفات Photoshop ذات الصلة.
والخبر السار هو أنه يمكن تحديد ملفات Photoshop وحذفها بسهولة. عادة ، يبدأ اسمهم بـ ~ PST أو Photoshop Temp (في الإصدارات الأحدث). يمكنك حذفها بأمان دون أي مخاطر للتأثير على نظامك. يوجد مجلد temp في C: / > Users> “YourUser”> AppData> Local> Temp.

الطريقة الثالثة: تغيير موقع قرص التسويد
في حالة عرض Photoshop الخاص بك ، خطأ " قرص التسويد ممتلئ " قبل أن تتمكن من الوصول إلى الإعدادات ، فهناك اختصار أنيق يمكنك استخدامه لتغيير تفضيلات قرص سكراتش . لاستخدامه ، قم بتشغيل Photoshop وبمجرد ظهور النافذة ، اضغط مع الاستمرار على CTRL + Alt أو اضغط على Cmd + OPT على جهاز Mac . سترى قريبًا قائمة تفضيلات قرص سكراتش .

اختر قسم آخر من القائمة المنسدلة بالقرب الأولى وضرب طيب . يجب أن يعرف Photoshop الخاص بك إعادة التشغيل دون إظهار الخطأ " قرص التخزين ممتلئ ".
الطريقة الرابعة: زيادة ذاكرة الوصول العشوائي التي يسمح بها Photoshop
إصلاح آخر قد يؤدي إلى اختفاء رسالة الخطأ وهو السماح لـ Photoshop بمزيد من ذاكرة الوصول العشوائي. بشكل افتراضي ، تتم برمجة Photoshop لرسم 60٪ من إجمالي ذاكرة الوصول العشوائي ، ولكن يمكنك الاستفادة منها بشكل أكبر. إليك الطريقة:
- افتح Photoshop وانتقل إلى تحرير> التفضيلات ثم انقر فوق الأداء.
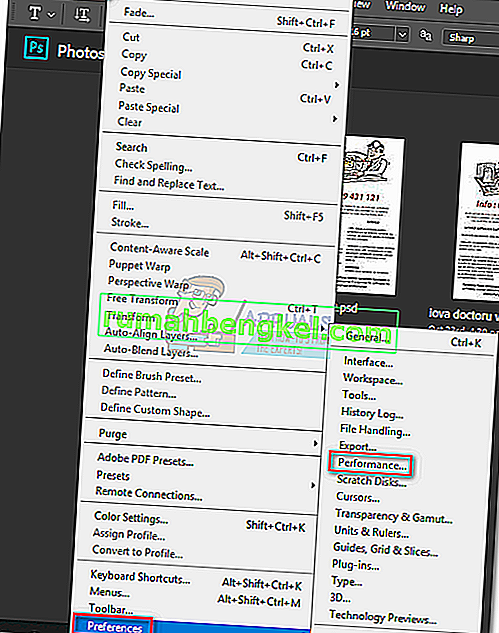
- بمجرد دخولك إلى قائمة الأداء ، اضبط أشرطة التمرير في Memory Usage لزيادة ذاكرة RAM التي يُسمح لبرنامج Photoshop بالوصول إليها. لا تقم بتعيينها على عتبة 80٪ ، حيث يمكن أن تجعل جهاز الكمبيوتر الخاص بك يعمل بشكل أبطأ.
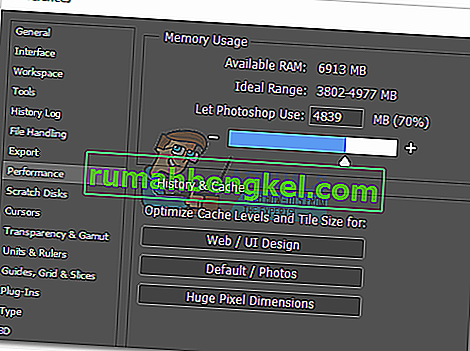
الطريقة الخامسة: ضبط أقراص التسويد
يقوم "فوتوشوبرز" ذوو الخبرة أحيانًا بإعداد قسم مخصص لمحرك الأقراص الثابتة على وجه التحديد لمنع حدوث مثل هذه المشكلة. على الرغم من أن Photoshop قادر على العمل بشكل جيد مع التكوين الافتراضي للقرص المؤقت ، إلا أنه يمكنك التخلص من الخطأ من خلال السماح لبرنامج Photoshop باستخدام أقسام أخرى.
بشكل افتراضي ، يتم تحديد محرك الأقراص C: / فقط ليكون بمثابة قرص مؤقت ، ولكن يمكنك السماح لجميع الأقسام الخاصة بك بمشاركة هذا العبء. للقيام بذلك ، انتقل إلى تحرير> تفضيلات وانقر على أقراص سكراتش.

بمجرد وصولك إلى علامة التبويب أقراص Scratch ، حدد المربع بجوار كل قسم لتمكينها كأقراص خدش. ثم انقر فوق موافق وأعد تشغيل Photoshop.

الطريقة 6: تنظيف ذاكرة التخزين المؤقت
أثناء العمل في المشاريع ، ربما تكون قد أضفت الكثير من الطبقات إلى صورة ما أو قمت بالكثير من التحرير ، حيث نعلم جميعًا أنه يمكنك بسهولة التراجع عن خطواتك السابقة وتجربة الصورة. لكن تخزين هذه الخطوات التي تقوم بها يشغل مساحة كبيرة على أقراص التسويد ، وإذا كنت تعمل مع مشروع ضخم ، فقد تشغل هذه الخطوات مساحة كبيرة من الجيجابايت. لذلك ، في هذه الخطوة ، سنقوم بمسح ذاكرة التخزين المؤقت هذه ، لكن ضع في اعتبارك أن خطوات التراجع ستختفي ولن تتمكن من الرجوع إلى نسخة قديمة من الصورة. للقيام بذلك ، اتبع الخطوات أدناه.
- افتح نافذة Photoshop التي تعمل بها حاليًا.
- في الدرج العلوي ، انقر فوق خيار "تحرير" وحدد الزر "تطهير" .
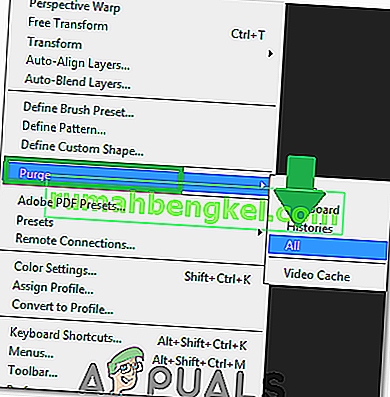
- هناك خياران هنا. هذه موضحة على النحو التالي.
تراجع: يمحو سجل تغييراتك وبحذفك لن تتمكن من التراجع عن تغييراتك. الحافظة: يمسح الحافظة للأشياء التي ربما نسختها. لن تتمكن من لصق أي شيء نسخته حتى الآن إذا قمت بمسح هذا. السجل : يحذف محفوظات التغييرات التي أجريتها على الصورة. تبقى التغييرات ولكن لن تتمكن من البحث عن التغييرات التي أجريتها على الصورة. الكل: يحذف كل ذاكرة التخزين المؤقت. ذاكرة التخزين المؤقت للفيديو: يحذف كل ذاكرة التخزين المؤقت للفيديو التي قد تكون لديك في المتجر. لن يسمح لك حذف هذا بإعادة التغييرات التي تم إجراؤها على الفيديو.
- انقر فوق الخيار الذي تريد مسح وتأكيد موجه التحذير.
- تحقق لمعرفة ما إذا كانت المشكلة قائمة.