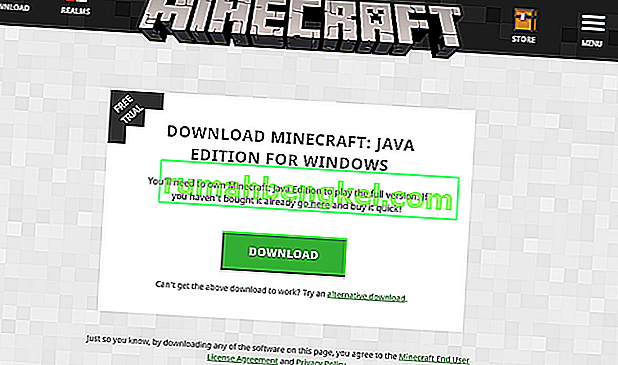يقال أن بعض اللاعبين لاحظوا خطأً أثناء لعب Minecraft حيث لا يمكنهم سماع أي صوت من اللعبة. يمكنهم سماع الصوت من خلال Windows والتطبيقات الأخرى ولكن لا شيء من اللعبة.

اختفاء الصوت من Minecraft ليس مشكلة جديدة ويقال إنه يحدث في الغالب عندما يقوم اللاعبون بتحديث لعبتهم إلى أحدث تصحيح متاح من قبل المطورين. هذه مشكلة مستمرة وغالبًا ما تظهر بين الحين والآخر. لا يوجد ما يدعو للقلق لأن هذا عادة ما يكون خطأ أو بعض التكوينات الخاطئة الطفيفة التي تتعارض مع إعدادات اللعبة.
ما الذي يجعل Sound لا يعمل في Minecraft؟
لقد نظرنا في هذه المشكلة من خلال تحليل العديد من الحالات المختلفة من خلال تقارير المستخدمين المختلفة والإصلاحات التي تم استخدامها لحل المشكلة المطروحة. بناءً على أبحاثنا وتجربتنا ، هناك العديد من المذنبين المعروفين أنهم يسببون هذه المشكلة بالذات. بعضها مذكور أدناه:
- خيارات الصوت المتضارب: كل لعبة لها خيارات وآليات الصوت الخاصة بها والتي تعمل بالتزامن مع الخيارات الموجودة في Windows. إذا كان هناك أي تكوين في Windows لا تدعمه اللعبة ، فلن يتم نقل الصوت بشكل صحيح.
- تم كتم صوت Minecraft: لكل تطبيق خلاط صوت خاص به. يتحكم جهاز مزج الصوت بشكل أساسي في نقل الصوت من التطبيقات المختلفة في وقت واحد ولديه خيار خفض الصوت أو زيادته أو كتمه. من الممكن أن تكون Minecraft مكتومة الصوت من خالط الصوت.
- إعدادات عائلة Windows: إذا تم تمكين إعدادات عائلة Windows على جهاز الكمبيوتر الخاص بك ، فهناك احتمال أن يتم حظر Minecraft من إرسال الصوت وفقًا للبروتوكولات المخزنة. سيتعين علينا منح اللعبة الأذونات المناسبة لتصحيح المشكلة.
- مستويات Mipmap: تعد مستويات Mipmap آلية في Minecraft تتيح لك تحديد المستوى الصحيح وفقًا لاحتياجاتك. ومع ذلك ، فمن المعروف أن هذه التنصت وتسبب مشاكل غريبة مثل تلك قيد المناقشة. ببساطة تحديثهم يحل المشكلة المطروحة.
- التحسينات: لدى Windows خيار إضافة تحسينات صوتية إلى جهاز الكمبيوتر الخاص بك. على الرغم من أن هذه التحسينات تعمل على تحسين جودة الصوت لجهاز الكمبيوتر الخاص بك ، فمن المعروف أنها تسبب عددًا من المشكلات المختلفة مع الألعاب. تعطيلهم هو الطريقة الوحيدة لتجنب المشاكل.
- التثبيت غير الكامل: هناك أيضًا احتمال أن Minecraft قد تم تثبيته بشكل غير صحيح وهناك بعض الملفات الرئيسية مفقودة. أيضًا ، قد يكون الدليل تالفًا خاصةً إذا تم نقله من موقع إلى آخر.
- اللعبة في حالة التنصت: من المعروف جدًا أن Minecraft تدخل في حالات التنصت بسبب وجود العديد من الوظائف الإضافية والوحدات التي تعمل جنبًا إلى جنب. يعمل التحديث البسيط لوحدة التحكم على حل المشكلة نظرًا لإعادة تعيين جميع التكوينات المؤقتة.
- برامج تشغيل الصوت: إذا لم يكن يبدو أن جميع الطرق المذكورة أعلاه هي المشكلة ، فهناك احتمال كبير بأن برامج تشغيل الصوت لا تعمل كما هو متوقع وتتسبب في حدوث مشكلات في اللعبة. إعادة تثبيتها أو تحديثها هي الطريقة الوحيدة للخروج من هذه الفوضى.
ملاحظة: تستهدف هذه المقالة طرقًا لإصلاح المشكلة فقط عندما لا يتم إرسال الصوت من Minecraft. إذا لم تتمكن من سماع الصوت من أي تطبيق للكمبيوتر ، فمن المقترح أن تقوم بمراجعة مقالتنا Fix: Windows 10 No Sound
الحل 1: تحديث اللعبة وملمسها
الحل الأول الذي سنجربه هو تحديث اللعبة وملمسها. كما تعلمون جميعًا ، تستخدم Minecraft المئات من الأنسجة المختلفة حيث يرتبط كل منها بصوت فريد وكيفية نقل الصوت كلما تفاعل اللاعب مع الكائن. إذا كان أي منهم في حالة خطأ ، فلن تصدر اللعبة أي صوت.
يجب أن تبدأ بالضغط على F3 + S على لوحة المفاتيح. إذا لم تنجح هذه الطريقة، اضغط F3 + T . تقوم هذه الأوامر بإعادة تحميل القوام والنماذج والأصوات ومحتويات حزمة الموارد الأخرى المرتبطة بلعبة Minecraft الخاصة بك. عادةً ما يحل إعادة التحميل الكامل مشكلة عدم وجود صوت عندما تكون أي من الوحدات في حالة خطأ أو لم تتم تهيئتها بشكل صحيح.

كن صبورًا للغاية عند إعادة تطبيق القوام لأن هذه مهمة شاقة. بعد تحميل الشاشة بشكل صحيح ، تحقق من حل مشكلة الصوت.
الحل 2: التحقق مما إذا تم كتم صوت Minecraft عن طريق الخطأ
مثل جميع الألعاب الأخرى ، لدى Minecraft أيضًا خيار خالط حجم منفصل في الكمبيوتر. يسمح لك خالط الصوت بالتحكم في مستوى الصوت الذي يتم إخراجه من عدة تطبيقات أو برامج مختلفة. إذا تم كتم صوت Minecraft بأي حال من الأحوال ، فلن تتمكن من سماع أي صوت باستثناء الصوت الناتج عن التطبيقات الأخرى. في هذا الحل ، سننتقل إلى خلاط الصوت الخاص بك ونتحقق مما إذا كانت Minecraft مكتومة بالفعل.
- انقر بزر الماوس الأيمن على أيقونة الأصوات الموجودة في سطح المكتب الخاص بك وحدد Open Volume Mixer .

- بمجرد فتح خلاط الصوت ، تحقق مما إذا كانت هناك نافذة Minecraft صغيرة.

- بعد تحديد موقع خلاط الصوت ، تأكد من زيادة حجم Minecraft إلى أقصى حد. بعد أن يصل خلاط الصوت إلى ذروته ، حاول تشغيل اللعبة وتحقق مما إذا كان بإمكانك سماع الصوت بشكل مثالي.
الحل 3: فحص الصوت في Minecraft
هناك أيضًا العديد من الحالات التي يتم فيها كتم الصوت داخل Minecraft أو خفضه لدرجة أن اللعبة لا تصدر أي صوت على الإطلاق. هذا سيناريو شائع جدًا وهناك أوقات يتم فيها خفض التحكم الصوتي في اللعبة افتراضيًا. في هذا الحل ، سننتقل إلى إعدادات اللعبة ونتأكد من عدم ضبط الإعدادات بشكل غير صحيح.
- قم بتشغيل Minecraft على جهاز الكمبيوتر الخاص بك وانقر فوق " خيارات" عندما يتم تحميل الشاشة بالكامل. إذا قمت بتثبيت Minecraft من متجر Windows ، فانقر فوق الإعدادات بدلاً من ذلك (لن يكون زر الخيارات متاحًا).

- الآن عندما تظهر خيارات اللعبة ، انقر فوق الموسيقى والأصوات . إذا قمت بتنزيل Minecraft من متجر Windows ، فانقر فوق الصوت .

- تأكد الآن من ضبط كل إعداد على 100٪ . يتضمن ذلك جميع خيارات الصوت بما في ذلك الموسيقى والطقس والكتل وما إلى ذلك.

- بعد تغيير الإعدادات ، حدد تم . أعد تشغيل اللعبة الآن وتحقق مما إذا كان بإمكانك سماع الصوت بشكل صحيح دون أي مشاكل.
الحل 4: تغيير مستويات Mipmap
تقلل Mipmapping من جودة الزخارف البعيدة في لعبتك. يقلل من الوميض والتعرج على النسيج نفسه. تحدد مستويات mipmap أن اللعبة ستؤدي إلى تعتيم القوام مقارنة بموقعك (مكان وجودك) في الخريطة. على الرغم من أن هذا الخيار لا علاقة له باللعبة ، إلا أن هناك العديد من التقارير التي تفيد بأن تغيير هذا الخيار أدى إلى حل المشكلة على الفور وتم نقل الصوت مرة أخرى. في هذا الحل ، سننتقل إلى إعدادات اللعبة ونغير مستويات mipmap.
- قم بتشغيل Minecraft وانقر فوق خيارات .
- بمجرد فتح الخيارات ، حدد إعدادات الفيديو .

- الآن حدد موقع mipmap سترى شريط التمرير. يجب عليك تحريكه لتغيير مستويات الخريطة الصغيرة. قم بتغييره إلى 4 ثم أعد تشغيل اللعبة. إذا لم يفلح ذلك ، فحاول تغييره إلى مستوى آخر ثم تحقق مرة أخرى.

- بمجرد اكتشافك للمستوى الصحيح للخريطة الدقيقة حيث لا توجد مشكلة ، احفظ التغييرات واستمتع باللعبة.
الحل 5: تغيير الصوت إلى ستيريو
هناك حالة أخرى مثيرة للاهتمام واجهناها وهي المكان الذي تسبب فيه الصوت ، إذا تم ضبطه على المحيط ، في عدم عمل Minecraft بشكل صحيح وعدم إرسال أي صوت. يبدو هذا وكأنه خطأ داخليًا داخل اللعبة لأن جميع الألعاب لديها القدرة على نقل الصوت دون الاعتماد على أي إعداد صوت محدد. هنا في هذا الحل ، سوف ننتقل إلى إعدادات الصوت الخاصة بك ونغير الإعداد إلى Stereo بدلاً من Surround.
- اضغط على Windows + S ، واكتب " sound " في مربع الحوار وافتح التطبيق.
- بمجرد الدخول إلى إعدادات الصوت ، انقر فوق مكبر الصوت الخاص بك وانقر فوق تكوين موجود في الجانب الأيسر السفلي من الشاشة.

- حدد الخيار Stereo واضغط على التالي .

- أكمل الإعداد. يمكنك ترك الإعدادات الافتراضية والاستمرار في الضغط على التالي.
- بعد تغيير إعدادات الصوت ، أعد تشغيل الكمبيوتر وتحقق مما إذا كان قد تم حل المشكلة وأنك قادر على سماع Minecraft تمامًا.
الحل 6: تعطيل تحسينات الصوت
تستخدم بعض برامج تشغيل الصوت تحسينات في محاولة لتحسين جودة الصوت. إذا كانت هذه الخصائص غير متوافقة مع Minecraft ، فقد يؤدي ذلك إلى بعض المشكلات الرئيسية. يمكننا محاولة تعطيل تحسينات الصوت والتحقق من حل مشكلة الصوت. لا تؤدي جميع برامج تشغيل الصوت هذه الوظيفة. قد يكون لديهم علامة التبويب التحسينات التي تمت إعادة تسميتها بمكبر الصوت. في هذه الحالة ، يمكننا محاولة تعطيل جميع التأثيرات على الصوت.
- اضغط على زر Windows + R لبدء تشغيل "تشغيل" في مربع الحوار ، اكتب " لوحة التحكم " لبدء تشغيل التطبيق.
- بمجرد دخولك إلى لوحة التحكم ، اكتب " sound " في شريط البحث الموجود أعلى الجانب الأيمن من الشاشة. افتح خيارات الصوت العائد في نتيجة البحث.
- بمجرد فتح خيارات الصوت ، انقر فوق جهاز الصوت المتصل بجهاز الكمبيوتر الخاص بك. انقر بزر الماوس الأيمن واختر خصائص .

- الآن رئيس لأكثر من علامة التبويب تحسينات و إلغاء جميع التحسينات مكنت (يمكنك أيضا التحقق من المربع الذي يقول "تعطيل كل التعزيزات").
- حدد الآن علامة التبويب خيارات متقدمة وقم بإلغاء تحديد الوضع الحصري حيث يُسمح للتطبيقات بتجاوز الإعدادات. احفظ التغييرات واخرج.

- حاول الآن إخراج الصوت من Minecraft وتحقق مما إذا كانت المشكلة قد تم حلها
الحل 7: إعادة تثبيت برامج تشغيل الصوت
إذا فشلت جميع الطرق المذكورة أعلاه في العمل ، فيمكننا محاولة إعادة تثبيت برامج تشغيل الصوت الخاصة بك ومعرفة ما إذا كانت تفعل الحيلة. برامج تشغيل الصوت هي المكونات الرئيسية المستخدمة في عمل ارتباط بين أجهزة الصوت ونظام التشغيل. إذا كانت برامج التشغيل بها مشكلة ولا تعمل بشكل صحيح ، فلن تتمكن من سماع أي صوت على الإطلاق أو تواجه مشكلات متوسطة (مثل تلك قيد المناقشة). في هذا الحل ، سنعيد تثبيت برامج تشغيل الصوت الخاصة بك ونتحقق من حل المشكلة.
أولا، سوف نقوم ببساطة محاولة تعطيل و تمكين برامج تشغيل الصوت. إذا لم ينجح ذلك ، فسنحاول تثبيت برامج التشغيل الافتراضية. إذا لم تعمل برامج التشغيل الافتراضية بشكل جيد ، فسنقوم بتحديث برامج التشغيل إلى أحدث بنية ومعرفة ما إذا كان هذا سيؤدي إلى حل المشكلة.
- اضغط على Windows + R ، واكتب " devmgmt. msc "في مربع الحوار واضغط على Enter.
- بمجرد دخولك إلى مدير الجهاز ، قم بتوسيع فئة المدخلات والمخرجات الصوتية ، وانقر بزر الماوس الأيمن على جهاز الصوت الخاص بك وحدد تعطيل الجهاز .

- الآن ، انتظر بضع ثوانٍ قبل تمكين الجهاز مرة أخرى. تحقق الآن مما إذا تم حل المشكلة.
إذا لم ينجح تمكين / تعطيل جهاز الصوت ، فسننتقل ونثبت برامج تشغيل الصوت الافتراضية.
- انقر بزر الماوس الأيمن على أجهزة الصوت وحدد إلغاء تثبيت الجهاز .

- الآن انقر بزر الماوس الأيمن في أي مكان على الشاشة وحدد فحص تغييرات الأجهزة . لن يقوم الكمبيوتر بالبحث عن أي جهاز غير مثبت وسيجد وحدة الصوت. سيتم تثبيت برامج التشغيل الافتراضية تلقائيًا.
تحقق الآن مما إذا كان بإمكانك سماع صوت Minecraft بشكل صحيح. إذا كنت لا تزال غير قادر على ذلك ، فانقر بزر الماوس الأيمن على جهاز الصوت وحدد تحديث برنامج التشغيل . يمكنك بعد ذلك المطالبة بتحديث تلقائي. يمكنك أيضًا الانتقال إلى موقع الشركة المصنعة على الويب وتنزيل أحدث برامج تشغيل الصوت وتثبيتها وفقًا لذلك على جهاز الكمبيوتر الخاص بك.
الحل 8: إعادة تثبيت Minecraft
إذا لم تعمل أي من الطرق المذكورة أعلاه على جهاز الكمبيوتر الخاص بك وما زلت غير قادر على إنتاج أي إخراج صوتي من Minecraft ، فيجب عليك المضي قدمًا وإعادة تثبيت اللعبة بأكملها. تأكد من حفظ تقدمك وعمل نسخة احتياطية من أي ملفات قد تحتاجها في المستقبل. تأكد أيضًا من تسجيل الدخول كمسؤول على جهاز الكمبيوتر الخاص بك.
- اضغط على Windows + R ، واكتب " appwiz. cpl "في مربع الحوار واضغط على Enter.
- بمجرد دخولك إلى مدير التطبيق ، حدد موقع Minecraft ، وانقر بزر الماوس الأيمن فوقه وحدد إلغاء التثبيت .
يمكنك أيضًا إلغاء تثبيت اللعبة عن طريق تنفيذ برنامج إلغاء التثبيت من دليل المجلد. تأكد من حذف جميع ملفات التعديل وملفات الإعداد المؤقتة.
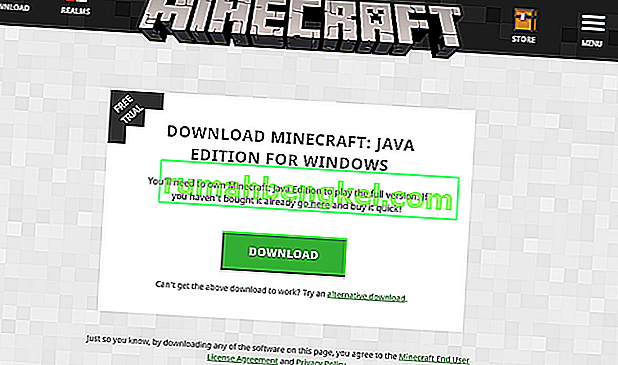
- انتقل الآن إلى موقع Minecraft الرسمي ، وأدخل بيانات الاعتماد وقم بتنزيل اللعبة مرة أخرى. بعد التثبيت ، قم بتشغيل اللعبة وتحقق من حل المشكلة.