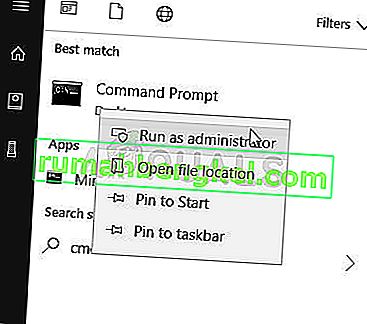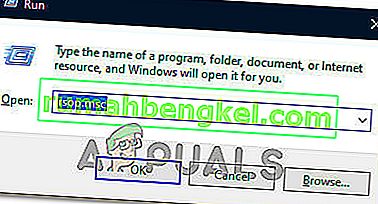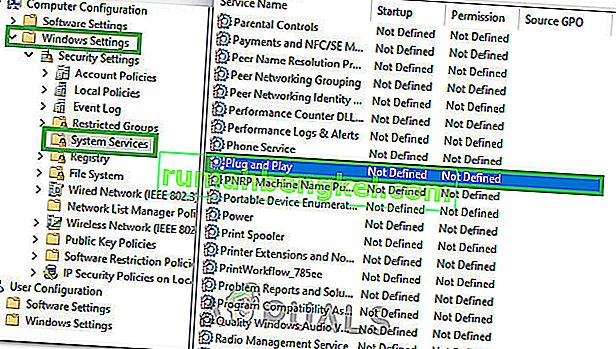من خلال تحديث KB971033 لنظام التشغيل Windows 7 ، قامت Microsoft بإنتاج أحدث إصدار من نظام التشغيل Windows قادرًا على تحديد ما إذا كانت نسخة Windows 7 أصلية أم لا. إذا قرر Windows 7 ، على أي حال ، أن نسخة معينة من نظام التشغيل لم تكن أصلية ، فسيحل محل خلفية سطح المكتب الخاصة بالمستخدم بخلفية سوداء فارغة برسالة تفيد بأن " هذه النسخة من Windows غير أصلية " إلى جانب الإصدار وبناء نظام التشغيل Windows المثبت على الكمبيوتر المعني.
هذا مشابه تمامًا لرسالة " ربما تكون ضحية لتزوير البرامج " التي تظهر على أجهزة الكمبيوتر التي تعمل بنظام Windows XP في حالة اكتشاف نسخ نظام التشغيل الخاصة بها على أنها نسخ مقرصنة. على الرغم من أن هذه التقنية مصممة فقط لعرض رسالة " هذه النسخة من Windows ليست أصلية " للمستخدمين الذين يستخدمون نسخًا مقرصنة من Windows 7 ، فإنها أحيانًا تنزلق وتعرض الرسالة لمستخدمي Windows 7 الذين يمتلكون نسخًا شرعية تمامًا من Windows 7. هذا هذا هو الحال بشكل خاص مع مستخدمي Windows 7 الذين يمتلكون إصدارات OEM شرعية تمامًا من Windows 7 - الإصدارات التي تم تثبيتها مسبقًا على أجهزة الكمبيوتر / أجهزة الكمبيوتر المحمولة الخاصة بهم من الشركات المصنعة الخاصة بهم ويظهر خطأ في التنشيط.
لحسن الحظ ، على الرغم من ذلك ، يمكن بالتأكيد إزالة رسالة " هذه النسخة من Windows ليست أصلية " والتخلص من الخلفية السوداء التي جاءت مع ذلك. إذا كنت متأثرًا بهذه المشكلة ، بغض النظر عما إذا كنت تستخدم إصدارًا شرعيًا من Windows 7 أم لا ، وكنت مهتمًا بمعرفة كيفية حل هذه المشكلة ، فإليك كيفية القيام بذلك:
المرحلة 1: إلغاء تثبيت التحديث KB971033
أولاً وقبل كل شيء ، سيتعين عليك إلغاء تثبيت التحديث KB971033 من جهاز الكمبيوتر الخاص بك. ومع ذلك ، ضع في اعتبارك - هذا ليس سوى جزء من الحل للتخلص من رسالة " هذه النسخة من Windows ليست أصلية " ولن تتمكن من إصلاح المشكلة بمفردها. لإلغاء تثبيت التحديث KB971033 ، تحتاج إلى:
- افتح قائمة ابدأ .
- ابحث عن " windows update ".
- انقر فوق نتيجة البحث بعنوان Windows Update ضمن البرامج
- انقر فوق عرض التحديثات المثبتة في الجزء الأيمن.
- بمجرد تحميل جميع التحديثات المثبتة الخاصة بك ويمكنك رؤيتها في الجزء الأيمن ، وتصفحها ، وتحديد موقع التحديث KB971033 ، وانقر بزر الماوس الأيمن فوقه وانقر فوق إلغاء التثبيت في القائمة السياقية.
- انتقل من خلال عملية إلغاء التثبيت ثم أعد تشغيل الكمبيوتر. انتقل إلى المرحلة 2 بمجرد بدء تشغيل جهاز الكمبيوتر الخاص بك.
المرحلة 2: إعادة تعيين حالة الترخيص لجهاز الكمبيوتر الخاص بك
بمجرد إلغاء تثبيت التحديث KB971033 ، تحتاج إلى إعادة تعيين حالة الترخيص لجهاز الكمبيوتر الخاص بك بحيث لا يتم مقابلتك بعد الآن برسالة " هذه النسخة من Windows ليست أصلية " على سطح المكتب. للقيام بذلك ، تحتاج إلى:
- افتح قائمة ابدأ .
- ابحث عن " cmd ".
- انقر بزر الماوس الأيمن فوق نتيجة البحث المسماة cmd وانقر فوق تشغيل كمسؤول . سيؤدي هذا إلى تشغيل موجه أوامر مرتفع له امتيازات إدارية.
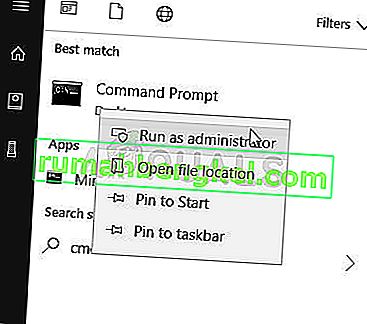
- اكتب سطر الأوامر التالي في موجه الأوامر المرتفع واضغط على Enter :
slmgr- ذراع
- سترى نافذة تأكيد. انقر فوق موافق .
- أعد تشغيل الكمبيوتر ، وبمجرد بدء تشغيله ، سترى أن رسالة " هذه النسخة من Windows ليست أصلية " لم تعد موجودة. سيظل سطح المكتب الخاص بك يحتوي على خلفية سوداء فارغة ، ولكن سيتعين عليك إصلاح ذلك بنفسك عن طريق النقر بزر الماوس الأيمن على مساحة فارغة على سطح المكتب ، والنقر فوق تخصيص خلفية سطح المكتب وتغييرها.
ملاحظة: تم تصميم سطر الأوامر SLMGR –REARM للعمل على إصدارات 32 بت من نظام التشغيل Windows 7 ويعمل على جميع إصدارات 32 بت تقريبًا من Windows 7 وبعض إصدارات 64 بت من Windows 7. ومع ذلك ، إذا كنت استخدم سطر الأوامر هذا ولاحظ أن رسالة " هذه النسخة من Windows ليست أصلية " لا تزال موجودة عند إعادة تشغيل جهاز الكمبيوتر الخاص بك ، قد يكون لديك حظ أفضل في تكرار الخطوات المذكورة أعلاه والموضحة أعلاه ولكن هذه المرة باستخدام سطر الأوامر التالي بدلاً من ذلك من SLMGR –REARM :
slmgr / ريرم
إذا قمت بتشغيل سطر الأوامر " slmgr -rearm" أو " slmgr / rearm" وتلقيت رسالة خطأ تفيد بأنه " تم تجاوز هذا العدد الأقصى المسموح به من عمليات إعادة التسلح " ، فأنت بحاجة إلى اتباع الخطوات التالية من أجل إصلاح إصدار والمضي قدما في المرحلة 2 :
- اضغط على مفتاح شعار Windows + R لفتح Run
- اكتب رجديت. exe في مربع الحوار Run واضغط على Enter .

- في الجزء الأيمن ، انتقل إلى الدليل التالي:
HKEY_LOCAL_MACHINE> البرامج> Microsoft> WindowsNT> الإصدار الحالي
- في الجزء الأيمن ، انقر فوق مجلد SoftwareProtectionPlatform لعرض محتوياته في الجزء الأيمن.
- في الجزء الأيسر ، حدد موقع قيمة التسجيل المسماة SkipRearm وانقر عليها بزر الماوس الأيمن وانقر فوق تعديل في القائمة السياقية.
- في مربع الحوار " تعديل " ، قم بتغيير بيانات القيمة للمفتاح من 0 إلى 1 وانقر فوق " موافق" .
- الخروج من محرر التسجيل و إعادة تشغيل جهاز الكمبيوتر الخاص بك. إعطاء المرحلة 2 المحاولة مرة أخرى عندما الأحذية الكمبيوتر الخاص بك، ويجب أن تكون ناجحة هذه المرة.
إذا قمت بتشغيل SLMGR –REARM أو SLMGR / REARM سطر الأوامر وتلقيت رسالة خطأ تفيد بأنه " لم يتم التعرف على SLGMR كأمر داخلي أو خارجي " ، يمكن أن يكون السبب أحد ثلاثة أشياء - أنت تكتب سطر الأوامر بشكل غير صحيح ، أنت لا تكتب سطر الأوامر في موجه أوامر مرتفع تقوم بتشغيله كمسؤول أو أن هناك مشكلة في ملف slmgr.vbs بجهاز الكمبيوتر الخاص بك . إذا كانت هناك مشكلة في ملف slmgr.vbs على جهاز الكمبيوتر الخاص بك والتي تتسبب في عدم تنفيذ سطر الأوامر بشكل صحيح ، فإليك ما عليك القيام به:
- افتح جهاز الكمبيوتر الخاص بي .
- انقر نقرًا مزدوجًا فوق قسم محرك الأقراص الثابتة المثبت عليه Windows 7.
- انقر نقرًا مزدوجًا فوق المجلد المسمى Windows .
- حدد موقع مجلد باسم System32 وانقر فوقه نقرًا مزدوجًا .
- حدد موقع ملف باسم slmgr وانقر فوقه بزر الماوس الأيمن بغض النظر عن امتداده وانقر فوق إعادة تسمية في القائمة السياقية.
- أعد تسمية الملف إلى vbs .
- أعد تشغيل الكمبيوتر وجرب المرحلة الثانية مرة أخرى عند بدء التشغيل. هذه المرة ، يجب أن تكون ناجحًا في تشغيل سطر الأوامر SLMGR –REARM أو SLMGR / REARM .
نصيحة للمحترفين: للتأكد من عدم ظهور رسالة " هذه النسخة من Windows ليست أصلية " ، تأكد من إيقاف تشغيل تحديثات Windows التلقائية. لإيقاف تشغيل تحديثات Windows التلقائية ، تحتاج إلى:
- افتح قائمة ابدأ .
- ابحث عن " windows update ".
- انقر فوق نتيجة البحث بعنوان Windows Update ضمن البرامج
- انقر فوق تغيير الإعدادات في الجزء الأيمن.
- ضمن تحديثات مهمة ، افتح القائمة المنسدلة وانقر على عدم التحقق من وجود تحديثات (غير مستحسن) من قائمة الخيارات.
- أعد تشغيل الكمبيوتر.
حاول أيضًا إجراء إصلاح لبدء التشغيل إذا فشل كل شيء آخر.
المرحلة 3: إعادة تكوين خدمة التوصيل والتشغيل
في بعض الحالات ، قد لا يتم تكوين نهج الكمبيوتر الخاص بك بشكل صحيح ، مما قد يؤدي إلى منع بعض الخدمات من بدء التشغيل على جهاز الكمبيوتر الخاص بك. لذلك ، في هذه الخطوة ، سنجري بعض التغييرات على سياسات النظام ونتأكد من تعيين خدمة Plug and Play Security بطريقة تسمح ببدء التشغيل تلقائيًا. من أجل هذا:
- اضغط على "Windows" + "R" على لوحة المفاتيح لتشغيل موجه التشغيل.
- اكتب "Rsop.msc" واضغط على "Enter".
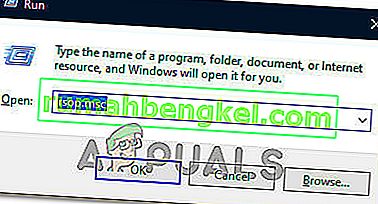
- يجب أن يبدأ الإعداد بعد تنفيذ الخطوة أعلاه ، اترك الإعداد يكتمل وستفتح نافذة "المجموعة الناتجة من السياسة".
- انقر نقرًا مزدوجًا فوق خيار "تكوين الكمبيوتر" لتوسيعه ثم انقر نقرًا مزدوجًا فوق خيار "إعدادات Windows" .
- بعد ذلك ، انقر نقرًا مزدوجًا فوق "إعدادات الأمان" ثم انقر نقرًا مزدوجًا فوق خيار "خدمات النظام" .
- في الجزء الأيسر ، يجب أن تكون هناك قائمة شاملة بالخدمات التي من المفترض أن تعمل في الخلفية.
- ابحث عن خدمة "التوصيل والتشغيل" من القائمة وانقر عليها نقرًا مزدوجًا لفتح خصائصها.
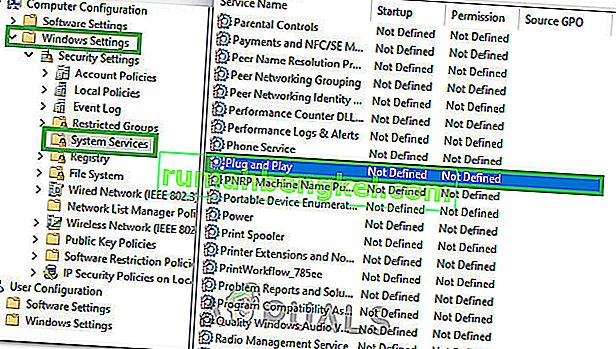
- في خيار "تحديد وضع بدء تشغيل الخدمة" ، حدد الخيار "تلقائي" ، وتأكد من حفظ التغييرات.
- الآن اخرج من النافذة بعد التأكد من حفظ التغييرات.
- اضغط على "Windows" + "R" لبدء تشغيل موجه التشغيل مرة أخرى واكتب الأمر التالي.
gpupdate / القوة
- اضغط على "أدخل" لتنفيذ هذا الأمر وانتظر حتى يكتمل تنفيذه.
- أعد تشغيل الكمبيوتر وتحقق مما إذا كانت المشكلة لا تزال قائمة.