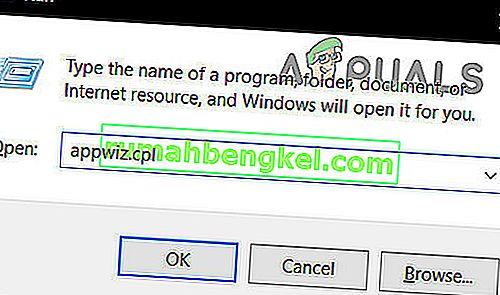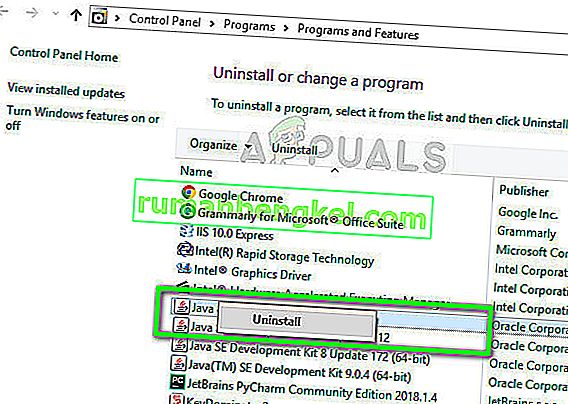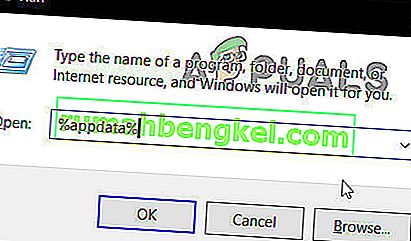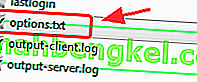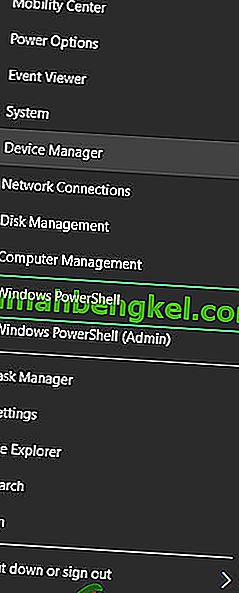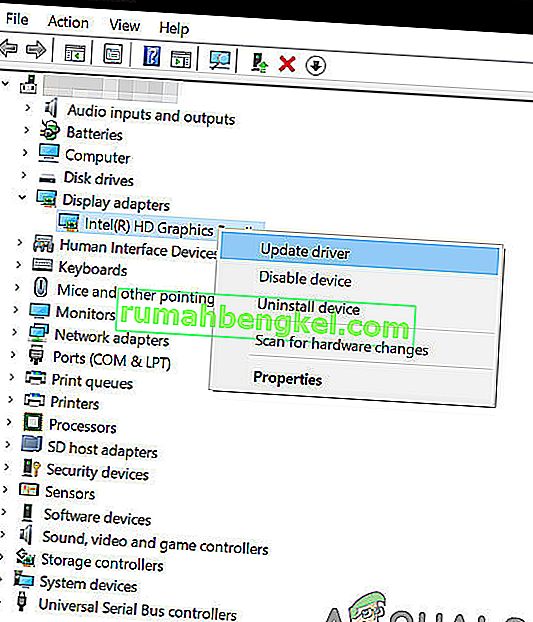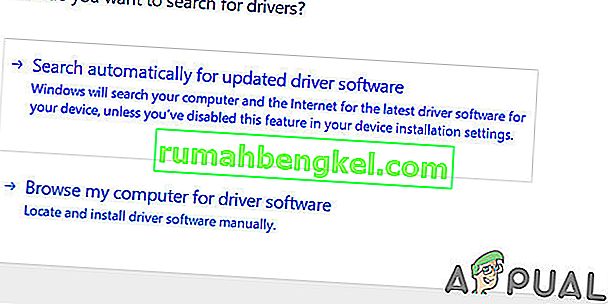Minecraft هي لعبة رمل تم إصدارها في عام 2011 والتي تتيح للمستخدمين بناء عالمهم في بيئة ثلاثية الأبعاد. هذا يسمح للاعبين بأن يكونوا مبدعين للغاية وهذا هو السبب في أنه أصبح شائعًا لجميع أنواع الفئات العمرية. اكتسبت اللعبة شعبية بسرعة ولا تزال واحدة من أكثر الألعاب لعبًا.
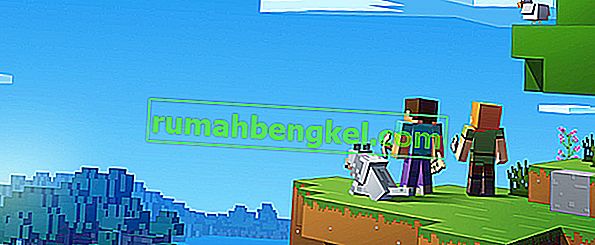
تعتمد Minecraft بشكل كبير على JAVA في عملياتها نظرًا لأن معظم وحداتها داخل اللعبة يتم تشغيلها باستخدام التكنولوجيا. كانت هناك أيضًا سلسلة من التقارير عن حدوث تعطل في Minecraft كلما تم تحديث Java أو بعض الوحدات الأخرى. هذه مشكلة شائعة ولا داعي للقلق. تحقق من الحلول المدرجة أدناه.
لماذا تحطم Minecraft؟
هناك عدة أسباب مختلفة وراء تعطل Minecraft عند بدء التشغيل أو عند اللعب. اللعبة متنوعة للغاية وتتواصل مع الكثير من العمليات عند الجري. علاوة على ذلك ، يمكن أن يكون هناك العديد من أسباب الأجهزة أيضًا. بعض أسباب تعطل اللعبة هي:
- قد تتعارض التعديلات المثبتة من قبل البائعين الخارجيين مع آليات اللعبة.
- يمكن أن تكون هناك مشكلات في الأجهزة ، على سبيل المثال ، يمكن أن يكون تعيين قدرة الفيديو وما يمكن لجهاز الكمبيوتر الخاص بك تحمله غير متطابق.
- قد تتعارض برامج مثل Antivirus مع تشغيل Minecraft.
- قد يؤدي إجراء عمليات ثقيلة داخل اللعبة إلى تعطل اللعبة أيضًا إذا لم تكن هناك قوة معالجة كافية.
- قد يكون لديك ذاكرة / ذاكرة وصول عشوائي غير فعالة لتشغيل اللعبة.
- بالضغط على F3 + C ، يمكنك أيضًا تشغيل التعطل يدويًا لتصحيح الأخطاء. تأكد من أنك لا تضغط على المفتاح عن طريق الخطأ.
تأكد من أن لديك اتصال إنترنت مفتوح نشط وتسجيل الدخول كمسؤول على جهاز الكمبيوتر الخاص بك.
الحل 1: التحقق من بيئة وقت تشغيل جافا
يعد عدم تثبيت Java بشكل صحيح أو وجود أخطاء في وحدتها أحد الأسباب الرئيسية وراء تعطل Minecraft أثناء اللعب. لدى Java تاريخ من الأعطال أو تلفها كلما تم إصدار تحديث جديد. يمكننا محاولة إعادة تثبيت إصدار جديد من Java Runtime Environment ومعرفة ما إذا كانت هذه هي الحيلة.
- اضغط على Windows + R ، واكتب " appwiz. cpl "في مربع الحوار واضغط على Enter.
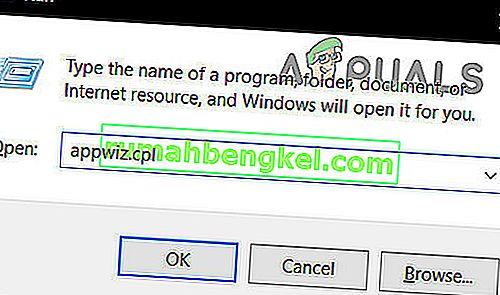
- بمجرد دخولك إلى مدير التطبيق ، ابحث عن الإدخال " Java Runtime Environment " ، وانقر بزر الماوس الأيمن فوقه وحدد إلغاء التثبيت .
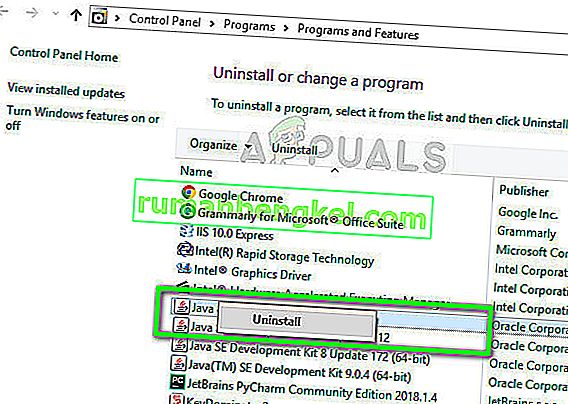
- قم الآن بإعادة تشغيل جهاز الكمبيوتر الخاص بك وانتقل إلى موقع Java الرسمي على الويب وقم بتنزيل أحدث إصدار من هناك. أعد تشغيل الكمبيوتر مرة أخرى بعد التثبيت الجديد وتحقق من حل رسالة الخطأ.
الحل 2: تثبيت أحدث التصحيحات
من المعروف أن Minecraft تعاني من مشكلة الأعطال لفترة طويلة جدًا ولهذا السبب قام فريق التطوير رسميًا بتوثيق صفحة مخصصة لمعالجة المشكلة وتقديم رؤى. يتم إصدار التصحيحات بواسطة مطوري البرامج لاستهداف أي أخطاء رئيسية وتحسين اللعبة.
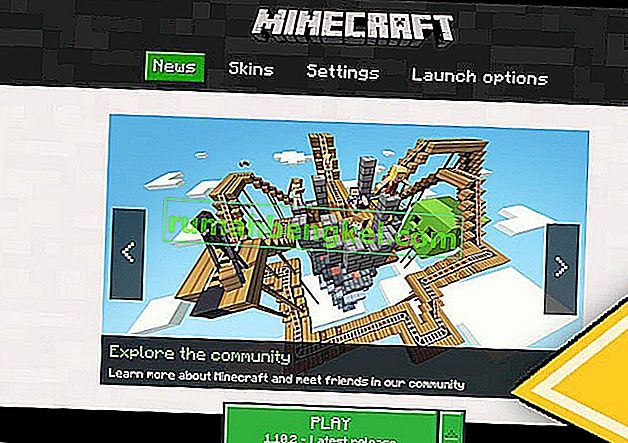
إذا كنت تتراجع ، يوصى بشدة بتثبيت أحدث إصدار للعبة من موقع Minecraft الرسمي. إذا كان لديك مشغل 32 بت ، يمكنك حتى محاولة البحث عن أحدث التصحيحات من داخل المشغل.
أيضًا ، قم بتعطيل جميع أنواع الأوضاع المثبتة داخل اللعبة. عادةً ما يتم تطوير التعديلات بواسطة مطورين تابعين لجهات خارجية وقد تتعارض مع التشغيل السلس لماين كرافت نفسها. هناك الآلاف من الحالات التي تم الإبلاغ فيها عن تعطل اللعبة نتيجة لتعديلات متضاربة.
الحل 3: حذف البيانات المؤقتة
يحتوي كل تطبيق ولعبة كمبيوتر على بيانات مؤقتة مخزنة في الكمبيوتر للمجموعة الأولية من التكوينات ومعلومات المستخدم. يسمى هذا مؤقتًا لأنه يمكن للنظام تغييره متى قمت بتغيير أي إعداد أو تفضيل المستخدم. قد تكون البيانات المؤقتة للعبتك تالفة أو غير قابلة للاستخدام. يمكننا محاولة حذفه ومعرفة ما إذا كان هذا سيؤدي إلى حل مشكلة التعطل. تأكد من تسجيل الدخول كمسؤول.
- اضغط على Windows + R ، واكتب " ٪ appdata٪ " في مربع الحوار واضغط على Enter.
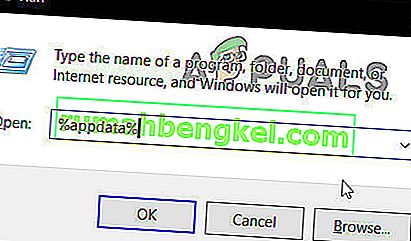
- بمجرد فتح المجلد ، ابحث عن إدخال Minecraft ، وانقر بزر الماوس الأيمن فوقه وحدد حذف .
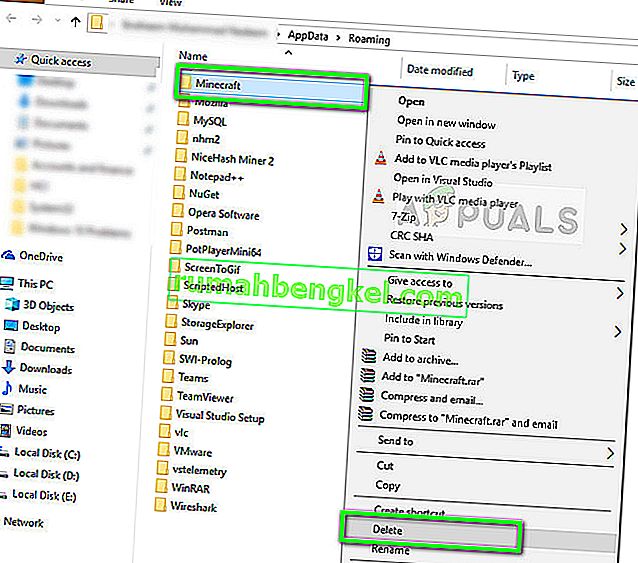
- أعد تشغيل الكمبيوتر بشكل صحيح ، ثم قم بتشغيل Minecraft وتحقق مما إذا كانت رسالة الخطأ قد اختفت.
الحل 4: تغيير إعدادات اللعبة
لدى Minecraft أيضًا بعض الخيارات داخل اللعبة لتغيير أسلوب وآليات عرض اللعبة وتشغيلها. إذا كنت قد حددت الوحدات النمطية التي تضع الظهور أولاً ، فقد يتوتر جهاز الكمبيوتر الخاص بك إلى النقطة التي تتعطل فيها اللعبة. هناك العديد من الخيارات التي يمكنك تغييرها لتقليل الحمل على جهاز الكمبيوتر الخاص بك. تحقق منها.
VBOs (Vertex Buffer Objects) هي إحدى ميزات OpenGL التي تسمح لك بتحميل بيانات الرأس إلى جهاز الفيديو إذا كنت لا تريد القيام بالعرض الفوري. من المعروف أن هذه الميزة تسبب مشاكل في Minecraft. يمكننا المحاولة مرة أخرى بعد تعطيل هذه.
- افتح إعدادات Minecraft وانتقل إلى إعدادات الفيديو .
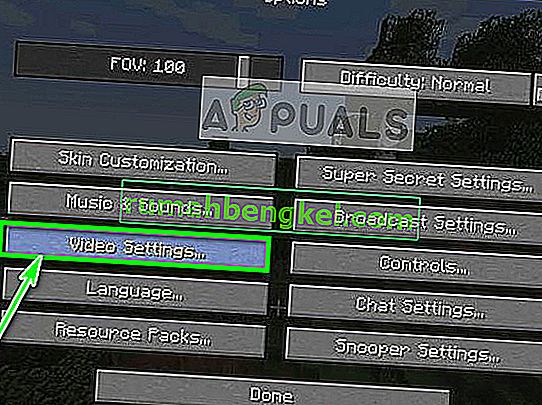
- تأكد من تعيين الخيار USE VBOs على أنه OFF . احفظ التغييرات واخرج .
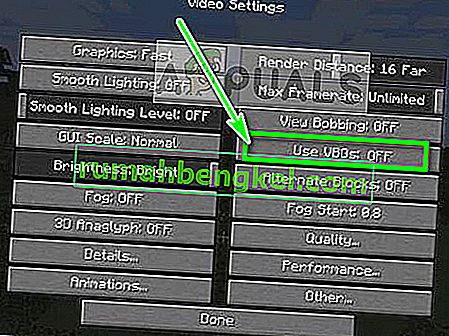
- أعد تشغيل اللعبة ولاحظ ما إذا تم حل المشكلة. يمكنك أيضًا محاولة تشغيل Vsync من داخل الإعدادات.
إذا كنت غير قادر على Minecraft حتى لتغيير الخيار كما هو مذكور أعلاه ، فيمكننا تغيير خيار VBO يدويًا عن طريق تحرير ملف التكوين. اتبع الخطوات التالية:
- انتقل إلى المجلد المؤقت الذي نحذفه أعلاه في الحل. افتحه وابحث عن خيارات ملف txt . TXT .
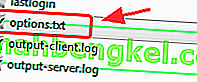
- بمجرد فتح الملف في محرر نصوص ، قم بتغيير الخط
useVbo: صحيح
إلى
useVbo: خطأ .
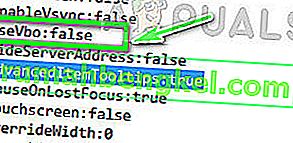
- احفظ التغييرات واخرج. أعد تشغيل الكمبيوتر وتحقق من حل المشكلة.
إذا استمرت لعبتك في الانهيار أثناء اللعب ، فيمكننا محاولة تغيير وسيطات JVM التي تم تمريرها. يتم تمكينها افتراضيًا في بعض الحالات ولكن بها خطأ في حرف واحد. يتيح ذلك للمستخدمين امتلاك بطاقات رسومات أقل قدرة والتي لديها أقصى استفادة من Minecraft.
- افتح Minecraft الخاص بك وانقر فوق تحرير ملف التعريف الموجود في الجانب الأيسر السفلي من الشاشة.
- الآن تأكد من أن الحجج JVM و فحصها . الآن في بداية الوسيطة ، قم بتغيير المعامل الأول من " -Xmx1G " إلى " -Xmx2G ". حفظ التغييرات و الخروج.
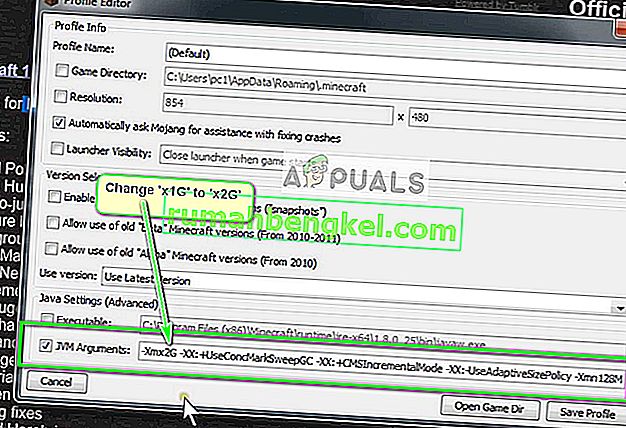
- حاول الآن تشغيل Minecraft ومعرفة ما إذا كان هذا سيؤدي إلى حل المشكلة.
الحل 5: إعادة تثبيت Minecraft
إذا لم تنجح جميع الطرق المذكورة أعلاه ، فيمكنك المتابعة وإعادة تثبيت اللعبة بأكملها. لاحظ أن هذا قد يمحو بيانات المستخدم الخاصة بك ما لم يتم حفظها على ملف التعريف الخاص بك أو قمت بنسخها احتياطيًا. يمكنك أيضًا نسخ مجلد بيانات المستخدم من دليل اللعبة إلى موقع آخر.

قم بإلغاء تثبيت Minecraft باستخدام التطبيق مثلما قمنا بإلغاء تثبيت Java وإعادة تشغيل جهاز الكمبيوتر الخاص بك بشكل صحيح قبل متابعة تنزيل وتثبيت نسخة جديدة. تأكد من توفر بيانات الاعتماد الخاصة بك حيث ستكون هناك حاجة إليها للتنزيل في الموقع.
الحل 6: تحديث برنامج تشغيل بطاقة الرسومات:
مثل أي لعبة فيديو أخرى ، تستخدم Minecraft GPU لعرض إخراج الفيديو. إذا كنت تستخدم إصدارًا قديمًا من برنامج تشغيل بطاقة الرسومات ، فقد يؤدي ذلك إلى تعطل Minecraft. في هذه الحالة ، يمكن أن يؤدي تحديث برنامج تشغيل بطاقة الرسومات الخاصة بك إلى أحدث برامج تشغيل إلى حل المشكلة.
- انقر بزر الماوس الأيمن فوق قائمة ابدأ ، في القائمة الناتجة ، انقر فوق إدارة الأجهزة .
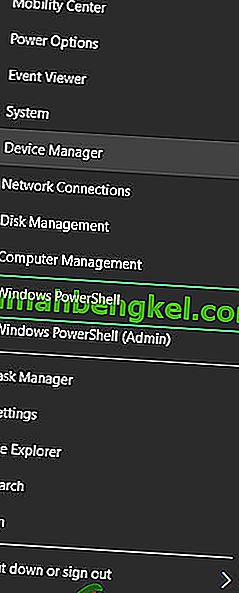
- قم بتوسيع محولات العرض .
- انقر بزر الماوس الأيمن فوق بطاقة الفيديو ، ثم انقر فوق تحديث برنامج التشغيل .
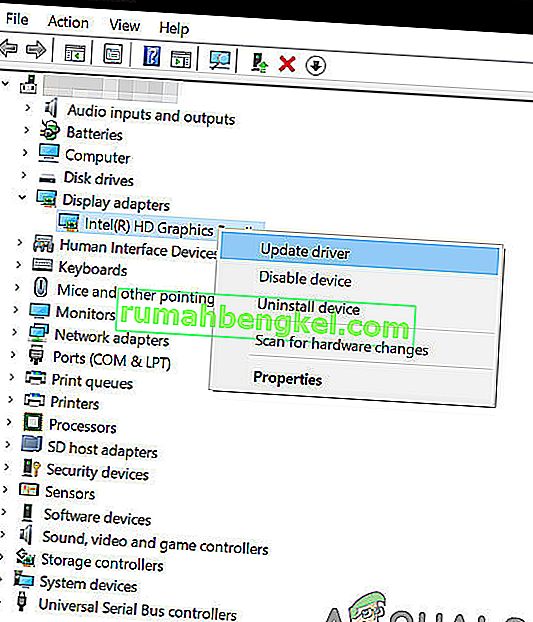
- ثم اختر البحث تلقائيًا عن برنامج التشغيل المحدث .
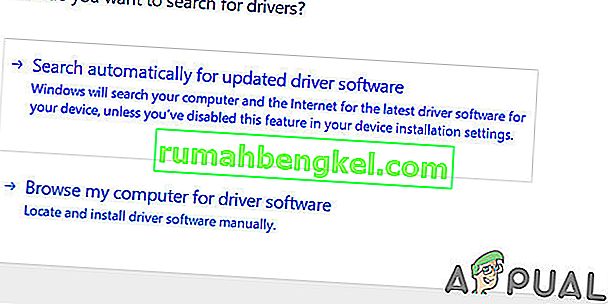
- أعد تشغيل النظام الآن وتحقق مما إذا كانت Minecraft تعمل بشكل طبيعي. يمكنك أيضًا زيارة موقع الشركة المصنعة لبطاقة الفيديو / بطاقة الرسومات للحصول على إصدار محدث من برامج التشغيل. يمكنك أيضًا محاولة تحديث Windows إلى أحدث إصدار للتحقق مما إذا كان ذلك يساعدك.