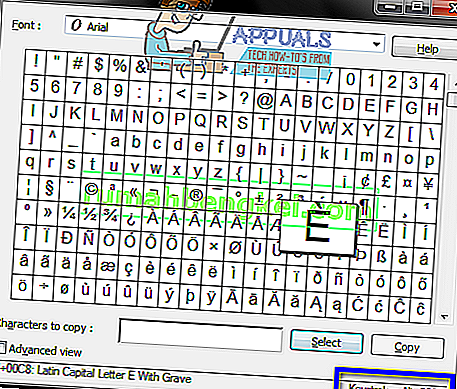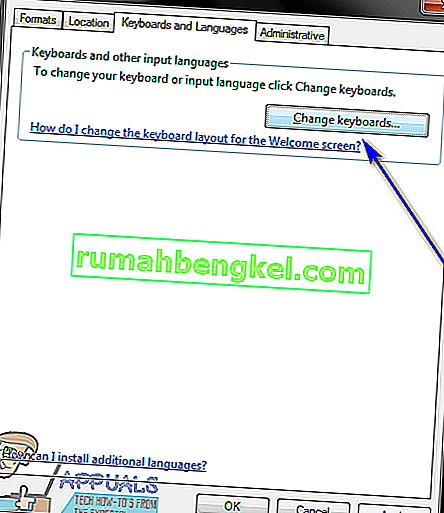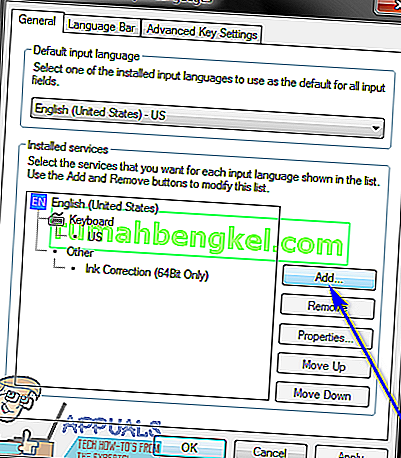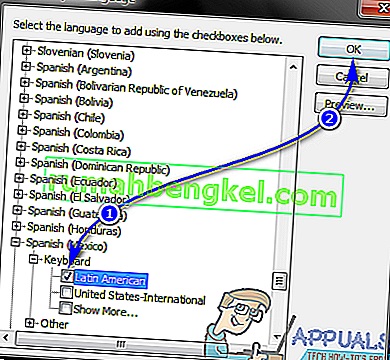الأبجدية الإنجليزية ليست هي الأبجدية الوحيدة الموجودة ، وعلى الرغم من أن العديد من اللغات الأجنبية تحتوي على الأبجدية الإنجليزية مدمجة فيها ، إلا أنها تحتوي أيضًا على مجموعة من التكرارات المختلفة للأحرف من الأبجدية الإنجليزية ، وهي أحرف ذات لهجات مختلفة تميزها عن الحروف الأبجدية الإنجليزية. نظرائهم من الأبجدية الإنجليزية. هناك خمسة أنواع مختلفة من اللهجات التي يمكن أن تمتلكها الأحرف من لغات أخرى غير الإنجليزية - وهي Grave و Acute و Circumflex و Tilde و Umlaut. كل من هذه اللهجات تنتمي إلى لغة مختلفة ، من الإسبانية إلى الفرنسية وعدد من اللغات الأخرى.
غالبًا ما يحتاج مستخدمو Windows إلى كتابة أحرف معلمة على أجهزة الكمبيوتر الخاصة بهم. أسهل طريقة للقيام بذلك هي كتابتها على لوحة المفاتيح ، ولكن ماذا لو كانت لديك لوحة مفاتيح باللغة الإنجليزية؟ لا تحتوي لوحات المفاتيح الإنجليزية تقريبًا على أحرف معلمة عليها ، ولكن من الممكن بالتأكيد كتابة الأحرف مع لهجات على جهاز كمبيوتر يعمل بنظام Windows. وتجدر الإشارة إلى أنه يمكن كتابة الأحرف المحركة في جميع إصدارات نظام التشغيل Windows وأن هناك عددًا من الطرق المختلفة التي يمكن استخدامها لكتابة الأحرف ذات العلامات على Windows. إذا كنت ترغب في كتابة أحرف معلمة على جهاز كمبيوتر يعمل على أي إصدار من Windows ، فيما يلي بعض أكثر الطرق فعالية التي يمكنك استخدامها للقيام بذلك:
الطريقة الأولى: استخدم مخطط توزيع الأحرف في Windows
يحتوي Windows على مخطط توزيع الأحرف المدمج مع عدد كبير من الأحرف من مجموعة كبيرة من اللغات المختلفة. يمكن للمستخدمين البحث عن أي حرف يريدونه ، ومعرفة رمز ASCII لهذا الحرف المحدد أو حتى نسخه إلى الحافظة الخاصة بهم ولصقه أينما كان ذلك مطلوبًا. تتضمن خريطة توزيع الأحرف هذه أيضًا جميع الأحرف المعلمة التي قد يحتاجها المستخدم. لاستخدام مخطط توزيع الأحرف في Windows لكتابة أحرف معلمة على جهاز الكمبيوتر الخاص بك ، فإنك تحتاج إلى:
- افتح مخطط توزيع الأحرف في Windows . يمكن تحقيق ذلك بعدة طرق مختلفة. يمكنك فتح قائمة ابدأ ، والبحث عن " خريطة الشخصية " والنقر على نتيجة البحث بعنوان مخطط توزيع الأحرف . بدلاً من ذلك ، يمكنك أيضًا الضغط على مفتاح شعار Windows + R لفتح مربع حوار Run ، واكتب charmap في مربع الحوار Run واضغط على Enter لبدء تشغيل مخطط توزيع الأحرف .
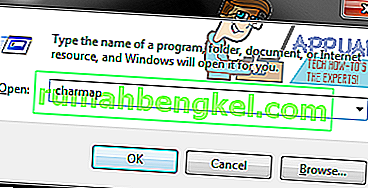
- بمجرد ظهور " مخطط توزيع الأحرف" على شاشتك ، ابحث من خلاله وحدد موقع الحرف الذي تريده. بمجرد العثور على الشخصية ، انقر عليها لتكبيرها لإلقاء نظرة فاحصة.
- انقر فوق تحديد ، وسيتم إلحاق الحرف بالحقل : الأحرف المراد نسخها .
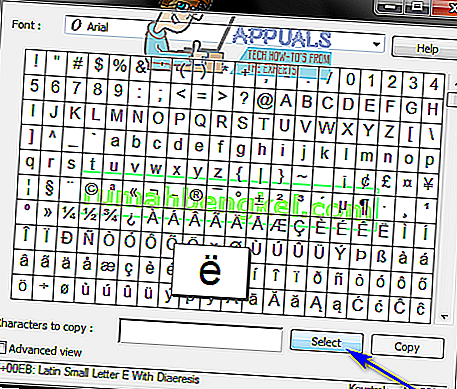
- انقر فوق نسخ ، وسيتم نسخ الحرف المحدد الذي حددته إلى حافظة جهاز الكمبيوتر الخاص بك. يمكنك بعد ذلك المضي قدمًا في طريقك المرح والضغط ببساطة على Ctrl + V للصق الحرف المميز أينما كان ذلك مطلوبًا.
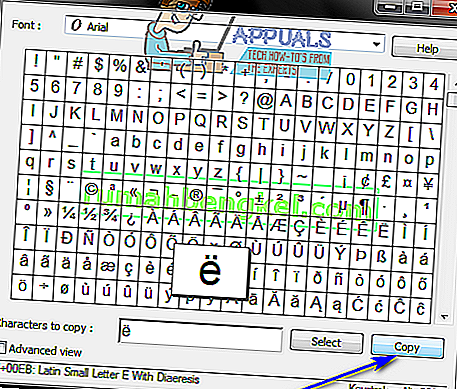
الطريقة 2: اكتب الأحرف المحركة باستخدام رموز Alt الخاصة بهم
يمكن أيضًا استخدام رموز ASCII (أو رموز Windows Alt) لكتابة الأحرف المحركة على أجهزة الكمبيوتر التي تعمل بنظام Windows. كل حرف معلّم يدعمه Windows له رمز Alt الخاص به والذي يمكن استخدامه لكتابته في أي حقل قادر على معالجة رمز ASCII وعرض الأحرف المحركة. بالإضافة إلى ذلك ، من السهل جدًا كتابة الأحرف المحركة باستخدام رموز Alt الخاصة بها بشرط أن تعرف رمز Alt للحرف المُحدد الذي ترغب في كتابته. لكتابة أحرف معلمة على Windows باستخدام رموز Alt الخاصة بها ، تحتاج إلى:
- حرك مؤشر الماوس إلى المكان الذي تريد كتابة الحرف المشدد فيه.
- تأكد من تشغيل Num Lock . تعمل الرموز البديلة فقط عند كتابتها على لوحة الأرقام على لوحة المفاتيح. إذا كنت تكتب رمز Alt على كمبيوتر محمول لا يحتوي على لوحة أرقام ، من ناحية أخرى ، فإن كتابة رمز Alt على الأرقام الموجودة أعلى المفاتيح الأبجدية يجب أن تعمل بشكل جيد.
- اضغط مع الاستمرار على مفتاح Alt بلوحة المفاتيح.
- مع استمرار الضغط على مفتاح Alt ، اكتب رمز Alt للحرف المُشدد الذي تريده. فيما يلي رموز Alt لكل حرف محدد قد تحتاجه:
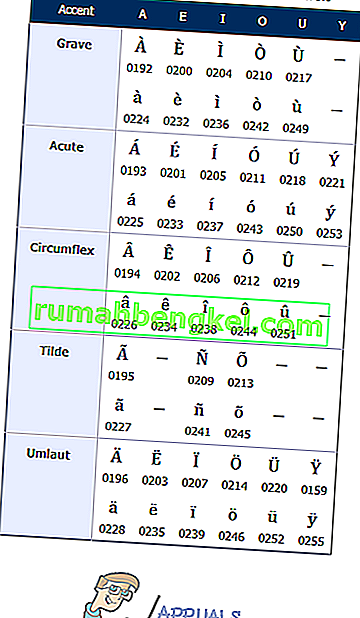 يمكنك أيضًا العثور على رمز Alt لأي حرف في Windows Character Map - ما عليك سوى تحديد موقع الحرف الذي تريد كتابته والنقر فوقه ، وسيتم عرض رمز Alt الخاص به في الزاوية اليمنى السفلية من نافذة مخطط توزيع الأحرف .
يمكنك أيضًا العثور على رمز Alt لأي حرف في Windows Character Map - ما عليك سوى تحديد موقع الحرف الذي تريد كتابته والنقر فوقه ، وسيتم عرض رمز Alt الخاص به في الزاوية اليمنى السفلية من نافذة مخطط توزيع الأحرف .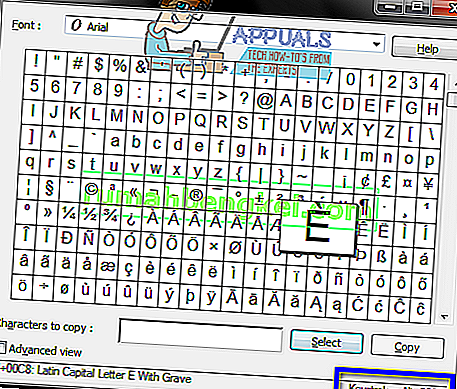
- اترك مفتاح Alt . بمجرد القيام بذلك ، ستظهر الشخصية المعلمة المرغوبة على شاشتك.
الطريقة الثالثة: اكتب الأحرف المحركة باستخدام اختصارات لوحة المفاتيح
هناك طريقة أخرى لكتابة الأحرف المحركة على أجهزة الكمبيوتر التي تعمل على نظام التشغيل Windows وهي استخدام اختصارات لوحة المفاتيح الخاصة بهم. في نظام التشغيل Windows ، توجد اختصارات لوحة مفاتيح لجميع أحرف اللهجات الخمس التي يمكن أن تمتلكها اللغات الأجنبية ، وكتابة الاختصار لهجة معينة في انسجام مع نظير الأبجدية الإنجليزية للحرف المُشدد الذي تريد كتابته ، ينتج عنه الحرف المُشدد المطلوب الذي يتم كتابته. إليك كيفية كتابة أحرف معلمة باستخدام اختصارات لوحة المفاتيح الخاصة بهم:
- اضغط مع الاستمرار على مفتاح Ctrl على لوحة المفاتيح.
- اضغط مع الاستمرار على المفتاح ` إذا كنت ترغب في شخصية بلكنة خطيرة ، والمفتاح ' إذا كنت ترغب في شخصية بلكنة حادة ، ومفتاحي Shift و ^ إذا كنت تريد حرفًا بلكنة محيطية ، ومفتاحي Shift و ~ إذا كنت ترغب في حرف مع لهجة التلدة أو Shift و : مفاتيح إذا كنت ترغب في شخصية مع لهجة umlaut.
- اكتب نظير الأبجدية الإنجليزية للحرف المُشدد الذي تريد كتابته. تأكد من الضغط مع الاستمرار على مفتاح Shift قبل كتابة الحرف إذا كنت تريد أن تكون النتيجة النهائية حرفًا بارزًا ومُحددًا.
سيكون تسلسل المفاتيح النموذجي هو Ctrl + ` + e للكتابة è أو Ctrl + Shift + ~ + Shift + N للكتابة Ñ .
الطريقة الرابعة: التبديل إلى تخطيط لوحة مفاتيح مختلف
- افتح قائمة ابدأ .
- ابحث عن " تغيير لوحات المفاتيح أو طرق الإدخال الأخرى " .
- انقر فوق نتيجة البحث بعنوان تغيير لوحات المفاتيح أو طرق الإدخال الأخرى .
- انتقل إلى علامة التبويب Keyboards and Languages (لوحات المفاتيح واللغات) وانقر فوق Change keyboards… .
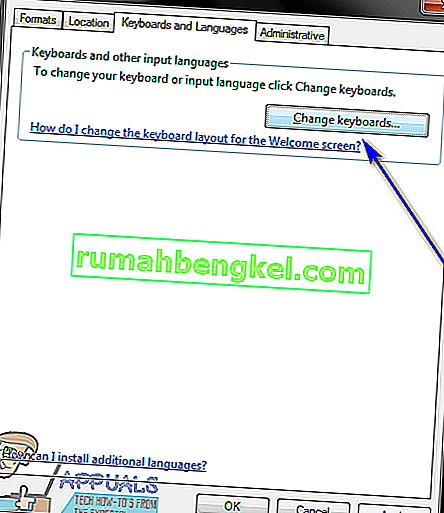
- انقر فوق إضافة… .
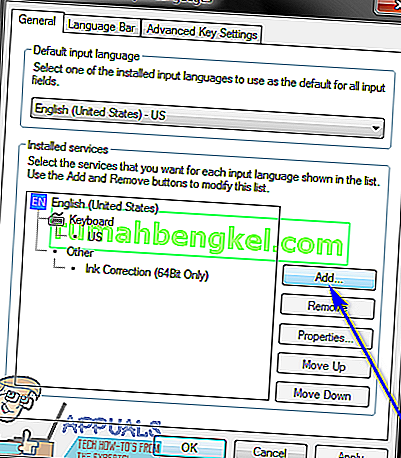
- حدد موقع لغة تتضمن الأحرف المعلمة التي تطلبها ( الإسبانية (المكسيك ) ، على سبيل المثال) ، وانقر على + بجانبها لتوسيعها.
- انقر فوق + بجوار لوحة المفاتيح لتوسيعها.
- حدد مربع الاختيار الموجود بجوار الخيار الأنسب لمتطلباتك من خلال النقر فوقه ، ثم النقر فوق " موافق" .
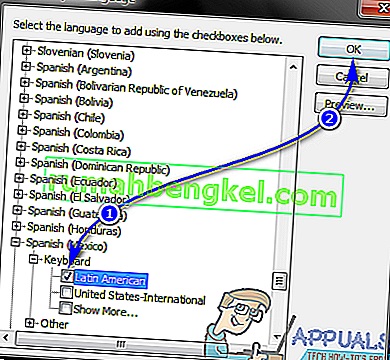
- انقر فوق " تطبيق" ثم " موافق" .
بمجرد تحديد أكثر من لغة إدخال أو تخطيط لوحة مفاتيح ، سيظهر محدد اللغة في منطقة الإعلام بجهاز الكمبيوتر الخاص بك . يمكنك النقر فوق محدد اللغة هذا ، والتبديل إلى اللغة التي تستخدم الحرف المُشدد الذي تطلبه ، واكتب الحرف المُشدد ثم الرجوع إلى لغة الإدخال المعتادة. على سبيل المثال ، إذا كنت تريد كتابة حرف e ( é ) صغير ، فيمكنك ببساطة النقر فوق محدد اللغة في شريط مهام الكمبيوتر ، والنقر فوق Spanish (Mexico) للتبديل إليه ، ثم الضغط مع الاستمرار على مفتاح ' ثم الضغط على e ، وسيظهر حرف e صغير مع تمييز حاد على شاشتك.

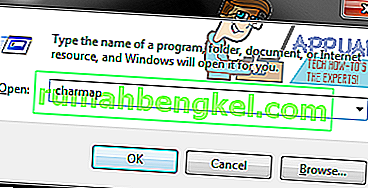
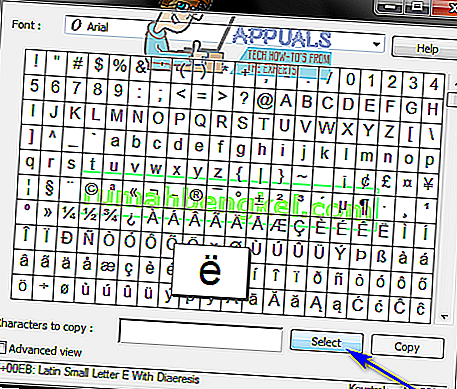
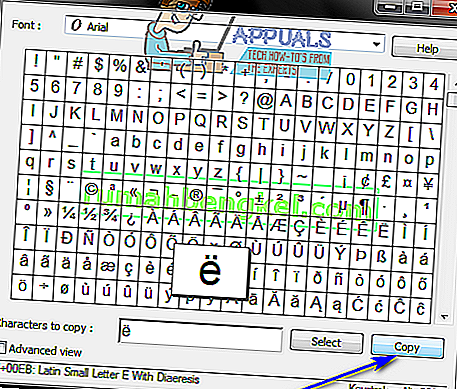
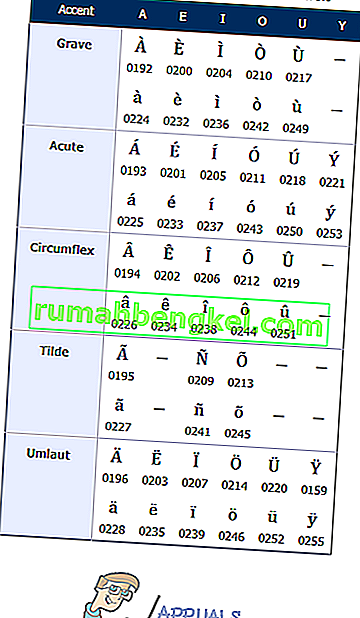 يمكنك أيضًا العثور على رمز Alt لأي حرف في Windows Character Map - ما عليك سوى تحديد موقع الحرف الذي تريد كتابته والنقر فوقه ، وسيتم عرض رمز Alt الخاص به في الزاوية اليمنى السفلية من نافذة مخطط توزيع الأحرف .
يمكنك أيضًا العثور على رمز Alt لأي حرف في Windows Character Map - ما عليك سوى تحديد موقع الحرف الذي تريد كتابته والنقر فوقه ، وسيتم عرض رمز Alt الخاص به في الزاوية اليمنى السفلية من نافذة مخطط توزيع الأحرف .