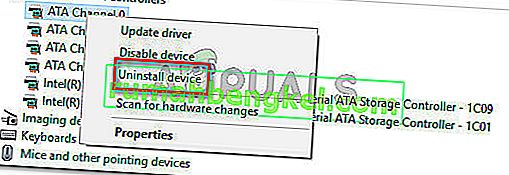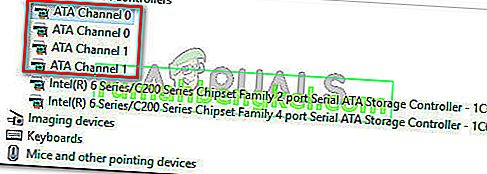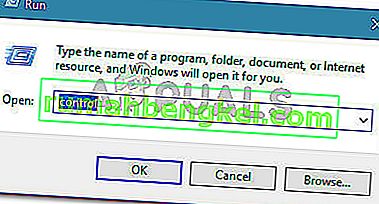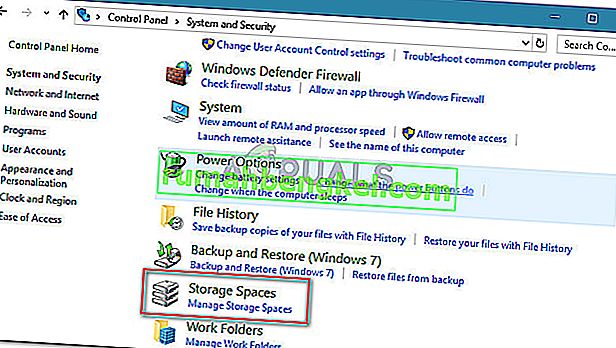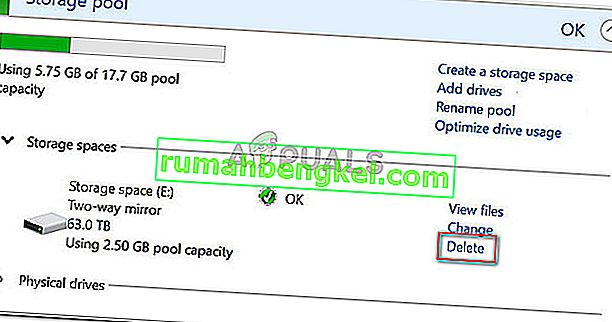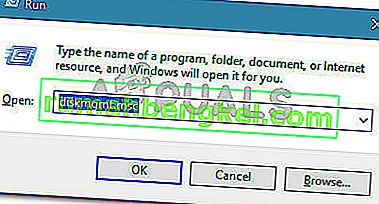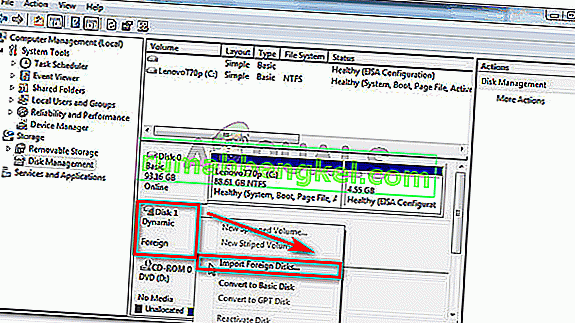أبلغ العديد من المستخدمين عن فشل محرك الأقراص الصلبة الداخلي الجديد الذي تم شراؤه ليكون بمثابة محرك أقراص ثابت ثانٍ في الظهور في إدارة الأقراص. أبلغ معظم المستخدمين المتأثرين أنه على الرغم من ظهور الأجهزة الجديدة في إعدادات BIOS الخاصة بهم ، إلا أنها لا تظهر داخل إدارة الأقراص. المشكلة ليست خاصة بإصدار معين من Windows حيث تم الإبلاغ عن حدوثها في Windows 7 و Windows 8.1 و Windows 10.

ما سبب عدم ظهور القرص الصلب في خطأ إدارة القرص؟
لقد بحثنا في هذه المشكلة بالذات من خلال النظر في تقارير المستخدمين المختلفة والخطوات التي اتبعت لحل المشكلة. من بين ما تمكنا من جمعه ، هناك العديد من السيناريوهات الشائعة التي ستؤدي إلى ظهور هذه المشكلة:
- كبل SATA معيب - إذا كان محرك الأقراص الثابتة الخاص بك يظهر في إعدادات BIOS ولكنه لا يظهر داخل إدارة الأجهزة ، فعادةً ما يكون هذا دليلًا على وجود خلل في كابل أو منفذ SATA.
- يتعذر على Windows العثور على أجهزة ATA - هناك العديد من التقارير للمستخدمين الذين تمكنوا من حل المشكلة بعد حذف جميع قنوات ATA من وحدة تحكم IDE ATA / ATAPI. سيؤدي هذا إلى إجبار نظام التشغيل الخاص بك على العثور على جميع أجهزة ATA مرة أخرى.
- يتم تضمين محرك الأقراص الثابتة في مساحة تخزين - تمكن العديد من المستخدمين من حل المشكلة بعد حذف مساحة التخزين الافتراضية لـ Windows التي كانت تستخدم محرك الأقراص الثابتة.
- لم يتم تثبيت برنامج تشغيل SATA (RAID) أو تلفه - أبلغ عدد من المستخدمين أنه تم حل المشكلة بعد إعادة تنزيل وتثبيت برنامج تشغيل SATA (RAID) من موقع الشركة المصنعة للوحة الأم.
- يُنظر إلى محرك الأقراص الثابتة الجديد على أنه قرص خارجي - تمكن العديد من المستخدمين الذين واجهوا هذه المشكلة لنفس الأسباب من حل المشكلة عن طريق استيراد القرص الخارجي داخل الأداة المساعدة لإدارة الأقراص.
إذا كنت تكافح لحل هذه المشكلة تحديدًا ، فستوفر لك هذه المقالة قائمة بخطوات استكشاف الأخطاء وإصلاحها التي تم التحقق منها. يوجد أدناه مجموعة من الطرق التي استخدمها المستخدمون الآخرون في وضع مماثل لحل المشكلة.
للحصول على أفضل النتائج ، اتبع الطرق المعروضة أدناه بالترتيب حتى تصادف إصلاحًا فعالاً في حل المشكلة.
الطريقة الأولى: معرفة ما إذا كان محرك الأقراص الثابتة يظهر داخل BIOS
تمكن الكثير من المستخدمين من حل المشكلة بعد اكتشاف أنهم كانوا ، في الواقع ، يتعاملون مع مشكلة في الأجهزة. إذا كان كبل SATA الذي يربط محرك الأقراص الثابتة الجديد باللوحة الأم مكسورًا جزئيًا ، فقد لا يفي بمتطلبات نظام التشغيل الخاص بك ، لذلك لن يعرضه Windows داخل أداة إدارة الأقراص.
الشيء نفسه ينطبق على منفذ SATA مكسور جزئيًا. اختبار سريع لمعرفة ما إذا كان هذا السيناريو قد يكون صحيحًا في حالتك هو الوصول إلى إعدادات BIOS ومعرفة ما إذا كان محرك الأقراص الثابتة الجديد يظهر داخل إعدادات BIOS.
يمكنك الوصول إلى إعدادات BIOS عن طريق الضغط على مفتاح الإعداد بشكل متكرر أثناء بدء إجراء بدء التشغيل. ستُظهر معظم اللوحات الأم مفتاح الإعداد أثناء التمهيد الأولي (في مكان ما أسفل الشاشة). ولكن إذا لم تره ، فحاول الضغط على مفتاح f (F2 ، F4 ، F8 ، F10 ، F12) أو مفتاح Del (لأجهزة كمبيوتر Dell).

ملاحظة: يمكنك أيضًا البحث عبر الإنترنت عن مفتاح BIOS المحدد الخاص بك.
بمجرد الدخول إلى إعدادات BIOS ، انتقل إلى علامة التبويب Boot (أو Boot Device Priority) وشاهد ما إذا كان محرك الأقراص الثابتة الجديد سيظهر هناك.
إذا ظهر محرك الأقراص الثابتة الجديد هنا ولكن لا يمكنك رؤيته داخل إدارة الأقراص ، فقم بإيقاف تشغيل جهاز الكمبيوتر الخاص بك واستبدال توصيل كبل SATA الخاص بك باللوحة الأم بأخرى مختلفة. ضع في اعتبارك أيضًا توصيل كابل SATA الآخر بمنفذ SATA مختلف .
بمجرد تغيير كابل ومنفذ SATA ، قم بتشغيل جهاز الكمبيوتر الخاص بك مرة أخرى ومعرفة ما إذا كان محرك الأقراص الثابتة يظهر الآن داخل إدارة الأقراص.
إذا كنت لا تزال تواجه نفس المشكلة ، فانتقل إلى الطريقة التالية أدناه.
الطريقة الثانية: حذف كافة برامج تشغيل قنوات ATA باستخدام إدارة الأجهزة
تمكن مستخدمان يواجهان هذه المشكلة بالذات من إصلاحها بالكامل بعد استخدام إدارة الأجهزة لحذف جميع قنوات ATA من قائمة وحدات تحكم IDE ATA / ATAPI. يفترض أن يؤدي ذلك إلى إجبار Windows على البحث عن جميع أجهزة ATA المتصلة مرة أخرى وإعادة تكوينها من البداية عند بدء تشغيل النظام التالي.
إليك دليل سريع حول كيفية القيام بذلك:
- اضغط على مفتاح Windows + R لفتح مربع حوار Run . ثم اكتب " devmgmt.msc " ثم اضغط على إدخال لفتح إدارة الأجهزة .

- داخل إدارة الأجهزة ، قم بتوسيع القائمة المنسدلة وحدات تحكم IDE ATA / ATAPI .

- انقر بزر الماوس الأيمن على قناة ATA الأولى واختر إلغاء تثبيت الجهاز .
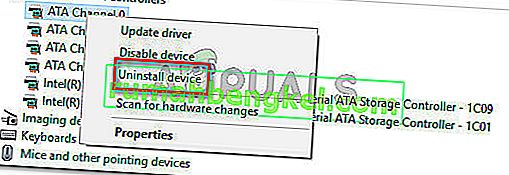
- بمجرد إلغاء تثبيت أول قناة ATA ، كرر الإجراء أعلاه مع كل قناة ATA لديك ضمن وحدات تحكم IDE ATA / ATAPI .
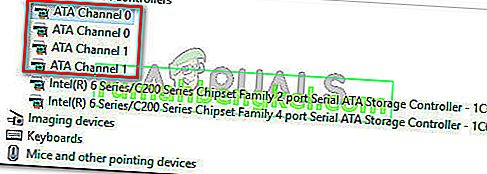
- بمجرد إلغاء تثبيت كل قناة ATA ، أعد تشغيل جهازك للسماح لـ Windows بالعثور على جميع أجهزة ATA وتثبيت برامج التشغيل مرة أخرى عند بدء التشغيل التالي.
- عندما يقوم جهاز الكمبيوتر بالتمهيد احتياطيًا ، افتح إدارة الأجهزة وتحقق مما إذا كان محرك الأقراص الثابتة مرئيًا الآن.
إذا كنت لا تزال تواجه نفس المشكلة ، فانتقل إلى الطريقة التالية أدناه.
الطريقة الثالثة: حذف مساحة التخزين التي تستخدم محرك الأقراص الثابتة
وفقًا لتقارير المستخدمين المختلفة ، يمكن أن تحدث هذه المشكلة أيضًا إذا استخدمت محرك الأقراص الثابتة لإنشاء مساحة تخزين مشتركة. تمكن بعض المستخدمين المتأثرين من حل المشكلة بعد حذف أي مساحة تخزين كانت تستخدم محرك الأقراص الثابتة من الأداة المساعدة مساحات التخزين.
مساحات التخزين هي محركات أقراص افتراضية ستظهر داخل مستكشف الملفات كمحركات أقراص محلية عادية. تعمل هذه الميزة مع محركات أقراص ATA و SATA و SAS و USB وتم تقديمها مع Windows 7. وهي تتيح لك بشكل أساسي تجميع أنواع مختلفة من محركات الأقراص (SSD ومحركات الأقراص الصلبة التقليدية في مجموعة تخزين واحدة).
إذا قمت مسبقًا بإنشاء مساحة تخزين تتضمن محرك الأقراص الثابتة الذي لا يظهر داخل إدارة الأقراص ، فستتمكن على الأرجح من حل المشكلة عن طريق حذف محرك الأقراص الثابتة من مجموعة التخزين.
إليك دليل سريع حول كيفية القيام بذلك:
- اضغط على مفتاح Windows + R لفتح مربع حوار Run. ثم اكتب " control " واضغط على Enter لفتح لوحة التحكم.
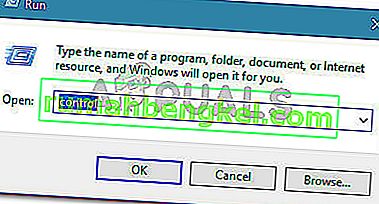
- داخل لوحة التحكم ، انقر فوق النظام والأمان ، ثم انقر فوق مساحات التخزين .
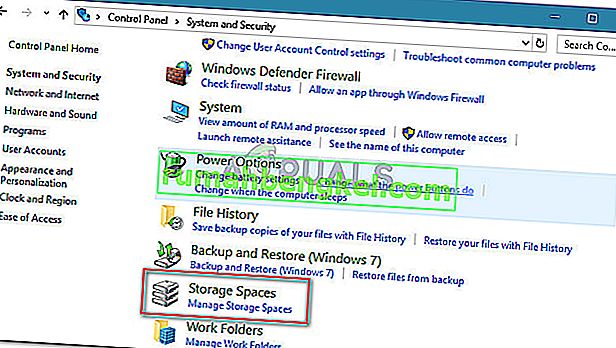
- بعد ذلك ، قم بتوسيع خيارات مجموعة التخزين الخاصة بك وانقر فوق الزر حذف المرتبط بمساحة التخزين التي تتضمن محرك الأقراص الثابتة الخاص بك.
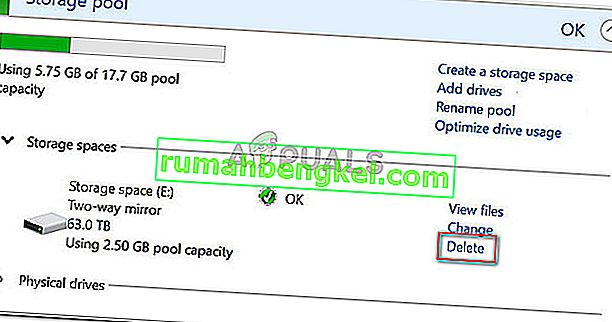
- انقر فوق " نعم" في رسالة التأكيد ، ثم أعد تشغيل الكمبيوتر.
- عند بدء التشغيل التالي ، افتح إدارة الأقراص مرة أخرى ومعرفة ما إذا كان محرك الأقراص الثابتة مرئيًا الآن.
إذا كان محرك الأقراص الثابتة الخاص بك لا يزال غير مرئي ، فانتقل إلى الطريقة التالية أدناه.
الطريقة الرابعة: تثبيت برنامج تشغيل SATA (RAID) من موقع الشركة المصنعة للوحة الأم
على الرغم من أننا لا نستطيع إظهار أي خطوات محددة ، فقد تمكن أكثر من عدد قليل من المستخدمين من حل هذه المشكلة بالذات بعد تنزيل برنامج تشغيل SATA (RAID) من موقع الشركة المصنعة للوحة الأم.
لتنزيل برنامج تشغيل SATA (RAID) وفقًا للشركة المصنعة للوحة الأم ، قم بإجراء بحث عبر الإنترنت باستخدام " الشركة المصنعة للوحة الأم وطرازها + برنامج تشغيل SATA (RAID) " وقم بتنزيل أحدث إصدار من مركز التنزيل الرسمي.

بمجرد تنزيل برنامج التشغيل ، انقر نقرًا مزدوجًا فوق ملف التثبيت القابل للتنفيذ واتبع التعليمات التي تظهر على الشاشة لتثبيته على نظامك. بمجرد اكتمال التثبيت ، أعد تشغيل الكمبيوتر ومعرفة ما إذا كان محرك الأقراص الثابتة يصبح مرئيًا عند بدء التشغيل التالي.
الطريقة الخامسة: استيراد القرص الخارجي من إدارة الأقراص
قد لا يظهر القرص كقسم قابل للعرض داخل جهاز الكمبيوتر أو إدارة الأقراص لأنه ينظر إليه على أنه قرص ديناميكي غريب من قبل النظام. تمكن بعض المستخدمين الذين يواجهون نفس المشكلة من تصحيح ذلك بسهولة عن طريق استيراد القرص الخارجي. إليك دليل سريع حول كيفية القيام بذلك:
- اضغط على مفتاح Windows + R لفتح مربع حوار Run. ثم اكتب " diskmgmt.msc " واضغط على Enter لفتح إدارة الأقراص .
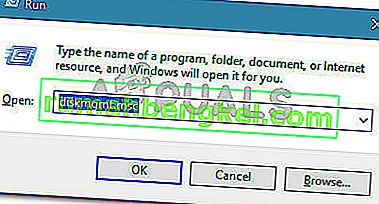
- داخل الأداة المساعدة لإدارة الأقراص ، تحقق مما إذا كان لديك قرص آخر ضمن قرص نظام التشغيل لديك. إذا كان لديك واحد وله رمز من نوع التعجب ، فانقر بزر الماوس الأيمن فوقه وانقر فوق استيراد أقراص أجنبية .
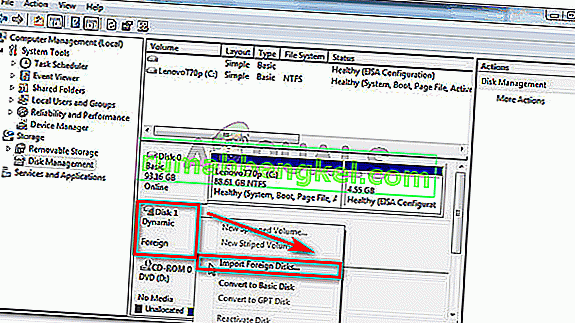
- بعد فترة وجيزة ، يجب أن يصبح محرك الأقراص الثابتة الجديد مرئيًا كوحدة تخزين في كل من إدارة الأقراص ومستكشف الملفات.
الطريقة 6: استخدام AOMEI
يمكنك تنزيل AOMEI من هنا وتثبيته على جهاز الكمبيوتر الخاص بك عن طريق تنفيذ الملف القابل للتنفيذ الذي تم تنزيله. بعد التثبيت ، حاول تشغيله وتحقق مما إذا كان القرص مدرجًا هناك. إذا كان الأمر كذلك ، فيمكنك تهيئته وإضافته كقسم ويجب أن يظهر في شاشة إدارة القرص ويجب أن يعمل بشكل صحيح.