يظهر الخطأ "DX11 feature level 10.0 is required to run the engine" عندما لا يحتوي النظام على مستوى ميزات جهاز Direct3D المناسب الذي يتطلبه محرك اللعبة. تشير رسالة الخطأ هذه إلى أن محرك التطبيق غير قادر على استخدام الإصدار 10.0 من Direct 3D Feature Level . إذا كان نظام التشغيل يحتوي على أحدث إصدار من DirectX ، فإن الخطأ عادةً ما يكون علامة على أن وحدة معالجة الرسومات لا تفي بالحد الأدنى من متطلبات النظام أو تعمل على برنامج تشغيل قديم. سيواجه المستخدمون هذا الخطأ عند محاولة تشغيل الألعاب والتطبيقات الأخرى التي تتطلب معالجة رسومية مكثفة.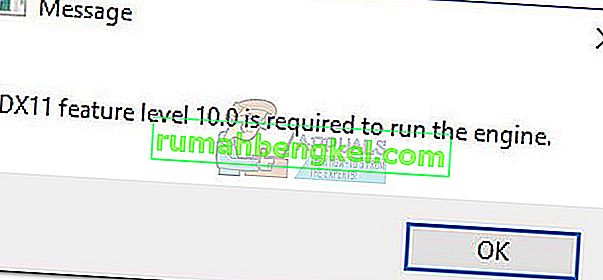
ما هو DirectX؟
DirectX عبارة عن مجموعة من واجهات برمجة التطبيقات (APIs) التي طورتها Microsoft للتعامل مع المهام المتعلقة ببرمجة الألعاب والوسائط المتعددة على جميع الأنظمة الأساسية التابعة لشركة Microsoft. توفر مجموعة واجهات برمجة التطبيقات (API) برامج متوافقة مع DirectX مع دعم الوسائط المتعددة المسرع بالأجهزة. من بين أشياء أخرى ، يوفر DirectX الوسائل لبرنامج (لعبة أو تطبيق آخر) لتحديد إمكانيات أجهزتك وتكييف معلماتها لتوفير أفضل تجربة.
تعد العديد من واجهات برمجة التطبيقات الموجودة في نظام DirectX الفرعي إلزامية ويجب اعتبارها ضرورية لكل شيء بدءًا من تشغيل الفيديو البسيط إلى ألعاب الفيديو ثلاثية الأبعاد المطلوبة.
DirectX Runtime مقابل مستوى ميزة جهاز Direct3D
يخلط الكثير من المستخدمين بين بيئة وقت تشغيل DirectX ومستوى ميزات جهاز Direct3D . يصف DirectX Runtime إصدار DirectX الذي يمكن أن يدعمه برنامج نظام التشغيل. من ناحية أخرى ، يصف مستوى ميزات جهاز Direct3d الدعم الذي توفره أجهزة الفيديو (GPU).
مع وضع ذلك في الاعتبار ، فإن تثبيت أحدث بيئة تشغيل DirectX على جهاز الكمبيوتر الخاص بك لا يعني أن جهازك قادر على دعم Direct3D Hardware Feature Level 10.0. حتى إذا كان إصدار Windows الخاص بك مجهزًا للتعامل مع أحدث واجهات DirectX API ، فقد لا تدعم بطاقة GPU مستويات الميزات المطلوبة . هذا هو الحال غالبًا مع وحدات معالجة الرسومات القديمة أو المدمجة.
كيفية معرفة ما إذا كان DirectX مثبتًا أم لا
إذا كان لديك Windows 10 ، فسيتم تثبيت DirectX 12.0 Runtime تلقائيًا مع نظام التشغيل (على افتراض أن لديك آخر تحديثات Windows). ولكن من أجل استخدام DirectX APIs الجديدة ، تحتاج بطاقة GPU الخاصة بك إلى دعمها.
لتأكيد ذلك والتحقق من إصدار DirectX الذي يدعمه نظام التشغيل لديك ، ستحتاج إلى تشغيل أداة تشخيص DirectX (dxdiag) . يمكن الوصول إلى أداة Windows المدمجة هذه على أي إصدار من Windows عن طريق فتح مربع التشغيل ( مفتاح Windows + R ) وكتابة " dxdiag ".
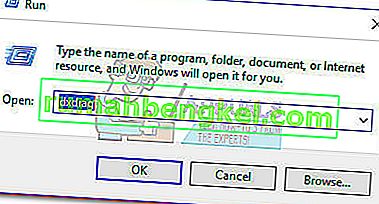
يمكنك عرض إصدار وقت تشغيل DirectX الخاص بك ضمن معلومات النظام في علامة تبويب النظام .
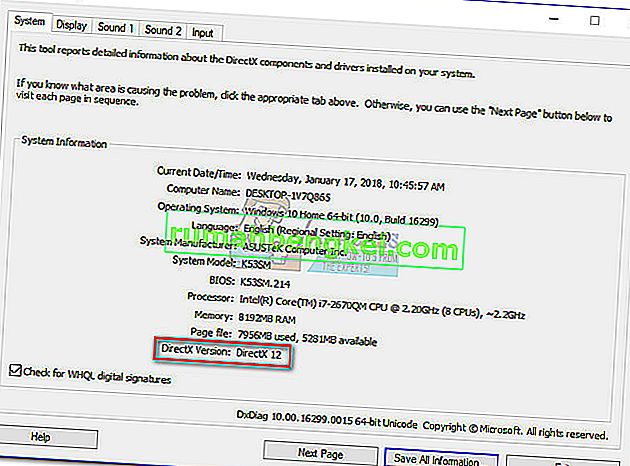
لمعرفة ما إذا كانت وحدة معالجة الرسومات لديك قادرة على دعم مستويات الميزات المطلوبة ، انتقل إلى علامة التبويب العرض ضمن برامج التشغيل واطلع على مستويات الميزات التي تدعمها بطاقة الرسومات الخاصة بك.
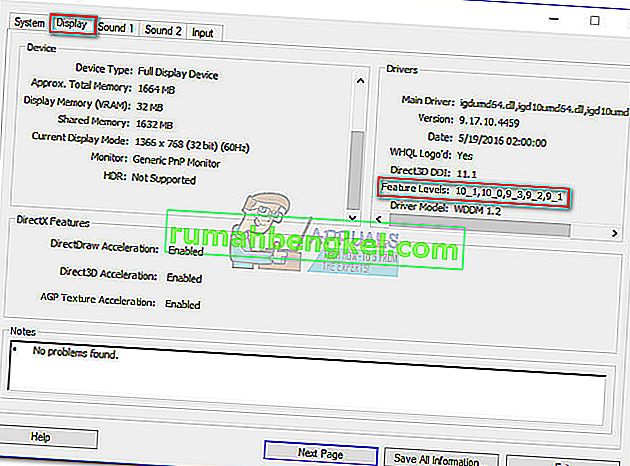
إذا وجدت أن مستوى الميزة 10_0 (10.0) لا يظهر بين إدخالات Feature Levels داخل أداة تشخيص DirectX ، فهو أحد السيناريوهات التالية:
- تعمل بطاقة الرسومات (GPU) الخاصة بك مع برامج تشغيل قديمة تحتاج إلى التحديث. ما لم يكن لدى نظامك برنامج تشغيل يوجه أجهزة الرسومات حول كيفية استخدام مستوى الميزة المعني ، فلن يتم التسوق داخل أداة تشخيص DirectX.
- يتطلب نظام التشغيل الخاص بك تحديثًا إضافيًا للنظام الأساسي. ينطبق فقط على مستخدمي Windows 7 و Windows XP.
- بطاقة الرسومات الخاصة بك لا تدعم مستوى الميزات 10.0 . في هذه الحالة ، سيكون الإصلاح المناسب هو شراء بطاقة رسومات جديدة (GPU).
ضع في اعتبارك أن DirectX له توافق مع الإصدارات السابقة - إذا كان لديك DirectX 12 ، فيجب أن تكون جميع توزيعات وقت التشغيل السابقة موجودة على نظامك. الشيء نفسه ينطبق على DirectX 11 و DirectX 10.
ومع ذلك ، تحتاج بعض الألعاب القديمة إلى واجهات برمجة تطبيقات DirectX أقدم والتي أصبحت قديمة على نظام التشغيل Windows 10 ولا يمكن العثور عليها إلا على DirectX 9.0c أو إصدار أقدم . في هذه الحالة ، سيُطلب منك تثبيت هذا التوزيع المعين من أجل تشغيل البرنامج. على الرغم من أن أحدث إصدار من DirectX هو 12.0 ، إلا أن الغالبية العظمى من الألعاب لا تزال تعتمد بشكل كبير على مستويات الميزات المطبقة مع وقت تشغيل DirectX 10.
إصلاح خطأ "DX11 feature level 10.0 مطلوب لتشغيل المحرك"
إذا كشفت أداة تشخيص DirectX أن لديك وقت تشغيل DirectX 10 أو أحدث وأن GPU تدعم مستوى ميزة Direct3D المطلوبة ، فيجب أن يكون لديك المكونات الضرورية لتشغيل التطبيق المعني. ومع ذلك ، إذا استمر ظهور الخطأ "DX11 feature level 10.0 is required to run the engine" بالرغم من استيفاء المتطلبات ، سيمكنك أحد الإصلاحات في هذه المقالة من إصلاح الخطأ.
يوجد أدناه مجموعة من الحلول التي وجدها المستخدمون مفيدة في إصلاح خطأ "مستوى ميزة DX11 10.0 مطلوب لتشغيل المحرك" . يرجى اتباع كل طريقة بالترتيب حتى تصادف إصلاحًا يناسبك.
ملاحظة: الأساليب أدناه قابلة للتطبيق فقط إذا كنت متأكدًا من أن وحدة معالجة الرسومات لديك تدعم مستوى الميزات 10.0 . قبل تجربة أي من الإصلاحات ، يوصى بإجراء بعض الأبحاث حول مواصفات بطاقة الرسومات الخاصة بك لمعرفة ما إذا كانت قادرة على دعم Direct3D Feature Level 10.0 .
الطريقة الأولى: تشغيل التطبيق باستخدام وحدة معالجة الرسومات المخصصة
إذا كنت ترى الخطأ على جهاز كمبيوتر محمول أو كمبيوتر محمول ، فمن المحتمل أن يكون لديك وحدة معالجة رسومات مخصصة وحل متكامل. إذا كانت لديك بطاقتان ، فسيقرر نظامك بطاقة GPU التي يجب استخدامها من خلال تحليل عدد الموارد التي يحتاجها محرك التطبيق. ومع ذلك ، يمكن تجاوز ذلك من خلال الأداة المساعدة لتوفير البطارية - إذا تم ضبطه على وضع توفير البطارية ، فقد يجبر النظام على بدء البرنامج باستخدام وحدة معالجة الرسومات المدمجة نظرًا لأنه يستهلك موارد أقل.
يمكن معالجة ذلك بسهولة عن طريق ضبط الأداة المساعدة على " وضع الأداء " أو عن طريق إلغاء تثبيت البرنامج تمامًا. ولكن إذا كنت لا ترغب في إلغاء تثبيت مدير البطارية ، فيمكنك إجبار وحدة معالجة الرسومات الخاصة بك عن طريق النقر بزر الماوس الأيمن على اختصار اللعبة واختيار " تشغيل باستخدام معالج الرسومات". بعد ذلك ، حدد بطاقتك المخصصة ومعرفة ما إذا كانت تبدأ بدون خطأ "مستوى ميزة DX11 10.0 لتشغيل المحرك" .

إذا بدأ بنجاح ، يمكنك العودة إلى هذا الإعداد والنقر فوق تغيير معالج الرسومات الافتراضي لتعيين قاعدة دائمة للبرنامج في إعدادات لوحة التحكم الخاصة بوحدات معالجة الرسومات .
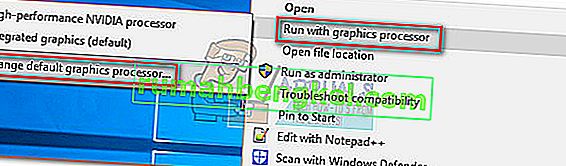
الطريقة الثانية: تحديث برنامج تشغيل بطاقة الرسومات الخاصة بك
المكان الواضح للبدء من أجل حل خطأ "مطلوب مستوى 10.0 لميزة DX11 لتشغيل المحرك" هو تحديث برامج تشغيل بطاقة الرسومات الخاصة بك. هناك عدة طرق للقيام بذلك ، ولكن الطريقة المثالية للقيام بذلك تعتمد على الشركة المصنعة لبطاقة الفيديو.
يجب أن تقوم أحدث إصدارات Windows (Windows 10 و Windows 8) تلقائيًا بتثبيت برنامج تشغيل البرنامج الذي تحتاجه بطاقة الرسومات الخاصة بك. ولكن حتى إذا قام نظام التشغيل الخاص بك بتنزيل برنامج تشغيل وتثبيته تلقائيًا لوحدة معالجة الرسومات الخاصة بك ، فمن المحتمل ألا يكون أحدث إصدار متاح. قد يقوم نظامك بالإبلاغ عن هذا الخطأ لأن وحدة معالجة الرسومات لا تعرف كيفية استخدام مستوى الميزات 10.0 على الرغم من وجود الأجهزة الداعمة.
يمكن حل ذلك عن طريق تثبيت برنامج تشغيل الرسومات المناسب. هناك طريقة عالمية واحدة للقيام بذلك (بغض النظر عن الشركة المصنعة لوحدة معالجة الرسومات الخاصة بك) ، ولكنها ليست موثوقة مثل اتباع إرشادات الشركة المصنعة لتثبيت برنامج التشغيل.
تثبيت برنامج تشغيل الرسومات عبر إدارة الأجهزة
أدناه لديك خطوات تحديث برنامج تشغيل الرسومات الخاص بك عبر إدارة الأجهزة . إنه مكان جيد للبدء ، لكنه يعتمد على Windows Update للبحث عن برنامج التشغيل المناسب عبر الإنترنت. إذا لم تُحدِّث هذه الطريقة برنامج تشغيل GPU الخاص بك ، فالرجاء اتباع الإرشادات التالية الخاصة بمصنعي بطاقات الرسومات الأكثر شهرة.
- اضغط على مفتاح Windows + R ، واكتب " devmgmt.msc " واضغط على Enter لفتح Device Manager .

- قم بالتمرير لأسفل وصولاً إلى محولات العرض وقم بتوسيع القائمة المنسدلة. انقر بزر الماوس الأيمن فوق برنامج تشغيل الرسومات وحدد تحديث برنامج التشغيل (تحديث برنامج التشغيل) .
 ملاحظة: قد ترى إدخالين مختلفين ضمن محولات العرض. يحدث هذا عادةً مع أجهزة الكمبيوتر المحمولة وأجهزة الكمبيوتر المحمولة التي تحتوي على بطاقة رسومات مدمجة ومخصصة. اعتبارًا من الآن ، تقوم Intel بتصنيع البطاقات المدمجة فقط. تتمتع البطاقات المخصصة بقدرة معالجة أكبر وتُستخدم لمعالجة الألعاب والتطبيقات المتطلبة - لغرضنا ، يرجى تحديث المكون المخصص.
ملاحظة: قد ترى إدخالين مختلفين ضمن محولات العرض. يحدث هذا عادةً مع أجهزة الكمبيوتر المحمولة وأجهزة الكمبيوتر المحمولة التي تحتوي على بطاقة رسومات مدمجة ومخصصة. اعتبارًا من الآن ، تقوم Intel بتصنيع البطاقات المدمجة فقط. تتمتع البطاقات المخصصة بقدرة معالجة أكبر وتُستخدم لمعالجة الألعاب والتطبيقات المتطلبة - لغرضنا ، يرجى تحديث المكون المخصص. - انقر فوق البحث تلقائيًا عن برنامج التشغيل المحدث وانتظر بينما يقوم Windows بالبحث عبر الإنترنت عن برامج التشغيل. إذا عثر على برنامج تشغيل أحدث ، فانتظر حتى يتم تثبيته وإعادة تشغيل نظامك.
 في حالة تحديد Windows أن لديك أحدث برنامج تشغيل ، تابع مع أحد الأدلة أدناه. إذا تم تثبيت برنامج تشغيل جديد من خلال الخطوات المذكورة أعلاه ، فتحقق مما إذا كان الخطأ لا يزال يحدث عند تشغيل التطبيق. إذا حدث ذلك ، فانتقل إلى الطريقة الثانية .
في حالة تحديد Windows أن لديك أحدث برنامج تشغيل ، تابع مع أحد الأدلة أدناه. إذا تم تثبيت برنامج تشغيل جديد من خلال الخطوات المذكورة أعلاه ، فتحقق مما إذا كان الخطأ لا يزال يحدث عند تشغيل التطبيق. إذا حدث ذلك ، فانتقل إلى الطريقة الثانية .
المستخدمون الذين يستخدمون بطاقات رسومات Nvidia
إذا كانت لديك بطاقة رسومات Nvidia GeForce مخصصة ، فيمكنك تحديث برامج التشغيل بطريقتين مختلفتين. سيكون الحل الأكثر أناقة هو تنزيل GeForce Experience والسماح للبرنامج تلقائيًا بتحديد GPU وتثبيت برامج التشغيل المناسبة. سيوفر لك البرنامج الاضطرار إلى البحث يدويًا عن أحدث إصدار لبرنامج التشغيل.
ومع ذلك ، من المعروف أن GeForce Experience تعاني من خلل ولا تعمل بشكل صحيح مع بعض طرز اللوحات الأم. إذا لم تتمكن من استخدام GeForce Experience ، فاتبع الخطوات أدناه لتنزيل أحدث برنامج تشغيل لبطاقة الرسومات يدويًا لوحدة معالجة الرسومات الخاصة بك:
- زيارة صفحة التحميل نفيديا الرسمية (هنا)، واختيار نوع المنتج، سلسلة المنتج ، و المنتج . تأكد من اختيار المناسب نظام التشغيل وضرب بحث زر.
 ملاحظة: الطريقة الأسرع هي استخدام الخيار 2 والنقر فوق برامج تشغيل الرسومات . سيقوم هذا تلقائيًا بفحص نظامك وتنزيل برنامج التشغيل المناسب لوحدة معالجة الرسومات الخاصة بك. لكن ضع في اعتبارك أنك قد تحتاج إلى تنزيل أحدث إصدار من Java حتى يعمل هذا.
ملاحظة: الطريقة الأسرع هي استخدام الخيار 2 والنقر فوق برامج تشغيل الرسومات . سيقوم هذا تلقائيًا بفحص نظامك وتنزيل برنامج التشغيل المناسب لوحدة معالجة الرسومات الخاصة بك. لكن ضع في اعتبارك أنك قد تحتاج إلى تنزيل أحدث إصدار من Java حتى يعمل هذا.
- قم بتنزيل وتثبيت برنامج تشغيل Nvidia الموصى به.

- إذا لم يتم إعادة تشغيل النظام تلقائيًا عند اكتمال التثبيت ، فأعد التشغيل يدويًا وتحقق مما إذا كان قد تم حل المشكلة أم لا.
المستخدمون الذين لديهم بطاقات رسومات ATI
مكافئ AMD لـ GeForce Experience هو Gaming Evolved. يمكنك استخدام أداة AMD هذه لتحديث برامج تشغيل بطاقة الرسومات الخاصة بك تلقائيًا. بالإضافة إلى تحديث نظامك بأحدث برامج تشغيل الرسومات ، ستعمل Gaming Evolved على تحسين ألعابك عن طريق تغيير إعدادات الرسومات تلقائيًا بحيث تحصل على أفضل تجربة بناءً على مواصفات النظام الخاص بك.
إذا كنت لا ترغب في تثبيت برنامج إضافي لهذه الوظيفة ، يمكنك أيضًا تنزيل برنامج التشغيل بالطريقة القديمة. إليك دليل سريع حول الأمر برمته:
- قم بزيارة صفحة تنزيل AMD الرسمية (هنا).
- تحت يدويا حدد برنامج تشغيل لديك ، حدد نوع المنتج والأسرة المنتج ، و نموذج . بعد ذلك ، حدد نظام التشغيل المناسب وانقر على عرض النتائج .
 ملاحظة: إذا لم تكن متأكدًا من طراز وحدة معالجة الرسومات لديك أو تريد أتمتة أكثر من ذلك ، فيمكنك أيضًا النقر فوق الزر تنزيل الآن ضمن اكتشاف برنامج التشغيل وتثبيته تلقائيًا . سيؤدي هذا إلى تثبيت أداة ATI أخرى تقوم بفحص نظامك وتطبيق أحدث برنامج تشغيل.
ملاحظة: إذا لم تكن متأكدًا من طراز وحدة معالجة الرسومات لديك أو تريد أتمتة أكثر من ذلك ، فيمكنك أيضًا النقر فوق الزر تنزيل الآن ضمن اكتشاف برنامج التشغيل وتثبيته تلقائيًا . سيؤدي هذا إلى تثبيت أداة ATI أخرى تقوم بفحص نظامك وتطبيق أحدث برنامج تشغيل. - بعد تثبيت برنامج التشغيل ، أعد تشغيل جهازك وتحقق من إزالة الخطأ.
المستخدمون مع Intel Graphics
حتى الآن ، أنتجت ATI بطاقات رسومات مدمجة فقط. في معظم الأحيان ، يتم تحديث برنامج التشغيل بنجاح من إدارة الأجهزة (الدليل الأول في هذه الطريقة). ومع ذلك ، إذا لم تتمكن من التحديث من هناك ، فيمكنك تنزيله من مركز تنزيل Intel (هنا).
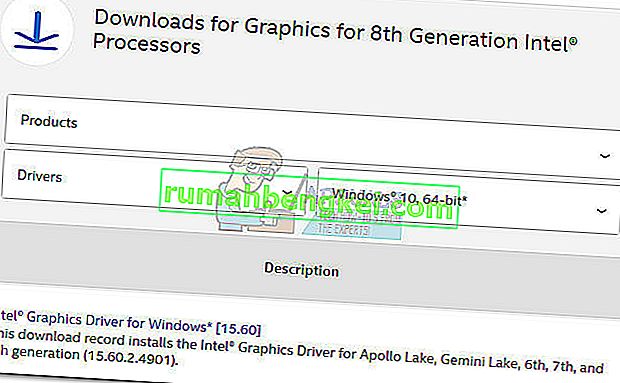
الطريقة الثالثة: إصلاح بيئة وقت تشغيل DirectX
نادرًا ما تتعطل واجهات برمجة التطبيقات المضمنة في حزمة DirectX ، ولكن من المعروف حدوثها. لسوء الحظ ، لا يمكنك بالفعل إلغاء تثبيت DirectX بشكل فعال. وقت تشغيل DirectX 11.3 و 12 مضمن في Windows 10 ويتم التعامل مع أي تحديثات / إصلاحات بواسطة Windows Update. لا توجد حزمة مستقلة لهذه الإصدارات من DirectX.
ومع ذلك ، يمكنك إصلاح جميع ملفات DirectX (باستثناء الملفات من DX12) باستخدام مثبت DirectX End-User Runtime Web و DirectX Redist (يونيو 2010) .
ابدأ بتنزيل DirectX End-User Runtime Web Installer (هنا). ستحتاج إلى النقر بزر الماوس الأيمن على الملف القابل للتنفيذ واختيار تشغيل كمسؤول لمنح امتيازات مرتفعة. ثم تابع بالمطالبات التي تظهر على الشاشة للتأكد من سلامة جميع ملفات DirectX 9.0c.
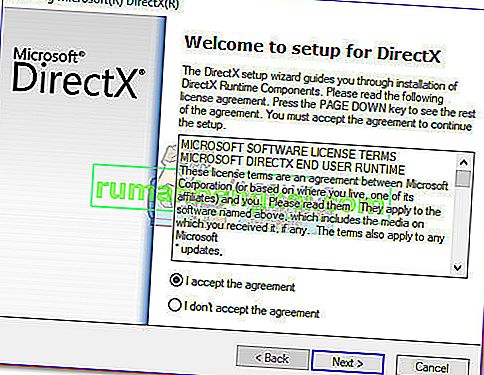
ثم قم بتنزيل DirectX Redist (يونيو 2010) من هذا الرابط (هنا). افتح الحزمة واستخرج DirectX SDK في مكان ما يمكن الوصول إليه. بعد ذلك ، انتقل إلى الملفات المستخرجة وافتح ملف DXSetup القابل للتنفيذ. اتبع التعليمات التي تظهر على الشاشة لإعادة تثبيت مكونات DirectX.

بمجرد اكتمال التثبيت ، أعد تشغيل النظام الخاص بك ومعرفة ما إذا كان قد تم حل المشكلة.
الطريقة الرابعة: تثبيت تحديث النظام الأساسي KB2670838 (Windows 7 فقط)
بخلاف Windows 8 و Windows 10 ، يتطلب Windows 7 تحديثًا إضافيًا للنظام الأساسي ( KB2670838) من أجل تمكين DX 11 Feature Level 10.0. تم تصنيفها على أنها تحديث اختياري ، لذا ربما فاتتك حتى إذا كنت تعتقد أن WU الخاص بك محدث.
لمعرفة ما إذا كان هذا هو سبب الخطأ ، قم إما بتطبيق كافة التحديثات الاختيارية المعلقة أو قم بزيارة ارتباط Microsoft هذا (هنا) وقم بتنزيل تحديث النظام الأساسي KB2670838 . بعد تثبيت التحديث ، أعد تشغيل جهاز الكمبيوتر الخاص بك ومعرفة ما إذا كان قد حل المشكلة.
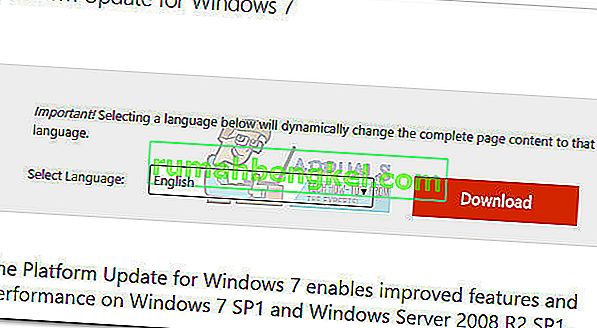


 ملاحظة: قد ترى إدخالين مختلفين ضمن محولات العرض. يحدث هذا عادةً مع أجهزة الكمبيوتر المحمولة وأجهزة الكمبيوتر المحمولة التي تحتوي على بطاقة رسومات مدمجة ومخصصة. اعتبارًا من الآن ، تقوم Intel بتصنيع البطاقات المدمجة فقط. تتمتع البطاقات المخصصة بقدرة معالجة أكبر وتُستخدم لمعالجة الألعاب والتطبيقات المتطلبة - لغرضنا ، يرجى تحديث المكون المخصص.
ملاحظة: قد ترى إدخالين مختلفين ضمن محولات العرض. يحدث هذا عادةً مع أجهزة الكمبيوتر المحمولة وأجهزة الكمبيوتر المحمولة التي تحتوي على بطاقة رسومات مدمجة ومخصصة. اعتبارًا من الآن ، تقوم Intel بتصنيع البطاقات المدمجة فقط. تتمتع البطاقات المخصصة بقدرة معالجة أكبر وتُستخدم لمعالجة الألعاب والتطبيقات المتطلبة - لغرضنا ، يرجى تحديث المكون المخصص. في حالة تحديد Windows أن لديك أحدث برنامج تشغيل ، تابع مع أحد الأدلة أدناه. إذا تم تثبيت برنامج تشغيل جديد من خلال الخطوات المذكورة أعلاه ، فتحقق مما إذا كان الخطأ لا يزال يحدث عند تشغيل التطبيق. إذا حدث ذلك ، فانتقل إلى الطريقة الثانية .
في حالة تحديد Windows أن لديك أحدث برنامج تشغيل ، تابع مع أحد الأدلة أدناه. إذا تم تثبيت برنامج تشغيل جديد من خلال الخطوات المذكورة أعلاه ، فتحقق مما إذا كان الخطأ لا يزال يحدث عند تشغيل التطبيق. إذا حدث ذلك ، فانتقل إلى الطريقة الثانية . ملاحظة: الطريقة الأسرع هي استخدام الخيار 2 والنقر فوق برامج تشغيل الرسومات . سيقوم هذا تلقائيًا بفحص نظامك وتنزيل برنامج التشغيل المناسب لوحدة معالجة الرسومات الخاصة بك. لكن ضع في اعتبارك أنك قد تحتاج إلى تنزيل أحدث إصدار من Java حتى يعمل هذا.
ملاحظة: الطريقة الأسرع هي استخدام الخيار 2 والنقر فوق برامج تشغيل الرسومات . سيقوم هذا تلقائيًا بفحص نظامك وتنزيل برنامج التشغيل المناسب لوحدة معالجة الرسومات الخاصة بك. لكن ضع في اعتبارك أنك قد تحتاج إلى تنزيل أحدث إصدار من Java حتى يعمل هذا.

 ملاحظة: إذا لم تكن متأكدًا من طراز وحدة معالجة الرسومات لديك أو تريد أتمتة أكثر من ذلك ، فيمكنك أيضًا النقر فوق الزر تنزيل الآن ضمن اكتشاف برنامج التشغيل وتثبيته تلقائيًا . سيؤدي هذا إلى تثبيت أداة ATI أخرى تقوم بفحص نظامك وتطبيق أحدث برنامج تشغيل.
ملاحظة: إذا لم تكن متأكدًا من طراز وحدة معالجة الرسومات لديك أو تريد أتمتة أكثر من ذلك ، فيمكنك أيضًا النقر فوق الزر تنزيل الآن ضمن اكتشاف برنامج التشغيل وتثبيته تلقائيًا . سيؤدي هذا إلى تثبيت أداة ATI أخرى تقوم بفحص نظامك وتطبيق أحدث برنامج تشغيل.






