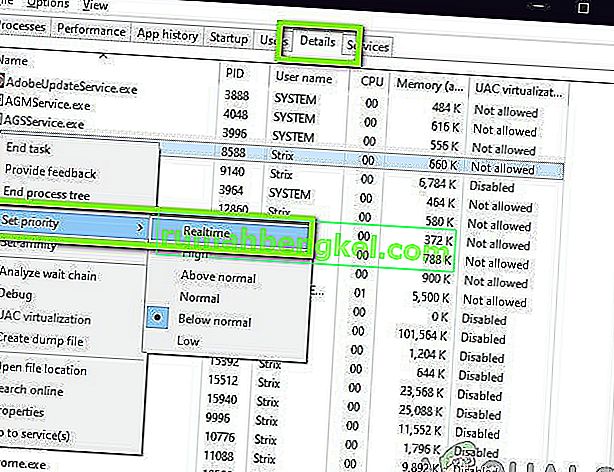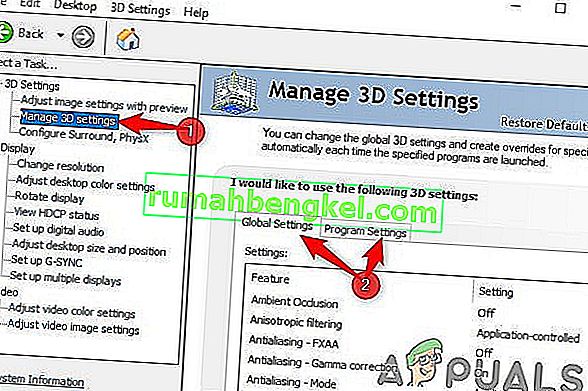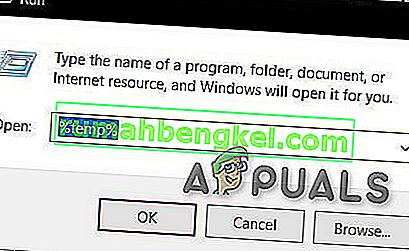إحدى المشكلات العديدة التي يواجهها عميل Steam هي أنه يعمل ببطء شديد بحيث يكون من شبه المستحيل ممارسة ألعابك. قد يستهلك أيضًا الكثير من موارد وحدة المعالجة المركزية والذاكرة مما يؤدي إلى ارتفاع درجة حرارة النظام. هذه مشكلة شائعة جدًا مع توفر الكثير من الإصلاحات. لا يوجد إصلاح "واحد" محدد لهذا الحل حيث قد يختلف تكوين البرامج والأجهزة للمستخدم. لقد قمنا بإدراج عدد من الخطوات والتقنيات لضمان اختفاء مشكلتك.
الحل 1: مسح ذاكرة التخزين المؤقت وملفات تعريف الارتباط في متصفح Steam
قد يكون هذا هو الحال حيث يقوم متصفح Steam الخاص بك بتجميع الكثير من البيانات في ذاكرة التخزين المؤقت وملفات تعريف الارتباط بحيث لا يتبقى الكثير من المساحة. هذا يمكن أن يتسبب في أن يكون لها سلوك غير متوقع ، مثل الجري البطيء. كما نعلم جميعًا ، لدى Steam متصفح منفصل مدمج داخل العميل نفسه. يتم استخدامه لعرض صفحات الويب في العميل عند النقر فوق أي ارتباط أو يتم استخدامه لعرض إعلانات كثيفة. اتبع الخطوات المذكورة أدناه لمسح ذاكرة التخزين المؤقت وملفات تعريف الارتباط لمتصفح Steam.
- قم بتشغيل عميل Steam الخاص بك عن طريق النقر بزر الماوس الأيمن فوقه وتحديد الخيار "تشغيل كمسؤول" .
- بمجرد دخول العميل ، انقر فوق علامة تبويب Steam الموجودة في الزاوية العلوية اليسرى من الشاشة. من المربع المنسدل ، انقر فوق الإعدادات .

- بمجرد الدخول إلى الإعدادات ، انتقل إلى علامة التبويب متصفح الويب الموجودة على الجانب الأيسر من الشاشة. سيكون الخيار الثاني الأخير على اليسار.
- مرة واحدة في خيارات متصفح ويب، سترى اثنين من الأزرار، أي حذف مستعرض ويب ذاكرة التخزين المؤقت و حذف ملفات تعريف الارتباط مستعرض ويب . نقرة واحدة تلو الأخرى على كلا الخيارين ودع Steam يقوم بالعمل.

- سيأتي موجه يطلب منك تأكيد قرارك. اضغط على موافق للمتابعة . بعد مسح كليهما ، اضغط على موافق لحفظ التغييرات والخروج.
- أعد تشغيل Steam بعد إنهاء جميع العمليات باستخدام مدير المهام.
الحل 2: مسح ذاكرة التخزين المؤقت للتنزيل
قد يكون الأمر عندما تحتوي تنزيلات Steam الخاصة بك على بيانات تنزيل زائدة موجودة في ذاكرة التخزين المؤقت ، حيث بدأت في إحداث مشكلة لك. عندما تقوم بتنزيل شيء ما على Steam ، فإنه يتراكم في ذاكرة التخزين المؤقت للتنزيل. يمكننا محاولة مسح ذاكرة التخزين المؤقت للتنزيل ومعرفة ما إذا كان ذلك يساعد في تسريع عميل Steam الخاص بك.
- قم بتشغيل عميل Steam الخاص بك عن طريق النقر بزر الماوس الأيمن فوقه وتحديد الخيار تشغيل كمسؤول .
- بمجرد دخول العميل ، انقر فوق علامة تبويب Steam الموجودة في الزاوية العلوية اليسرى من الشاشة. من المربع المنسدل ، انقر فوق الإعدادات .

- بمجرد الدخول إلى الإعدادات ، انتقل إلى علامة التبويب التنزيلات الموجودة على الجانب الأيسر من النافذة.
- هنا ترى خيار مسح ذاكرة التخزين المؤقت للتنزيل الموجود في الجزء السفلي القريب من الشاشة. انقر فوقه. سيطلب منك Steam الآن تأكيد الإجراء الخاص بك. اضغط على موافق وانتظر حتى تكتمل العملية. الآن احفظ التغييرات واخرج من العميل.
- أعد تشغيل Steam بعد إنهاء جميع العمليات المتعلقة بـ Steam باستخدام مدير المهام. تحقق مما إذا تم حل مشكلتك.

الحل 3: تمكين الكشف التلقائي عن الإعدادات وتعطيل إعدادات LAN
يمكن أن يؤدي وجود وكيل نشط على جهاز الكمبيوتر الخاص بك إلى قيام Steam بعمل شاق إضافي. يؤدي الوكيل إلى نفق تتدفق من خلاله بيانات الإنترنت الخاصة بك. على الرغم من أنه قد ينجح في بعض الأحيان ، إلا أن Steam ينتج في كثير من الأحيان خطأ أو يظهر سلوكًا غير مفسر. يمكننا تعطيل إعدادات الوكيل الخاصة بك ومعرفة ما إذا كان Steam يحسن أدائه أم لا.
أولاً وقبل كل شيء ، تأكد من إلغاء تثبيت محركات البحث المشبوهة وعدم وجود برامج "إضافية" على جهاز الكمبيوتر الخاص بك.
الطريقة الأولى: Chrome
- افتح متصفح Chrome وانقر فوق قائمة Chrome (أعلى اليمين) عند الفتح.
- بعد ظهور القائمة المنسدلة ، انقر فوق الإعدادات .

- بمجرد فتح صفحة الإعدادات ، اكتب " proxy " في شريط حوار البحث الموجود في الأعلى.
- من نتائج البحث ، حدد النتيجة التي تقول " فتح إعدادات الوكيل ".
- عند فتح الإعدادات ، انقر فوق " إعدادات LAN " في علامة التبويب "اتصالات" الموجودة في الجزء السفلي.

- تحقق من السطر الذي يقول " اكتشاف الإعدادات تلقائيًا ". و إلغاء الخط الذي يقول " استخدام ملقم وكيل لشبكة الاتصال المحلية". حفظ التغييرات و الخروج. أعد تشغيل Steam.

الطريقة 2: من خلال إعدادات الشبكة
- اضغط على زر Windows + R لإظهار تطبيق التشغيل.
- في مربع الحوار ، اكتب " inetcpl. cpl ".

- سيتم فتح خصائص الإنترنت. انتقل إلى علامة التبويب Connections وانقر على إعدادات LAN.
- بمجرد الدخول إلى إعدادات LAN ، تحقق من السطر الذي يقول " اكتشاف الإعدادات تلقائيًا" . و إلغاء الخط الذي يقول " استخدام ملقم وكيل لشبكة الاتصال المحلية". احفظ التغييرات واخرج لإعادة تشغيل Steam.
الحل 4: منح امتيازات Steam الإدارية
قد تكون هناك مشكلة أخرى حيث قد لا يكون لدى Steam امتيازات إدارية. تتطلب Steam هذه العناصر لضمان قدرتها على العمل دون أي عقبات. يتطلب Steam الكثير من التغييرات على ملفاته ويتطلب أيضًا الكثير من الموارد لأداء أفضل ما لديه. تتطلب بعض هذه المهام هذه الامتيازات. للتأكد من أن عميلك لا يتباطأ بسبب هذا ، امنح Steam وامتيازاته الإدارية الكاملة للدليل.
الحل 5: إصلاح البخار
شيء آخر يمكنك تجربته قبل تحديث ملفات Steam هو إصلاح Steam باستخدام تطبيق Run. يتحقق خيار إصلاح Steam من ملفات Steam الفاسدة ويستبدلها وفقًا لذلك. هل لاحظ أن هذه العملية قد تتطلب امتيازات إدارية.
- اضغط على Windows + لإحضار تطبيق Run.
- في مربع الحوار ، اكتب عنوان دليل Steam الخاص بك ، متبوعًا بـ bin ، ثم exe وأخيرًا متبوعًا بمسافة و " / repair ".
سيبدو الأمر الأخير كالتالي:
C: \ ملفات البرنامج (x86) \ Steam \ bin \ SteamService.exe / إصلاح
يمكنك استبدال "C: \ Program Files (x86) \ Steam" بعنوان آخر إذا كان لديك Steam مثبتًا في مكان آخر ، على سبيل المثال ، إذا كنت قد قمت بتثبيته في القرص المحلي E ، فسيصبح الأمر E: \ Steam \ bin \ steamservice . exe / إصلاح

- بعد تشغيل البرنامج ، سيطلق موجه الأوامر ويبدأ في الإصلاح. لا تلغي العملية حتى تخرج من نفسها. قد لا ترى شيئًا في موجه الأوامر ، فلا تقلق أن هذا أمر طبيعي.

- قم الآن بتشغيل Steam وتحقق مما إذا كان عميلك قد بدأ في العمل بشكل صحيح أم لا.
الحل 6: التحقق من سلامة ملفات اللعبة
قد يكون الأمر هو أن ملفات اللعبة الخاصة بك قد تكون تالفة أو قد تحتوي على بعض ملفات اللعبة المفقودة. لهذا السبب ، قد لا يعمل عميل Steam بشكل صحيح. يمكن أيضًا أن تكون ملفات مكتبتك في التكوين غير الصحيح مما قد يؤدي إلى وجود خطأ في Steam Overlay. لذلك ، في هذه الخطوة ، سوف نتحقق من سلامة ملفات اللعبة.
- افتح عميل Steam الخاص بك وانقر فوق المكتبة الموجودة في الأعلى. هنا سيتم سرد جميع الألعاب المثبتة الخاصة بك. حدد اللعبة التي فشل فيها Steam Overlay في الفتح.
- انقر بزر الماوس الأيمن على اللعبة التي تعطيك الخطأ وحدد خصائص .
- بمجرد دخولك إلى الخصائص ، انتقل إلى علامة التبويب " الملفات المحلية " وانقر على الخيار الذي يشير إلى " التحقق من سلامة ملفات اللعبة" . سيبدأ Steam بعد ذلك في التحقق من جميع الملفات الموجودة وفقًا للبيان الرئيسي الذي يحتوي عليه. إذا كان هناك أي ملف مفقود / تالف ، فسيتم تنزيل هذه الملفات مرة أخرى واستبدالها وفقًا لذلك.

- انتقل الآن إلى الإعدادات الخاصة بك عن طريق الضغط على خيار الإعدادات بعد النقر فوق Steam الموجود في الركن الأيسر السفلي من الشاشة. بمجرد الدخول إلى الإعدادات ، افتح علامة التبويب التنزيلات الموجودة على الجانب الأيسر من الواجهة.
- هنا سترى مربعًا مكتوبًا فيه " مجلدات مكتبة Steam ". انقر فوقه

- سيتم سرد جميع معلومات محتوى Steam. انقر بزر الماوس الأيمن فوقه وحدد " إصلاح ملفات المكتبة ".

- أعد تشغيل Steam وتحقق مما إذا كان العميل يبدأ العمل بشكل طبيعي.
الحل 7: تعطيل البرامج غير المرغوب فيها
قد يكون الأمر كذلك أن بعض تطبيقات الطرف الثالث أو حتى خدمة Windows التي تعمل في الخلفية قد تمنع Steam من القدرة على استخدام الموارد المطلوبة لأداء عملها بشكل صحيح. إذا كان التطبيق يستهلك الكثير من الموارد ولاحظت وجود استخدام كبير لوحدة المعالجة المركزية أو وحدة معالجة الرسومات أو القرص بواسطة تطبيق معين على جهاز الكمبيوتر الخاص بك ، فقد يكون Steam يعمل ببطء.
لذلك ، في هذه الخطوة ، سنقوم بتشخيص وعزل التطبيق الذي يتداخل مع الأداء السليم لـ Steam ومن ثم نقوم إما بتعطيله نهائيًا أو منعه من بدء التشغيل تلقائيًا. من أجل هذا:
- اضغط على "Windows" + "R" لبدء تشغيل موجه الأوامر.
- اكتب "Taskmgr" ثم اضغط على "Enter" لبدء تشغيل مدير المهام.

- في "إدارة المهام" ، انقر فوق علامة التبويب "العمليات" في الجزء العلوي وستظهر قائمة بالتطبيقات التي تعمل حاليًا على جهاز الكمبيوتر الخاص بك.
- سيعرض مدير المهام أيضًا وحدة المعالجة المركزية الحالية واستخدام القرص واستخدام الذاكرة على جهاز الكمبيوتر الخاص بك.
- انقر فوق خيار "CPU" وتأكد من أن السهم متجهًا لأسفل لفرز الاستخدام من الأعلى إلى الأقل.
- تحقق مما إذا كان أي تطبيق يستخدم كمية غير طبيعية من الموارد على جهاز الكمبيوتر الخاص بك وانقر فوقه.
- انقر فوق "إنهاء المهمة" لمنعها من العمل على جهاز الكمبيوتر الخاص بك.

- وبالمثل ، انقر فوق خياري "الذاكرة" و "القرص" واحدًا تلو الآخر وقم بإزالة جميع التطبيقات عالية الاستخدام.
- تحقق لمعرفة ما إذا كان القيام بذلك سيؤدي إلى حل مشكلة تشغيل Steam ببطء.
الآن بعد أن قمنا بتشخيص بعض تطبيقات الجهات الخارجية التي قد تمنع الأداء السليم ، علينا أيضًا التأكد من عدم وجود الكثير من استخدام الموارد بواسطة تطبيقات وخدمات النظام. من أجل القيام بذلك:
- اضغط على "Windows" + "R" لبدء تشغيل موجه الأوامر.
- اكتب "MSConfig" واضغط على "Enter" لبدء تشغيل نافذة إعدادات التمهيد.

- في هذه النافذة ، انقر فوق خيار "الخدمات" ثم قم بإلغاء تحديد الخيار "إخفاء جميع خدمات Microsoft" .

- انقر فوق الزر "تعطيل الكل" لمنع هذه الخدمات من التشغيل عند بدء التشغيل.
- الآن ، انقر فوق علامة التبويب "بدء التشغيل" وحدد خيار "فتح إدارة المهام" .

- في علامة تبويب بدء التشغيل في مدير المهام ، تأكد من تعطيل تشغيل جميع التطبيقات عند بدء التشغيل.
- بعد ذلك ، احفظ التغييرات وأغلقها من كلا النافذتين.
- أعد تشغيل الكمبيوتر وتحقق مما إذا كان Steam يعمل بشكل طبيعي.
- إذا حدث ذلك ، فهذا يعني أن الخدمة أو التطبيق كان يمنع التشغيل السليم للتطبيق. لذلك ، يمكنك البدء في تمكين هذه الخدمات والتطبيقات واحدة تلو الأخرى والتحقق من أي منها يجعل المشكلة تعود.
- بعد تشخيص الخدمة أو التطبيقات المعيبة ، يمكنك إما محاولة إعادة تثبيتها أو تعطيلها بشكل دائم.
الحل 8: تحديث برامج تشغيل الجهاز
في بعض المواقف ، من المحتمل ألا يكون جهاز الكمبيوتر الخاص بك مثبتًا عليه أحدث برامج التشغيل الضرورية للتشغيل السليم لجميع التطبيقات والألعاب على جهاز الكمبيوتر الخاص بك. لذلك ، في هذه الخطوة ، سنستخدم Driver Easy لتشخيص أي برامج تشغيل تالفة ، وتثبيت البرامج المفقودة ، وتحديث البرامج القديمة. من أجل القيام بذلك:
- قم أولاً بتنزيل برنامج DriverEasy وقم بتشغيل الملف التنفيذي لتثبيته.
- قم بتشغيل برنامج التشغيل بسهولة وحدد الفحص الآن لإجراء الفحص بحثًا عن أي برامج تشغيل معيبة أو قديمة أو مفقودة على جهاز الكمبيوتر الخاص بك.

- بعد ذلك ، انقر فوق زر التحديث لبرنامج تشغيل محول الشبكة الذي تم وضع علامة عليه. سيؤدي هذا تلقائيًا إلى تنزيل الإصدار الصحيح من برنامج تشغيل الشبكة. بعد ذلك ، يمكنك تثبيته يدويًا (باستخدام الإصدار المجاني).
- إذا قمت بتحديد Update All ، فسيتم تلقائيًا تنزيل وتثبيت الإصدارات المناسبة والمطابقة لجميع برامج التشغيل المفقودة أو القديمة على جهاز الكمبيوتر الخاص بك. لكنك تحتاج إلى إصدار Pro لهذا الإصدار. سيتم إخطارك بالترقية بمجرد تحديد خيار تحديث الكل.
- إذا اخترت تثبيت برامج التشغيل يدويًا ، فسيتعين عليك تثبيتها على جهاز الكمبيوتر الخاص بك بنفسك واحدًا تلو الآخر. سيتم تنزيل برامج التشغيل بواسطة DriverEasy ، ويمكنك تشغيل ملفاتها التنفيذية أو الإشارة إلى أدلةها في مدير الجهاز أثناء المطالبة بالترقية لتثبيتها على جهاز الكمبيوتر الخاص بك.
- بعد تثبيت برامج التشغيل هذه ، تحقق لمعرفة ما إذا كانت المشكلة قائمة.
الحل 9: تغيير Power CFG
من الممكن في بعض الحالات أن يتم تشغيل المشكلة بسبب عدم سماح الكمبيوتر بالطاقة المثلى للتطبيق من أجل التوزيع المناسب للموارد. لذلك ، في هذه الخطوة ، سنقوم بتغيير إعداد الطاقة الذي يستخدمه الكمبيوتر للتأكد من أن الأمر ليس كذلك. من أجل هذا:
- اضغط على "Windows" + "R" لبدء تشغيل موجه الأوامر.
- اكتب "Control" ثم اضغط على "Enter" لتشغيل واجهة لوحة التحكم.

- في لوحة التحكم ، انقر فوق الخيار "عرض حسب:" ثم حدد الخيار "رموز كبيرة:" .
- حدد الزر "خيارات الطاقة" في لوحة التحكم ثم انقر فوق الزر "أداء عالٍ" للسماح لنظام التشغيل باستخدام ملف تعريف الأداء العالي.

- إغلاق هذه النافذة لتصبح التغييرات نافذة المفعول.
- تحقق لمعرفة ما إذا كان هذا يحسن سرعة عميل Steam.
الحل 10: اختبار إعدادات التوافق
من المحتمل أن يواجه عميل Steam مشكلات عدم التوافق مع بعض جوانب نظام التشغيل الذي تستخدمه. لذلك ، في هذه الخطوة ، سنستخدم ميزة Windows حيث يجب أن نكون قادرين على اختبار إعدادات توافق مختلفة مع التطبيق. من أجل القيام بذلك:
- انقر بزر الماوس الأيمن على ملف Steam القابل للتنفيذ على سطح المكتب وحدد خيار "فتح موقع الملف " .

- يجب أن يأخذك إلى مجلد تثبيت Steam.
- في هذا المجلد ، انقر بزر الماوس الأيمن على ملف Steam الرئيسي القابل للتنفيذ وحدد "خصائص" من القائمة.
- في خصائص Steam ، انقر فوق علامة التبويب "التوافق" وحدد خيار " تشغيل هذا البرنامج في وضع التوافق لـ ".

- انقر فوق القائمة المنسدلة التي تعرض إصدارات مختلفة من نظام التشغيل.
- تأكد من تجربتها جميعًا واحدة تلو الأخرى وتحقق من أي منها يوفر أداءً أفضل.
- بعد تحديد نظام التشغيل من القائمة المنسدلة ، انقر فوق الزر "تطبيق" لحفظ التغييرات ثم الزر "موافق" للخروج من التطبيق.
- تحقق لمعرفة ما إذا كان القيام بذلك يعمل على إصلاح مشكلة أداء Steam.
الحل 11: تغيير الأولوية
يجب تغيير هذه الخطوة وفقًا لاحتياجات المستخدم حتى تتمكن من الحصول على النتائج المتوقعة من هذه العملية. هناك نوعان من السيناريوهات التي قد تواجهها إذا كنت تمر بهذا المنشور. إما أن عميل Steam نفسه يعمل ببطء شديد أو أن ألعاب Steam تعمل ببطء.
إذا كان عميل Steam نفسه يعمل ببطء على جهاز الكمبيوتر الخاص بك ، فكما أشرنا في الخطوات أدناه ، يجب عليك تغيير أولويته إلى High أو Realtime. ومع ذلك ، إذا كنت تواجه هذه المشكلة مع ألعاب Steam ، فإننا نوصيك بتغيير أولوية Steam إلى Low nad كأولوية اللعبة إلى Realtime. لتغيير الأولويات:
- اضغط على "Windows" + "R" لبدء تشغيل موجه الأوامر.
- اكتب "Taskmgr" واضغط على "Enter" لبدء تشغيل مدير المهام.

- في مدير المهام ، انقر فوق علامة التبويب "التفاصيل" لعرض كل عملية تعمل على جهاز الكمبيوتر الخاص بك.
- في علامة تبويب التفاصيل ، انقر بزر الماوس الأيمن على عملية "Steam.exe" واضبطها وفقًا للمشكلة التي تواجهها. إذا كنت تواجه عميل Steam بطيئًا ، فبعد النقر بزر الماوس الأيمن ، انقر فوق "تعيين الأولوية" وانقر فوق خيار "الوقت الحقيقي" أو "عالية" .
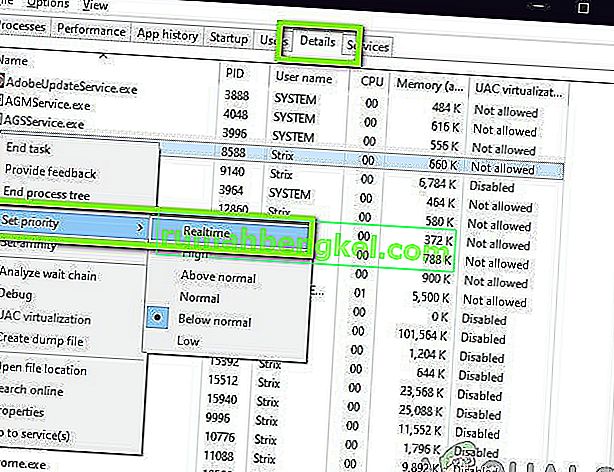
- ومع ذلك ، إذا كنت تواجه ألعابًا بطيئة وعميل Steam عادي ، فانقر بزر الماوس الأيمن على العميل ، وانقر فوق "تعيين الأولوية" ثم حدد "منخفض". بعد ذلك ، بطريقة مماثلة ، قم بتعيين أولوية اللعبة على "عالية".
- بعد تكوين الأولوية من مدير المهام ، أغلق خارج النافذة وتحقق لمعرفة ما إذا كانت المشكلة قائمة.
الحل 12: اختيار GPU
قد يواجه بعض الأشخاص مشكلات في ألعاب Steam بسبب بطاقة الرسومات التي يستخدمونها لمعالجة رسوماتهم. إذا كان جهاز الكمبيوتر الخاص بك يستخدم Nvidia GPU ويحتوي أيضًا على وحدة معالجة رسومات مدمجة ، فيمكن تشغيل هذه المشكلة. لذلك ، في هذه الخطوة ، سنقوم بإعادة ضبط إعدادات Nvidia Client لمنع استخدام وحدة معالجة الرسومات المخصصة للألعاب. من أجل هذا:
- انقر بزر الماوس الأيمن فوق أي مساحة فارغة على سطح المكتب وانقر على خيار "لوحة تحكم Nvidia" .
- في لوحة تحكم Nvidia ، انقر فوق "إدارة الإعدادات ثلاثية الأبعاد" ثم انقر فوق علامة التبويب "إعدادات البرنامج" .
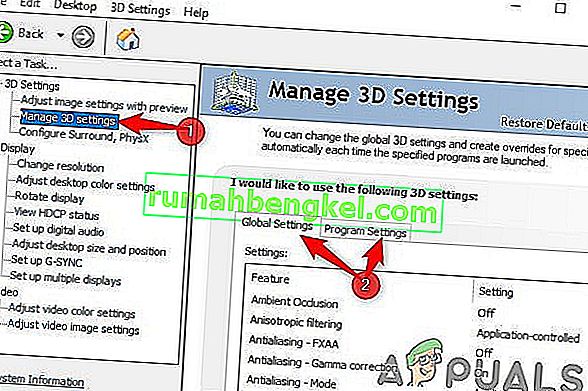
- في إعدادات البرنامج ، انقر فوق القائمة المنسدلة وحدد "Steam.exe" من القائمة.
- انقر فوق "معالج الرسومات المفضل" ثم حدد Nvidia High-Performance GPU أو GPU الذي قمت بتثبيته من القائمة.

- انقر فوق "تطبيق" لحفظ الإعدادات الخاصة بك ثم تأكد من تحديد Nvidia GPU لجميع ألعاب الفيديو أيضًا.
- بعد القيام بكل هذا ، تحقق لمعرفة ما إذا كانت المشكلة لا تزال قائمة.
الحل 13: حذف ذاكرة التخزين المؤقت لـ HTML
اشتكى بعض الأشخاص من أن المشكلة تختفي مؤقتًا عند مسح ذاكرة التخزين المؤقت للويب من Steam كما أشرنا في الخطوة الأولى في هذه المقالة ولكنها تعود بعد مرور بعض الوقت. لذلك ، في هذه الخطوة ، سنستكشف حلاً دائمًا لهذه المشكلة عن طريق حذف الملفات المخزنة مؤقتًا على جهاز الكمبيوتر الخاص بنا بشكل دائم ثم حذف مجلد من steam. من أجل هذا:
- اضغط على "Windows" + "R" لفتح موجه التشغيل.
- اكتب “٪ temp٪” واضغط على “Enter” لتشغيل مجلد الملفات المؤقتة.
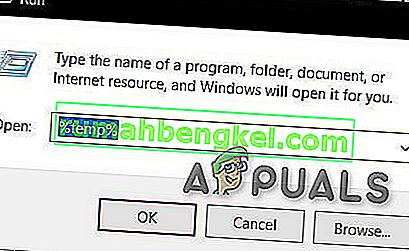
- اضغط على "Ctrl" + "A" لتحديد جميع الملفات ثم اضغط على "Shift" + "حذف" لمسحها من جهاز الكمبيوتر الخاص بك.
- أيضًا ، قم بتشغيل موجه التشغيل مرة أخرى واكتب "٪ appdata٪" واضغط على "Enter".

- اضغط على "Ctrl" + "A" لتحديد جميع الملفات داخل المجلد واضغط على "Shift" + "Delete" لإزالتها من الكمبيوتر.
- بعد مسح هذه الملفات ، سنقوم الآن بمسح ذاكرة التخزين المؤقت لـ Steam.
- انقر بزر الماوس الأيمن على ملف Steam القابل للتنفيذ على سطح المكتب وحدد خيار "Open File Location" للانتقال إلى مجلد تثبيت Steam.

- في مجلد تثبيت Steam ، انقر فوق مجلد "App cache" لفتحه وحذف HTTPcache من داخل المجلد.
- بعد ذلك ، انتقل إلى مجلد "AppData / local / steam" على جهاز الكمبيوتر الخاص بك واحذف ذاكرة التخزين المؤقت لـ HTML منه.
- بعد حذف المجلد ، قم بتشغيل “Steam.exe” واتركه يقوم بتنزيل أي ملفات يريدها.
- بعد إطلاق Steam ، تحقق لمعرفة ما إذا كانت المشكلة قائمة.
الحل النهائي: ملفات لعبة Refre shing
الآن لم يتبق شيء سوى إعادة تثبيت Steam ومعرفة ما إذا كانت هذه هي الحيلة. عندما نقوم بتحديث ملفات Steam الخاصة بك ، سنحتفظ بألعابك التي تم تنزيلها حتى لا تضطر إلى تنزيلها مرة أخرى. علاوة على ذلك ، سيتم أيضًا الاحتفاظ ببيانات المستخدم الخاصة بك. ما يقوم به تحديث ملفات Steam هو حذف جميع ملفات التكوين الخاصة بعميل Steam ثم إجباره على تثبيتها مرة أخرى. لذلك إذا كان هناك أي ملفات تالفة / تالفة ، فسيتم استبدالها وفقًا لذلك. لاحظ أنه بعد هذه الطريقة ، ستحتاج إلى تسجيل الدخول مرة أخرى باستخدام بيانات الاعتماد الخاصة بك. لا تتبع هذا الحل إذا لم تكن لديك هذه المعلومات في متناول اليد.
يجب أن تحاول أيضًا إصلاح تركيب البخار.