يظهر الخطأ "حدث خطأ JavaScript في العملية الرئيسية " عادةً عند بدء تشغيل Discord على جهاز الكمبيوتر الخاص بك. عادةً ما تحتوي نافذة رسالة الخطأ على معلومات مختلفة تتعلق بالخطأ ولكن يصعب تفسيرها من قبل المستخدمين العاديين.

كان هناك العديد من الطرق المختلفة التي استخدمها الأشخاص لحل هذه المشكلة. عادة ما تكون الطرق بسيطة بما يكفي لأداءها بسهولة دون إضاعة الكثير من الوقت. تأكد من اتباع التعليمات بعناية ويجب أن تختفي المشكلة في أي وقت من الأوقات.
ما الذي يسبب مشكلة "حدث خطأ JavaScript في العملية الرئيسية" في الخلاف؟
لا توجد العديد من الأسباب المحددة لهذه المشكلة وتعتمد معظم طرق استكشاف الأخطاء وإصلاحها التي يمكنك تنفيذها على إعادة تعيين Discord أو إعداداته بطريقة أو بأخرى. ومع ذلك ، فقد أعددنا قائمة مختصرة لتقوم بمراجعتها:
- قد يكون Discord أو إعداداته تالفة - في هذا السيناريو ، يقع اللوم على تثبيت Discord ، لذا إما إعادة تعيين إعداداته أو إعادة تثبيت التطبيق.
- خدمة Quality Windows Audio Video Experience ليست قيد التشغيل - هذه الخدمة حيوية للتطبيق لأنها مرتبطة ارتباطًا وثيقًا بالوظائف الأساسية للبرنامج. تأكد من بدء تشغيله تلقائيًا.
- يعمل Discord بأذونات المسؤول - من المعروف أن تشغيل Discord بأذونات المسؤول يسبب هذه المشكلة ، لذا تأكد من إزالة هذا الخيار.
الحل 1: حذف مجلدات Discord في٪ AppData٪ و٪ LocalAppData٪
يجب أن يؤدي حذف المجلدات التالية إلى إعادة تعيين إعدادات Discord ونأمل أن يحل خطأ JavaScript الذي يمنعك من فتح Discord على الإطلاق. تم اقتراح هذه الخطوات في الأصل بواسطة موقع Discord على الويب لمشكلة مختلفة تمامًا ، لكن المستخدمين أبلغوا أنه يجب حل هذه المشكلة أيضًا.
- انتقل إلى الموقع التالي على جهاز الكمبيوتر الخاص بك عن طريق فتح مستكشف Windows والنقر فوق هذا الكمبيوتر :
C: \ Users \ YOURUSERNAME \ AppData \ Discord
- إذا لم تتمكن من رؤية مجلد AppData ، فقد تحتاج إلى تشغيل الخيار الذي يمكّنك من عرض الملفات والمجلدات المخفية. انقر فوق علامة التبويب " عرض " في قائمة مستكشف الملفات وانقر على مربع الاختيار " العناصر المخفية " في قسم إظهار / إخفاء. سيعرض File Explorer الملفات المخفية وسيتذكر هذا الخيار حتى تقوم بتغييره مرة أخرى.

- احذف مجلد Discord في مجلد AppData. إذا تلقيت رسالة تفيد بأنه لا يمكن حذف بعض الملفات لأنها كانت قيد الاستخدام ، فحاول الخروج من Spotify وإنهاء عمليتها في إدارة المهام .
- إما أن تنقر فوق الزر "ابدأ" أو زر البحث المجاور له واكتب " تشغيل " أو استخدم مجموعة مفاتيح Windows Key + R لإظهار مربع الحوار "تشغيل". اكتب “٪ localappdata ٪” وانقر فوق إدخال.
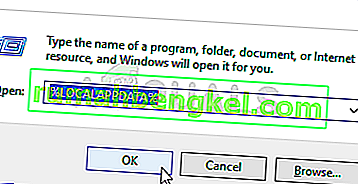
- حدد موقع مجلد Discord في المجلد الذي يفتح ، وانقر بزر الماوس الأيمن فوقه ، واختر حذف
- تأكد من حذف المجلدات تمامًا وعدم وجود المزيد من الملفات المتبقية فيها. تحقق لمعرفة ما إذا كان خطأ Discord لا يزال يظهر بعد إعادة تشغيل جهاز الكمبيوتر الخاص بك!
الحل 2: تغيير نوع بدء تشغيل خدمة تجربة الصوت والفيديو عالية الجودة لـ Windows
أدى تغيير نوع بدء تشغيل خدمة Quality Windows Audio Video Experience من يدوي إلى تلقائي إلى حل خطأ JavaScript للعديد من المستخدمين. أبلغوا أيضًا أن الطريقة تمكنت من حل خطأ JavaScript لتطبيقات أخرى غير Discord أيضًا! اتبع الخطوات أدناه لحل المشكلة!
- افتح أداة التشغيل باستخدام مجموعة مفاتيح Windows Key + R على لوحة المفاتيح (اضغط على هذه المفاتيح في نفس الوقت. اكتب " services. msc " في المربع المفتوح حديثًا بدون علامات الاقتباس وانقر فوق "موافق" لفتح أداة الخدمات .

- حدد موقع خدمة Quality Windows Audio Video Experience في القائمة ، وانقر بزر الماوس الأيمن عليها وحدد خصائص من قائمة السياق التي تظهر.
- إذا تم بدء تشغيل الخدمة (يمكنك التحقق من ذلك بجوار رسالة حالة الخدمة) ، يجب إيقافها بالنقر فوق الزر " إيقاف" في منتصف النافذة. على أي حال ، قم بتشغيله مرة أخرى بالنقر فوق ابدأ.

- تأكد من تعيين الخيار الموجود ضمن قائمة نوع بدء التشغيل في نافذة خصائص الخدمة على تلقائي قبل متابعة الخطوات الأخرى. قم بتأكيد أي مربعات حوار قد تظهر عند تغيير نوع بدء التشغيل.
قد تتلقى رسالة الخطأ التالية عند النقر فوق ابدأ:
"تعذر على Windows بدء الخدمة على الكمبيوتر المحلي. خطأ 1079: الحساب المحدد لهذه الخدمة يختلف عن الحساب المحدد للخدمات الأخرى التي تعمل في نفس العملية."
إذا حدث هذا ، فاتبع الإرشادات أدناه لإصلاحه.
- اتبع الخطوات من 1 إلى 3 من التعليمات أعلاه لفتح نافذة خصائص الخدمة. انتقل إلى علامة التبويب " تسجيل الدخول" وانقر فوق الزر " تصفح ...".

- ضمن مربع إدخال " أدخل اسم الكائن المراد تحديده " ، اكتب اسم حسابك ، وانقر فوق التحقق من الأسماء وانتظر حتى يصبح الاسم متاحًا.
- انقر فوق "موافق" عند الانتهاء واكتب كلمة المرور في مربع " كلمة المرور " عندما يُطلب منك ذلك إذا قمت بإعداد كلمة مرور. يجب أن تبدأ الآن بدون مشاكل!
الحل 3: قم بتشغيل Discord بدون امتيازات المسؤول
لاحظ بعض المستخدمين أن التطبيق يعمل فعليًا عندما لا يقوموا بتسجيل الدخول باستخدام حساب المسؤول الخاص بهم. هذا يقودنا إلى الاعتقاد بأن المشكلة الفعلية فيما يتعلق بالأداة هي أذونات المسؤول.
ليس من الأفضل دائمًا تشغيل برامج عشوائية كمسؤول وقد أبلغ العديد من المستخدمين أن تشغيل Discord بدون أذونات المسؤول قد أدى بالفعل إلى حل المشكلة بالنسبة لهم!
- حدد موقع Discord القابل للتنفيذ وقم بتغيير خصائصه عن طريق النقر بزر الماوس الأيمن فوق الإدخال الخاص به إما على سطح المكتب أو قائمة ابدأ أو نافذة نتائج البحث واختر خصائص . انتقل إلى علامة التبويب التوافق في نافذة الخصائص وقم بإلغاء تحديد المربع المجاور لخيار تشغيل هذا البرنامج كمسؤول قبل تطبيق التغييرات.

- تأكد من تأكيد أي مربعات حوار قد تظهر لك لتأكيد تغييراتك ويجب تشغيل Discord بدون امتيازات المسؤول من الآن فصاعدًا. افتحه بالنقر نقرًا مزدوجًا فوق الرمز الخاص به وحاول معرفة ما إذا كان الخطأ لا يزال يظهر.
الحل 4: أعد تثبيت Discord
يعد إجراء إعادة التثبيت أحد أهم الطرق في هذه المقالة حيث نجح هذا الحل للعديد من الأشخاص الذين يعانون من هذه المشكلة. هذا الحل عام ولكن من الضروري اتباع كل خطوة بشكل صحيح إذا كنت تريد إعادة تعيين تثبيت Discord وجعله يعمل بشكل صحيح مرة أخرى.
- بادئ ذي بدء ، تأكد من تسجيل الدخول باستخدام حساب مسؤول حيث لن تتمكن من حذف البرامج باستخدام أي حساب آخر.
- انقر فوق قائمة ابدأ وافتح لوحة التحكم بالبحث عنها. بدلاً من ذلك ، يمكنك النقر فوق رمز الترس من أجل فتح الإعدادات إذا كنت تستخدم Windows 10.
- في لوحة التحكم ، حدد عرض كـ: فئة في الزاوية اليمنى العليا وانقر فوق "إلغاء تثبيت برنامج" ضمن قسم البرامج.

- إذا كنت تستخدم تطبيق الإعدادات ، فإن النقر فوق التطبيقات يجب أن يفتح على الفور قائمة بجميع البرامج المثبتة على جهاز الكمبيوتر الخاص بك.
- حدد موقع Discord في لوحة التحكم أو الإعدادات وانقر فوق إلغاء التثبيت .
- يجب أن يتم فتح معالج إلغاء التثبيت الخاص بـ Discord ، ويطلب منك خيار "إزالة Discord من جهاز الكمبيوتر الخاص بك بالكامل". اختر نعم.
- انقر فوق " إنهاء" عند انتهاء عملية إلغاء التثبيت.
إذا تمكنت من إلغاء تثبيت الأداة بشكل صحيح ، فقد حان الوقت لإعادة تثبيت أداة Discord ببساطة عن طريق تنزيل أحدث برنامج تثبيت من موقع الويب الخاص بهم ، وتشغيله من مجلد التنزيلات ، واتباع الإرشادات التي تظهر على الشاشة حتى تنتهي العملية. يجب ألا يظهر خطأ Javascript بعد الآن.









