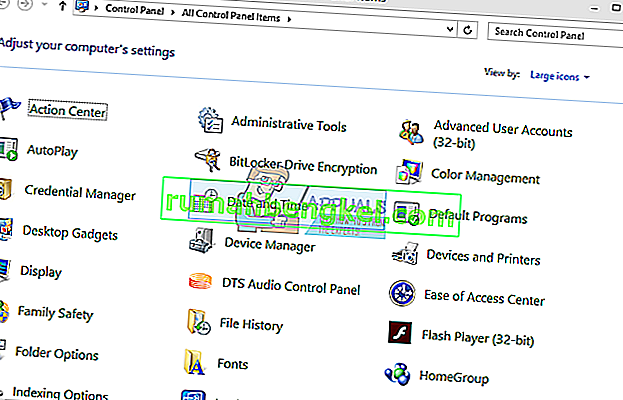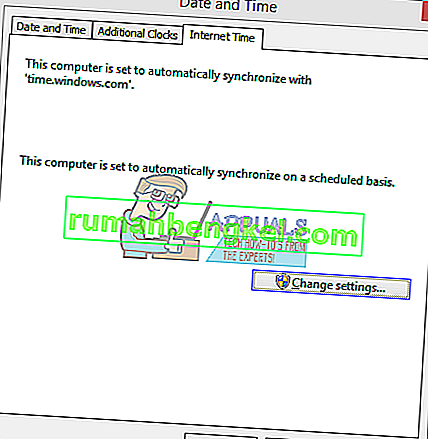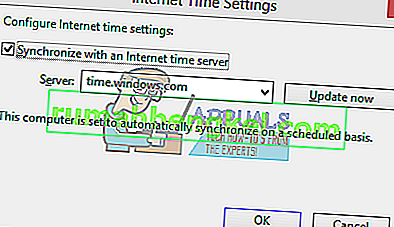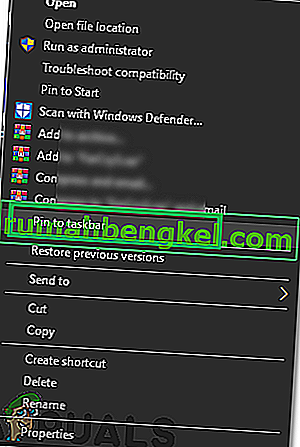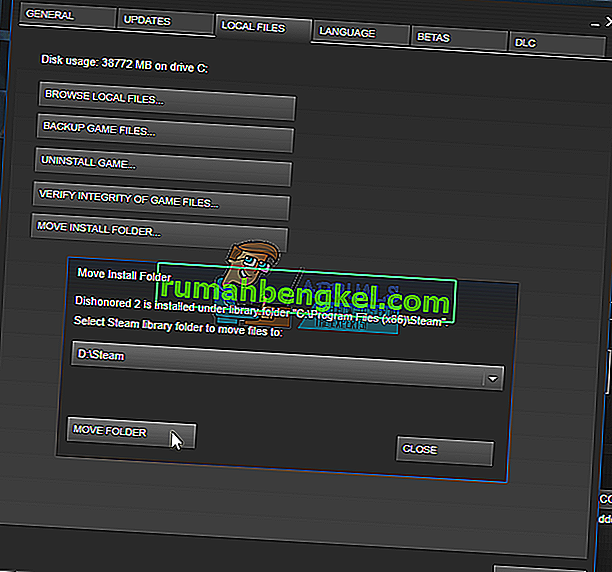قد يواجه العديد من المستخدمين مشكلة عدم عمل ألعاب Steam الخاصة بهم على Windows 10. في البداية ، كانت هذه هي المشكلة لأن الألعاب لم يتم تحسينها للعمل على نظام Windows الجديد. سنقوم بإدراج طريقة كيفية تشغيل الألعاب في وضع التوافق. ومع ذلك ، إذا استمرت المشكلة ، فهذا يعني أن هناك شيئًا آخر إما يتداخل مع عميل Steam الخاص بك أو أن لديك ملفًا أو اثنين تالفًا.
إصلاح ملفات النظام الفاسدة
قم بتنزيل Restoro وتشغيله للبحث عن الملفات الفاسدة من هنا ، إذا تم العثور على الملفات تالفة وفقدها إصلاحها ثم تحقق من Game Launches ، إن لم يكن جرب الحلول المذكورة أدناه.
الحل 1: تشغيل الألعاب في وضع التوافق
- انتقل إلى دليل Steam الخاص بك. يجب أن يكون الموقع الافتراضي لمجلد Steam هو " C: \ Program Files (x86) \ Steam ".
اضغط على زر ⊞ Win + R. هذا يجب أن ينبثق تطبيق التشغيل.
في مربع الحوار ، اكتب "C: \ Program Files (x86) \ Steam".

أو إذا قمت بتثبيت Steam في دليل آخر ، فيمكنك التصفح إلى هذا الدليل ويمكنك متابعة الخطوات المذكورة أدناه.

- ابحث عن المجلد المسمى " SteamApps ". افتحه.
- انقر على مجلد باسم " المشترك ". ستجد هنا قائمة بعدد من الألعاب المثبتة على جهاز الكمبيوتر الخاص بك.
- اختر اللعبة التي تحاول تشغيلها وانقر عليها بزر الماوس الأيمن . اختر خصائص .
- اختر علامة التبويب " التوافق " وحدد المربع الذي يقول " تشغيل هذه اللعبة في وضع التوافق لـ: ".
- أيضًا ، حدد المربع "تشغيل كمسؤول".
- في المربع المنسدل ، حدد Windows 8. قم بتطبيق التغييرات وحفظها.
- أعد تشغيل عميل Steam وابدأ اللعبة التي تريد لعبها.

ملاحظة: إذا لم يفلح ذلك ، فافعل العكس تمامًا وامتنع عن تشغيل كل من البخار واللعبة في وضع التوافق وتحقق لمعرفة ما إذا كان ذلك يعمل.
الحل 2: إزالة ClientRegistry.blob
من المحتمل أن يكون ملف Steam الخاص بك المسمى " ClientRegistry.blob " تالفًا أو تالفًا. يمكن أن يتسبب هذا في تعطل Steam مرارًا وتكرارًا أو قد يؤدي إلى عدم قدرة الألعاب على اللعب. إذا رأيت مربع حوار يقول " Launching game " ، وكان عالقًا هناك لفترة غير محددة من الوقت ، فهذا يعني أن Steam الفوري يحاول تشغيل اللعبة ، فإنه يتعطل. تصبح هذه حلقة حتى تقوم يدويًا بإلغاء عملية التشغيل. فيما يلي الخطوات المذكورة لحذف ملف " ClientRegistry.blob ".
- قم بتشغيل مدير المهام الخاص بك عن طريق الضغط على زر ⊞ Win + R. هذا يجب أن ينبثق تطبيق التشغيل.
في مربع الحوار اكتب " Taskmgr ". هذا يجب أن يفتح مدير المهام. قم بإنهاء جميع المهام المتعلقة بـ Steam بدءًا من " Steam Client Bootstrapper ".

- يجب أن يكون الموقع الافتراضي لمجلد Steam هو " C: \ Program Files (x86) \ Steam ".
اضغط على زر ⊞ Win + R. هذا يجب أن ينبثق تطبيق التشغيل.
في مربع الحوار ، اكتب "C: \ Program Files (x86) \ Steam".

أو إذا قمت بتثبيت Steam في دليل آخر ، فيمكنك التصفح إلى هذا الدليل ويمكنك متابعة الخطوات المذكورة أدناه.

- حدد موقع " ClientRegistry.blob " .

- أعد تسمية الملف إلى " ClientRegistryold.blob ".
- أعد تشغيل Steam واسمح بإعادة إنشاء الملف.
نأمل أن يعمل عميلك كما هو متوقع. إذا استمرت المشكلة ، فاتبع الخطوات المذكورة أدناه.
- استعرض مرة أخرى إلى دليل Steam الخاص بك.
- حدد موقع " Steamerrorreporter.exe ".

- قم بتشغيل التطبيق وأعد تشغيل Steam.
الحل 3: حذف AppCache
قد تحتوي AppCache على ملفات غير مرغوب فيها / تالفة والتي قد تمنع تشغيل Steam بشكل صحيح. يمكننا حذفه بعد إغلاق جميع عمليات Steam وإعادة تشغيل Steam. سيتم تنزيل بعض الملفات المطلوبة والتشغيل كما ينبغي.
- انتقل إلى دليل Steam الخاص بك. يجب أن يكون الموقع الافتراضي لمجلد Steam هو " C: \ Program Files (x86) \ Steam ".
اضغط على زر ⊞ Win + R. هذا يجب أن ينبثق تطبيق التشغيل.
في مربع الحوار ، اكتب "C: \ Program Files (x86) \ Steam".

أو إذا قمت بتثبيت Steam في دليل آخر ، فيمكنك التصفح إلى هذا الدليل ويمكنك متابعة الخطوات المذكورة أدناه.

- هنا في الجزء العلوي ، ستجد مجلدًا باسم " appcache ". احذفه بعد عمل نسخة منه على سطح المكتب.

- أعد تشغيل Steam باستخدام المشغل. يُنصح باستخدام " تشغيل كمسؤول ". نأمل أن يبدأ Steam في تنزيل الملفات المفقودة.
الحل 4: تصحيح منطقتك الزمنية
في بعض الأحيان ، بعد الترقية إلى Windows 10 ، لا تتطابق منطقتك الزمنية وفقًا لذلك. هذا يعبث بـ Steam لأنه مصمم لجمع البيانات في الوقت الفعلي من جهاز الكمبيوتر الخاص بك وفقًا للوقت. فيما يلي الخطوات المذكورة لتصحيح منطقتك الزمنية.
- انقر فوق زر Windows واكتب " لوحة التحكم ". من نتائج البحث ، افتح لوحة التحكم.
- من قائمة الفئات ، اختر " التاريخ والوقت ".
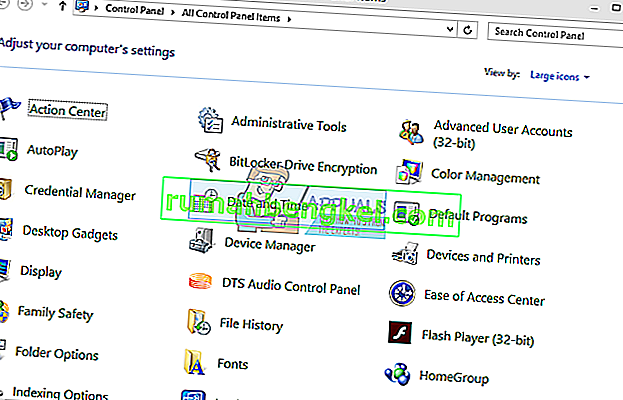
- من علامات التبويب الثلاث ، اختر " وقت الإنترنت " وانقر على " تغيير الإعدادات ".
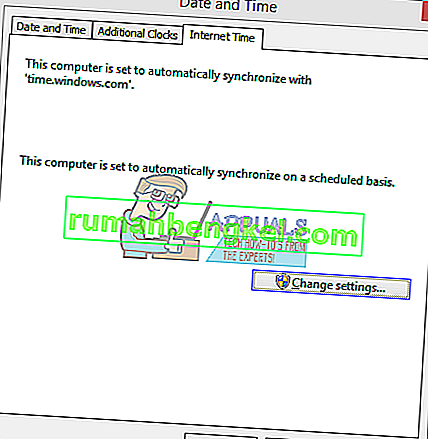
- حدد مربع الحوار الذي يقول " المزامنة مع خادم الإنترنت للوقت ". انقر فوق تحديث الآن. انقر فوق " موافق" بعد تحديث الوقت بنجاح وأعد تشغيل Steam.
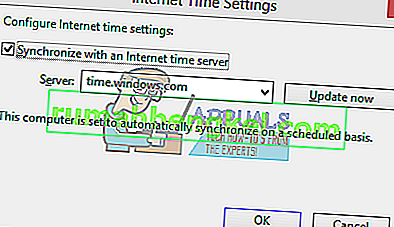
الحل 4: فتح Steam في وضع الصورة الكبيرة
في بعض الحالات ، يتم إصلاح العديد من الأخطاء / الأخطاء عن طريق فتح البخار في "وضع الصورة الكبيرة" ، وبالتالي ، في هذه الخطوة ، سنفتح البخار في وضع الصورة الكبيرة. من أجل هذا:
- الحق - انقر على " البخار . إكس " أيقونة على سطح المكتب
ملاحظة: إذا لم يكن لديك اختصار بخار على سطح المكتب ، فيمكنك العثور على "Steam.exe" في دليل التثبيت.
- حدد الخيار " تثبيت على شريط المهام " من القائمة.
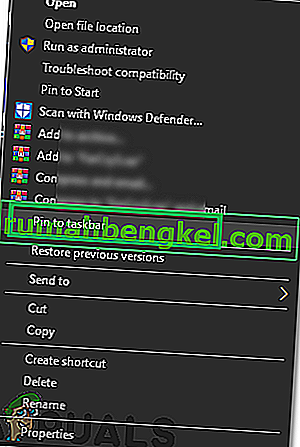
- الحق - انقر على " البخار رمز" في شريط المهام واختر " المفتوحة في بيج صورة الوضع ".
- التوقيع في لحسابك ثم اضغط على " البديل " + " أدخل " لبخار الوصول في وضع الصورة الكبيرة.
- افتح الألعاب وتحقق لمعرفة ما إذا كانت المشكلة قائمة.
الحل 5: افصل عصا التحكم
بشكل غريب ، لا يفتح البخار أحيانًا الألعاب عند توصيل جويستيك. لذلك ، يوصى بفصل أي عصا تحكم تم تثبيتها على الكمبيوتر والتحقق لمعرفة ما إذا كانت المشكلة قائمة.
الحل 4: نقل عميل Steam
إذا لم تنجح الأساليب الأبسط معك ، فسيتعين علينا نقل ملفات تثبيت Steam والألعاب. هذه الطريقة مقسمة إلى جزأين. في الجزء الأول ، نحاول نقل Steam ونأمل أن يتم إطلاقه وتشغيله كما هو متوقع. إذا حدث خطأ أثناء الإطلاق ، فعلينا إعادة تثبيت Steam. العملية برمتها مذكورة أدناه. يرجى ملاحظة أن أي انقطاع أثناء عملية النسخ قد يفسد الملفات ، وبالتالي سيتعين عليك اللجوء إلى إعادة تثبيت العميل مرة أخرى.
- انتقل إلى عميل Steam الخاص بك وانقر فوق الإعدادات.
- حدد "التنزيلات" وانقر على " مجلدات مكتبة Steam ".
- انقر فوق " إضافة مجلد مكتبة " وحدد مسارًا جديدًا حيث تريد تحديد موقع Steam.
- سيحدد هذا المسار المستقبلي لجميع عمليات التثبيت. سننتقل الآن إلى نقل ملفات Steam الموجودة إلى المسار الذي حددته.
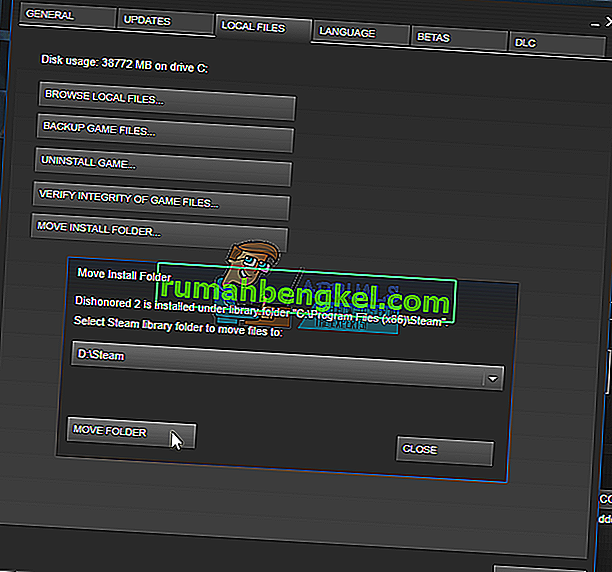
- اخرج من عميل Steam.
- انتقل إلى دليل Steam الحالي (الافتراضي هو: C: \ Program Files \ Steam).
- احذف جميع الملفات والمجلدات باستثناء مجلدات SteamApps و UserData . أيضا ، لا تحذف exe .
- قص جميع المجلدات والصقها في الدليل الجديد الذي قررت أعلاه.
- قم بتشغيل Steam وأعد تسجيل الدخول.
الحل 5: إعادة تثبيت برامج تشغيل الرسومات
في بعض الحالات ، يمكن إصلاح المشكلة ببساطة عن طريق إعادة تثبيت برنامج تشغيل الرسومات من مدير الجهاز. يمكن أن يساعد ذلك في التخلص من بعض التكوينات والإعدادات القديمة عن طريق إعادة تعيين تثبيت برنامج التشغيل. يمكنك استخدام DDU لإلغاء تثبيت Nvidia Drivers تمامًا واستخدام الأداة المساعدة AMD لإزالة برامج تشغيل AMD. بعد إلغاء التثبيت ، قم بتنزيل أحدث برنامج تشغيل من موقع الشركة المصنعة على الويب وقم بتثبيته على جهاز الكمبيوتر الخاص بك. بعد ذلك ، تحقق لمعرفة ما إذا كانت المشكلة قائمة.
إذا واجهت أي مشاكل أثناء نقل مجلد Steam أو بعد تشغيله ، فاتبع الخطوات المذكورة أدناه.
- أغلق Steam.
- تصفح إلى الموقع الذي قمت بنقل Steam.
- انتقال إلى " SteamApps مجلد" من هذا الدليل إلى سطح المكتب.
- قم بإلغاء تثبيت Steam (يتم ذلك لإزالة إعدادات Steam القديمة من جهاز الكمبيوتر الخاص بك).
- قم بتثبيت Steam مرة أخرى إلى الموقع الأولي الذي حددته.
- انقل مجلد SteamApps في دليل Steam الجديد. سيؤدي هذا إلى نسخ جميع محتويات اللعبة والألعاب المحفوظة والإعدادات.
- قم بتشغيل Steam وأدخل بيانات الاعتماد الخاصة بك.
- تحقق من سلامة ملفات ألعاب Steam وستكون قادرًا على اللعب.
- حاول استرجاع برامج التشغيل الخاصة بك.