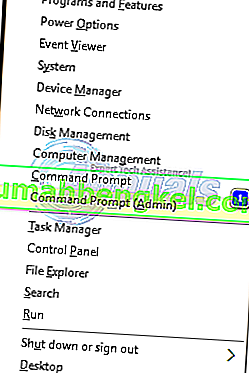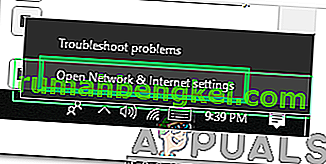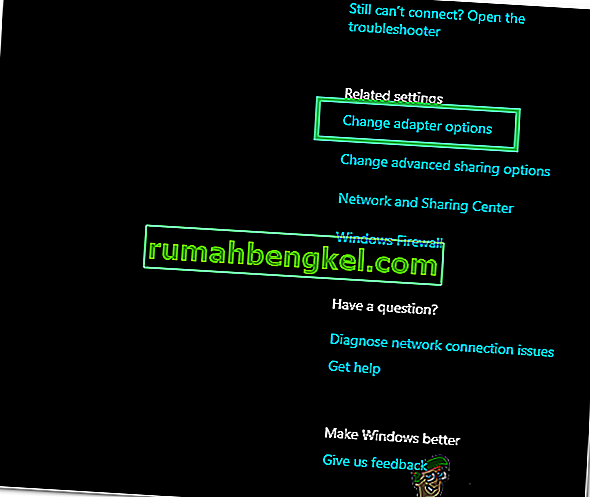واحد أو أكثر من بروتوكولات الشبكة مفقود على هذا الكمبيوتر هو خطأ يحدث بسبب إدخالات تسجيل Windows Sockets المطلوبة لاتصال الشبكة. عندما تكون هذه الإدخالات مفقودة "يؤدي ذلك إلى تشغيل هذا الخطأ الذي أبلغت عنه تشخيصات شبكة Windows. يظهر عندما يفشل نظامك في الاتصال بالإنترنت ، وتضغط على زر التشخيص. قد تتمكن من اختبار اتصال عنوان وجهتك ولكن لن يتمكن متصفحك من القيام بنفس الشيء. في معظم الحالات ، يكون عدم الاتساق في Windows Sockets API المعروف أيضًا باسم Winsock هو السبب الجذري لهذه المشكلة.
وهي مسؤولة عن طلبات الشبكة للبرامج ، الواردة والصادرة. يمكن أن تنشأ هذه المشكلة أيضًا من مزود الإنترنت الخاص بك ، ولكن إذا كان الإنترنت يعمل على أجهزتك الأخرى المتصلة بمزود خدمة الإنترنت نفسه ، فإن مزود خدمة الإنترنت على ما يرام ويمكننا متابعة خطوات استكشاف الأخطاء وإصلاحها.
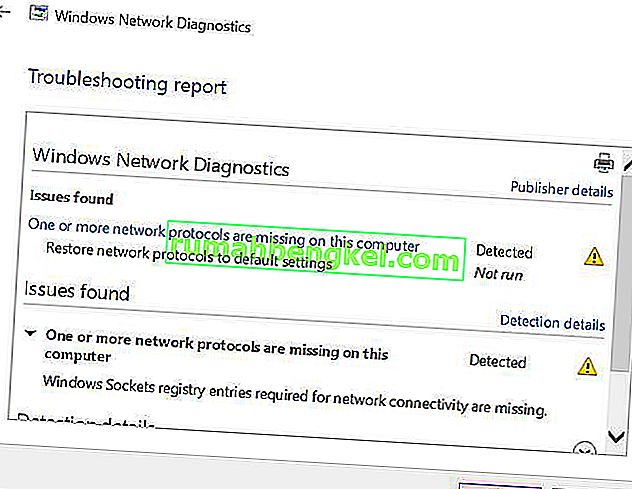
طرق إصلاح واحد أو أكثر من بروتوكولات الشبكة مفقودة
هذا الدليل متوافق مع جميع إصدارات Windows.
الطريقة الأولى: استعادة ملفات البروتوكولات المفقودة
قم بتنزيل Restoro وتشغيله للبحث عن الملفات الفاسدة بالنقر هنا ، إذا وجدت أن الملفات تالفة ، فقم بإصلاحها .
الطريقة 2: تعطيل IPv6
راجع الخطوات هنا لتعطيل IPv6
الطريقة الثالثة: إعادة تعيين Winsock
ومن المعروف أن تلف Winsock يتسبب في حدوث مثل هذه الأخطاء. في معظم الحالات ، يتم حل المشكلة عن طريق إعادة تعيين winsock. لإعادة تعيين winsock ، اتبع الخطوات أدناه.
- اضغط على مفتاح Windows . في مربع البحث ، اكتب cmd . من قائمة النتائج المعروضة ؛ انقر بزر الماوس الأيمن على كمد وانقر تشغيل كمسؤول . إذا كنت تستخدم نظام التشغيل Windows 8 أو 10 ، فاضغط مع الاستمرار على مفتاح Windows واضغط على X. اختر موجه الأوامر (المسؤول) وانقر فوقه.
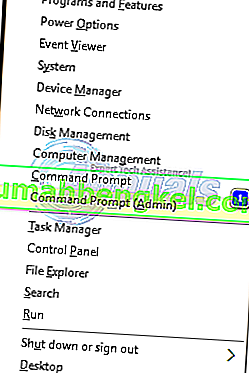
- في نافذة موجه الأوامر السوداء ، اكتب netsh winsock reset واضغط على Enter .
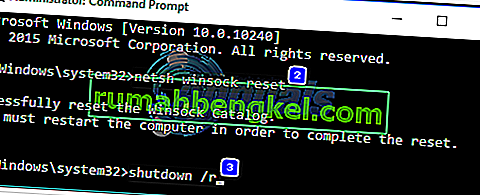
أعد تشغيل نظامك وتحقق من المشكلة.
الطريقة الرابعة: أعد تشغيل محولات الشبكة
يمكن أن يؤدي حدوث خلل مؤقت في محولات الشبكة إلى منعها من التقاط البروتوكولات. قد تؤدي إعادة التشغيل البسيطة أيضًا إلى حل المشكلة. لفعل هذا؛ عقد مفتاح ويندوز و اضغط R . في مربع حوار التشغيل ، اكتب ncpa.cpl وانقر فوق موافق.
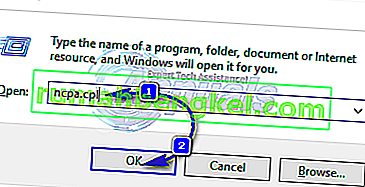
سترى قائمة من محولات الشبكة ، إذا كنت لا تعرف أيها هو لك ، فيمكنك تكرار الخطوات أدناه على جميع المحولات المدرجة ، وإلا يمكنك تنفيذها على المحولات التي تستخدمها للاتصال.
انقر بزر الماوس الأيمن فوق محول الشبكة الخاص بك ، واختر تعطيل . ثم انقر بزر الماوس الأيمن فوقه مرة أخرى واختر تمكين .
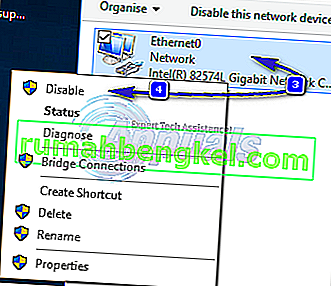
الطريقة الخامسة: إعادة تعيين المكونات
في هذا الحل ، سنقوم بإعادة تعيين المكونات المتضمنة في اتصال الشبكة وتحديثها.
قم بإنشاء ملف نصي وحفظه كـ fixnetwork.bat مع الكود التالي فيه.
ipconfig / flushdns ipconfig / registerdns ipconfig / إطلاق ipconfig / تجديد netsh winsock إعادة تعيين كتالوج netsh int ipv4 reset.log netsh int ipv6 reset.log pause shutdown / r
انقر بزر الماوس الأيمن على الملف الذي تم تنزيله أو ملف الخفافيش الذي أنشأته (باستخدام الأوامر أعلاه) وانقر فوق تشغيل كمسؤول . ابحث عن الرسائل المرفوضة الوصول ، إذا لاحظت أيًا منها ، فتابع الخطوات أدناه وإلا اضغط على أي مفتاح عندما يظهر على النافذة السوداء ، لإعادة التشغيل. بعد إعادة التشغيل ، TEST.
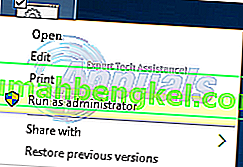
هو استيراد لإنشاء نسخة احتياطية للسجل قبل تنفيذ خطوات التسجيل. يمكنك القيام بذلك عن طريق النقر فوق ملف -> تصدير (مع الكمبيوتر) المحدد من الجزء العلوي الأيسر وتصديره (حفظه في مكان ما على جهاز الكمبيوتر الخاص بك). يجب القيام بذلك لكل طريقة تتبعها حيث يتم تغيير السجل.
لتعديل الأذونات ، قم بتحرير مفتاح التسجيل التالي:
للقيام بذلك، عقد ويندوز واضغط على مفتاح R . اكتب regedit في مربع حوار التشغيل واضغط على Enter . سيتم فتح نوافذ محرر التسجيل.
عقد CTRL المفتاح و اضغط F . في مربع البحث عن ، اكتب القيمة التالية وانقر فوق "بحث عن التالي".
انتظر حتى يبحث عن المفتاح ، بمجرد أن يبحث عنه ، قم بتوسيع هذا المفتاح للبحث عن المجلد المسمى 26
eb004a00-9b1a-11d4-9123-0050047759bc

المسار الكامل للمفتاح هو
H KEY_LOCAL_MACHINE / SYSTEM / CurrentControlSet / Control / Nsi / {eb004a00-9b1a-11d4-9123-0050047759bc} / 26 .انقر بزر الماوس الأيمن على 26 وانقر فوق أذونات .
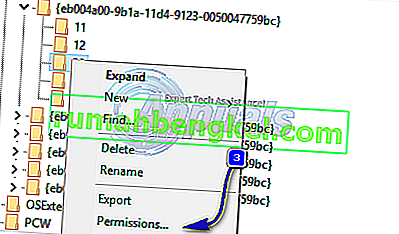
انقر فوق الزر " إضافة" . اكتب الجميع في مربع النص واضغط على موافق . إذا كان الجميع هناك بالفعل ، فامنح حق الوصول الكامل. انقر فوق " موافق" . الآن قم بتشغيل الملف الذي تم تنزيله كمسؤول.
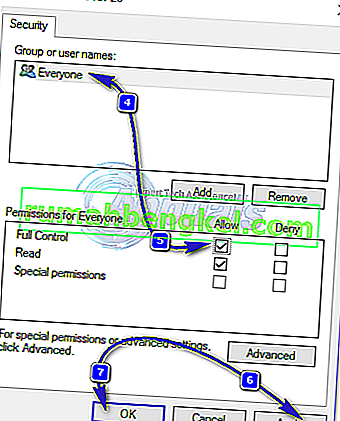
الطريقة 6: إعادة تثبيت TCP / IP
TCP / IP عبارة عن مجموعة من البروتوكولات التي تحدد كيفية اتصالك بالإنترنت. أي اختلاف فيها يمكن أن يمنع وصولك إلى الإنترنت على الفور. عقد مفتاح ويندوز و اضغط R . اكتب ncpa.cpl وانقر فوق موافق
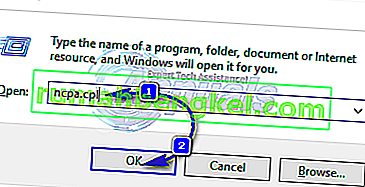
سيكون لديك إما اتصال سلكي أو لاسلكي ، مهما كان الاتصال النشط ، انقر بزر الماوس الأيمن فوقه واختر خصائص.
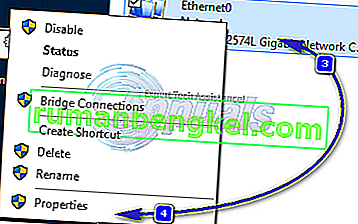
ضمن هذا المكون يستخدم العناصر التالية ، انقر فوق زر التثبيت . انقر فوق بروتوكول ، ثم انقر فوق الزر إضافة .
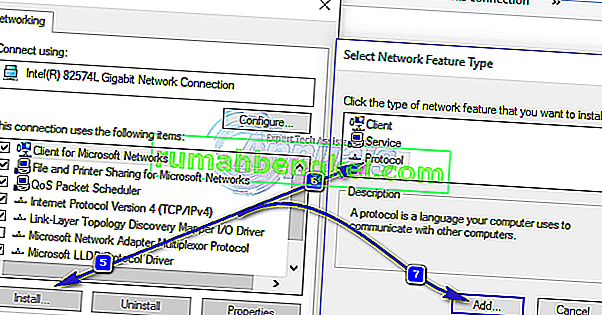
انقر فوق الزر Have Disk (قرص خاص) . ضمن المربع نسخ ملفات الشركة المصنعة من ، اكتب C: \ windows \ inf وانقر فوق موافق.
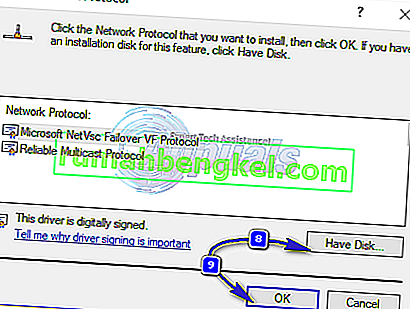
ضمن قائمة Network Protocol ، انقر فوق Internet Protocol (TCP / IP) ثم انقر فوق موافق .

إذا حصلت على هذا البرنامج محظور بسبب خطأ في نهج المجموعة ، فهناك إدخال تسجيل آخر لإضافته للسماح بهذا التثبيت. عقد ويندوز واضغط على مفتاح R .
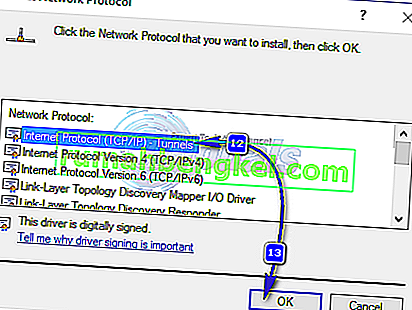
اكتب رجديت واضغط على Enter .
في سجل Windows ، انتقل إلى HKEY_LOCAL_MACHINE \ SOFTWARE \ Policies \ Microsoft \ Windows \ أكثر أمانًا \ codeidentifiers \ 0 \ Paths
انقر بزر الماوس الأيمن على مسارات في الجزء الأيمن وانقر على حذف . كرر الآن العملية المذكورة أعلاه لإعادة تثبيت TCP / IP.
أغلق جميع النوافذ وأعد تشغيل النظام. يجب أن تختفي مشكلتك الآن. إذا لم يكن كذلك ، فانتقل إلى الحل التالي. لا تنطبق هذه الطريقة على الإصدارات المنزلية من Windows.
الطريقة السابعة: قم بإلغاء تثبيت برنامج الحماية / مكافحة الفيروسات وإعادة تثبيته
إذا قمت مؤخرًا بتثبيت أي برنامج لأمان الإنترنت ، فقد يؤدي ذلك إلى حظر وصولك إلى الإنترنت. قم بتعطيله مؤقتًا للتحقق مما إذا كان هذا هو سبب المشكلة. تتمثل طريقة Quicket في إلغاء تثبيته وإعادة تشغيل الكمبيوتر ثم اختبار - إذا كان النظام يعمل بدونه ، ثم أعد تثبيت برنامج مكافحة فيروسات آخر. عقد مفتاح ويندوز ثم اضغط على R . في مربع حوار التشغيل ، اكتب appwiz.cpl وانقر فوق موافق. في قائمة البرامج ، ابحث عن برنامج الأمان الخاص بك وانقر فوقه بزر الماوس الأيمن . انقر فوق إلغاء التثبيت . اتبع التعليمات التي تظهر على الشاشة لإزالته وإعادة تشغيل النظام.
الطريقة 8: محولات باورلاين
إذا كنت تستخدم محول Powerline ، فيمكن أن يتداخل مع شبكتك. إعادة الضبط يمكن أن تحل معظم هذه المشاكل. راجع دليل التعليمات الخاص بالمحول لإعادة تعيين محول Powerline.
الطريقة 9: تعطيل الوكيل
انتقل إلى الإعدادات -> الشبكة -> الوكيل -> إعدادات الوكيل اليدوية وأوقف تشغيله.
الطريقة العاشرة: قم بتغيير الوضع اللاسلكي لجهاز التوجيه الخاص بك إلى 802.11g
لقد حالف الكثير من الناس في حل هذه المشكلة عن طريق تغيير الوضع اللاسلكي لجهاز التوجيه اللاسلكي إلى 802.11g بدلاً من 802.11b + g + n . بشكل افتراضي ، يتم تعيين جميع أجهزة التوجيه اللاسلكية تقريبًا على 802.11b + g + n Wireless Mode خارج الصندوق. لتغيير الوضع اللاسلكي لموجه الإنترنت لديك إلى 802.11g ، فأنت بحاجة إلى:
قم بتسجيل الدخول إلى لوحة الإدارة والإعدادات الخاصة بالموجه اللاسلكي من خلال متصفح من اختيارك. يمكن العثور على إرشادات الوصول إلى لوحة الإدارة والإعدادات الخاصة بالموجه اللاسلكي في دليل المستخدم المرفق مع جهاز التوجيه اللاسلكي الخاص بك.
نظف كل شيء تحت اللاسلكية فئة لإعداد من قبل باسم الوضع اللاسلكي أو الوضع .
اضبط الوضع / الوضع اللاسلكي لجهاز التوجيه اللاسلكي على 11 جرام أو 11 جرام - أيهما ينطبق في حالتك.
احفظ التغييرات واخرج من لوحة الإدارة والإعدادات الخاصة بالموجه اللاسلكي.
أعد تشغيل كل من جهاز التوجيه اللاسلكي وجهاز الكمبيوتر الخاص بك.
تحقق لمعرفة ما إذا كان قد تم إصلاح المشكلة أم لا بمجرد بدء تشغيل جهاز الكمبيوتر الخاص بك.
الطريقة 11: إعادة تعيين جهاز التوجيه اللاسلكي الخاص بك
If none of the methods listed and described above have worked for you, there is still one more thing that you can try, and that is to hard reset your wireless router. Hard resetting your internet router will cause all of its settings and preferences to revert to their default values, and that, in many cases, has been able to fix this issue and restore internet access. In order to hard reset your wireless router, you need to:
Get your hands on a paperclip or a pin or any other pointy object.
Locate the recessed Reset button on your router. This button is basically a tiny hole normally located at the back of a router with the term Reset written above or below it.
Put the pointy end of the pointy object you acquired into the Reset button and push it all the way in. Press and hold the button for a good few seconds. This will successfully reset your router.
Once the router has been reset, restart it and then start reconfiguring it.
Method 12: Install Protocol
It is possible that the right protocol hasn’t been installed for internet settings. Therefore, in this step, we will be installing the correct protocol for the computer. For that:
- Right–click on the “Wifi” icon in the system tray and select “Network and Internet Settings“.
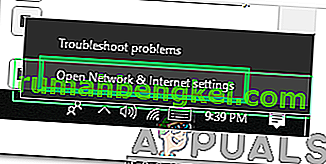
- Click on the “Wifi” option in the left pane if you are using wifi and “Ethernet” option if you are using an ethernetconnection.
- Click on the “Change Adapteroptions” option.
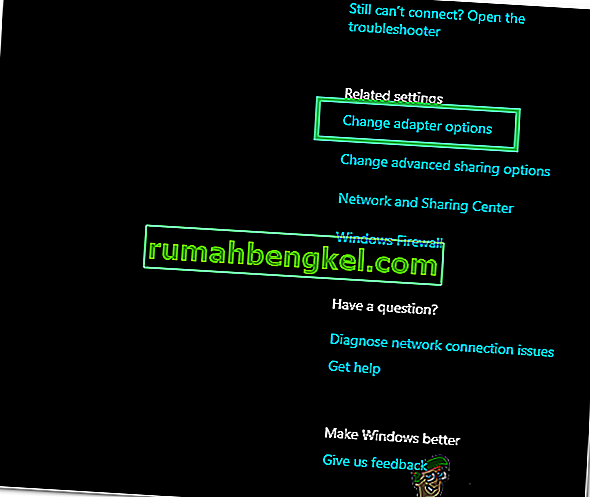
- Right-click on the connection you are using and select “Properties“.

- Click on the “Client for Microsoft Networks” option and select “Install“.
- Select the “Reliable Multicast Protocol” option and select install.
- أغلق النوافذ وتحقق لمعرفة ما إذا كانت المشكلة قائمة.
الطريقة 13: استخدام الإعدادات التلقائية
من المحتمل أنه تم تكوين جهاز الكمبيوتر الخاص بك لاستخدام عنوان DNS معين ولكن هذا لا يوفر تكوينات الشبكة الصحيحة لمحول الشبكة. لذلك ، في هذه الخطوة ، سنستخدم الإعدادات التلقائية لإصلاح هذه المشكلة. من أجل هذا:
- اضغط على زري "Windows" و "R" واكتب "ncpa.cpl".

- انقر بزر الماوس الأيمن على اتصالك بالإنترنت واختر "خصائص".
- انقر نقرًا مزدوجًا على خيار "IPV4" وحدد خيار " الحصول على عنوان خادم DNS تلقائيًا ".

- انقر فوق "موافق" وتحقق من استمرار المشكلة.