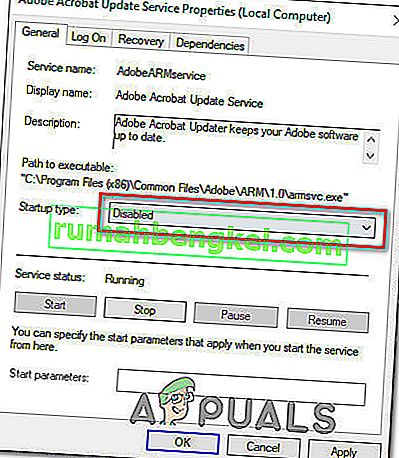في حين أن Windows 10 هو أحدث وأكبر تكرار لنظام التشغيل Windows ، إلا أنه بعيد عن الكمال. في هذه الحالة ، تطرح Microsoft بشكل دوري العديد من التحديثات لكل من Windows 10 والبرامج والتطبيقات التي يحتوي عليها. على عكس الإصدارات الأقدم من Windows ، فإن جميع التحديثات التي تم طرحها على أجهزة الكمبيوتر التي تعمل بنظام Windows 10 عبر Windows Update إلزامية ويتم تنزيلها وتثبيتها تلقائيًا في وقت أو آخر. بغض النظر عن الحالة المهمة للتحديث وبغض النظر عما إذا كنت تريد تثبيته أم لا ، فسيتم تنزيله وتثبيته في النهاية ، على الرغم من أن لديك القدرة على تأخير حدوثه قليلاً.
بعض مستخدمي Windows 10 ، للأسف ، قد تأثروا ولا يزالون يتأثرون بمشكلة تتسبب فيها أجهزة الكمبيوتر الخاصة بهم في تجميع الكثير من التحديثات المعلقة ، والتي تم وضع علامة على بعضها على أنها في انتظار التنزيل ، وبعضها تم وضع علامة عليه على أنه ينتظر التثبيت ، ولكن لا يتم تنزيل أي منها فعليًا أو التثبيت بغض النظر عن عدد المرات التي يحاول فيها المستخدمون المتأثرون تنزيلها وتثبيتها. عندما ينتقل المستخدمون المتأثرون بهذه المشكلة إلى Windows Update ، فإنهم يرون قائمة بجميع التحديثات المتاحة لأجهزة الكمبيوتر الخاصة بهم ولكنهم غير قادرين على تنزيل و / أو تثبيت أي منها على الرغم من وضع علامة على بعضها على أنها في انتظار التنزيل والبعض الآخر في انتظار يتم تثبيتها.
لحسن الحظ ، هذه المشكلة ليست مشكلة مسدودة ويمكن حلها بوسائل بسيطة جدًا. فيما يلي الحلول الثلاثة الأكثر فاعلية التي يمكنك استخدامها لمحاولة حل هذه المشكلة:
إصلاح ملفات النظام الفاسدة
قم بتنزيل Restoro وتشغيله للبحث عن الملفات الفاسدة من هنا ، إذا تم العثور على الملفات تالفة وفقدت إصلاحها ، ثم تحقق مما إذا كانت تعمل على حل المشكلة ، إن لم يكن الأمر كذلك ، فتابع الحلول المذكورة أدناه.
قبل المتابعة: تأكد من ترك العملية لمدة ساعة أو ساعتين على الأقل للتأكد من أن Windows لا يقوم فقط بتهيئة التحديثات.
الحل 1: قم بتشغيل مستكشف أخطاء Windows Update ومصلحها
إذا كان أحد مكونات Windows 10 لا يعمل أو يتصرف بالطريقة التي من المفترض أن يعمل بها ، فما عليك فعله هو ببساطة تشغيل الأداة المساعدة لاستكشاف الأخطاء وإصلاحها المضمنة في Windows 10 ، ولكن قم بتشغيله خصيصًا للمكون الذي يعاني من خلل. الأمر نفسه ينطبق على Windows Update - نظرًا لأن Windows Update يتصرف بشكل غريب ، فإن الحل الأول الذي يجب أن تجربه هو تشغيل مستكشف أخطاء Windows Update ومصلحها. للقيام بذلك ، تحتاج إلى:
- افتح لوحة التحكم .
- قم بالتبديل إلى الأيقونات
- انقر فوق استكشاف الأخطاء وإصلاحها .
- انقر فوق عرض الكل في الجزء الأيمن.
- انقر فوق Windows Update .
- انقر فوق التالي ، ثم تابع مع مستكشف الأخطاء ومصلحها حتى النهاية ، باتباع الإرشادات التي تظهر على الشاشة على طول الطريق.
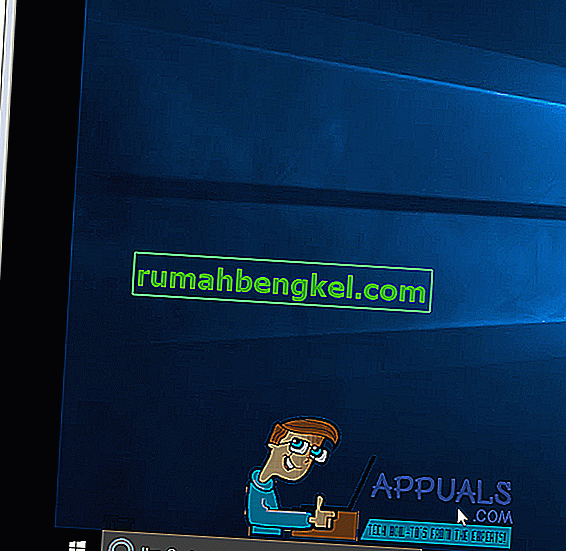
سيحاول مستكشف الأخطاء ومصلحها تحديد أي وجميع مشاكل Windows Update وإصلاح أي مشاكل يعثر عليها. بمجرد تشغيل مستكشف الأخطاء ومصلحها بنجاح ، يجب عليك إعادة تشغيل جهاز الكمبيوتر الخاص بك ومحاولة تنزيل تحديثات Windows وتثبيتها بمجرد بدء تشغيله لمعرفة ما إذا كانت المشكلة لا تزال قائمة أم لا.
الحل 2: تأكد من تشغيل جميع الخدمات المتعلقة بـ Windows Update
قد تواجه مشكلة Windows Update هذه إذا كانت واحدة أو أكثر من الخدمات المتعلقة بـ Windows Update إما غير ممكَّنة أو لا تعمل على جهاز الكمبيوتر الخاص بك. إذا كانت هذه هي الحالة ، فيمكن معالجة هذه المشكلة بسهولة عن طريق التأكد من تمكين جميع الخدمات المرتبطة بـ Windows Update وتشغيلها.
- اضغط مع الاستمرار على مفتاح شعار Windows ، وأثناء القيام بذلك ، اضغط على R لفتح Run
- اكتب الخدمات. ماجستير في مربع الحوار تشغيل واضغط على Enter .
- حدد موقع خدمة Windows Update وانقر عليها بزر الماوس الأيمن ، وانقر فوق خصائص .
- اضبط نوع بدء تشغيل الخدمة على تلقائي ، إذا توقفت الخدمة ، انقر فوق ابدأ لبدء تشغيلها ، وانقر فوق تطبيق ، ثم انقر فوق موافق .
- حدد موقع وانقر بزر الماوس الأيمن فوق خدمة النقل الذكي في الخلفية ( BITS ) ، وانقر فوق خصائص .
- كرر الخطوة 4 .
- حدد موقع خدمة التشفير وانقر بزر الماوس الأيمن فوق خدمة التشفير ، وانقر فوق خصائص .
- كرر الخطوة 4 .
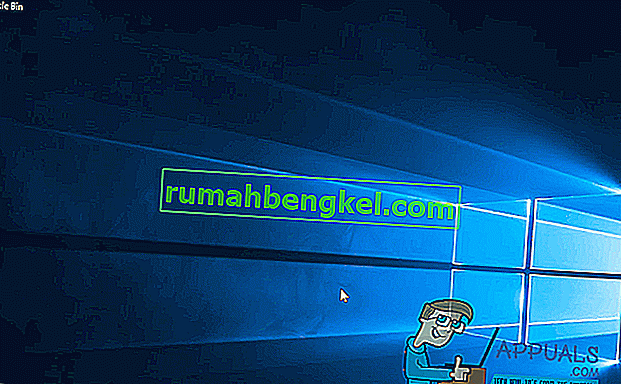
أغلق الأداة المساعدة ، وأعد تشغيل جهاز الكمبيوتر الخاص بك وتحقق مما إذا كانت المشكلة قد تم إصلاحها أم لا بمجرد بدء التشغيل.
الحل 3: إصلاح المشكلة عبر موجه أوامر مرتفع
إذا لم تنجح أي من الحلول المذكورة والموضحة أعلاه معك ، فقد تتمكن فقط من حل هذه المشكلة من خلال موجه أوامر مرتفع. للقيام بذلك ، تحتاج إلى:
- انقر بزر الماوس الأيمن على زر قائمة ابدأ لفتح قائمة WinX .
- انقر فوق موجه الأوامر (المسؤول) .
- واحدًا تلو الآخر ، اكتب الأوامر التالية في موجه الأوامر المرتفع ، واضغط على Enter بعد كتابة كل واحد وانتظر تنفيذ أمر واحد بالكامل قبل كتابة التالي:
net stop wuauserv net stop cryptSvc net stop bits net stop msiserver ren C: \ Windows \ SoftwareDistribution SoftwareDistribution.old ren C: \ Windows \ System32 \ catroot2 catroot2.old net start wuauserv net start cryptSvc net start bits net start msiserver net localgroup المسؤولين Networkservice / إضافة net localgroup المسؤولين localservice / add
مرة واحدة كل من الأوامر المذكورة أعلاه تم تنفيذها بالكامل، على مقربة من موجه الأوامر و إعادة تشغيل جهاز الكمبيوتر الخاص بك.
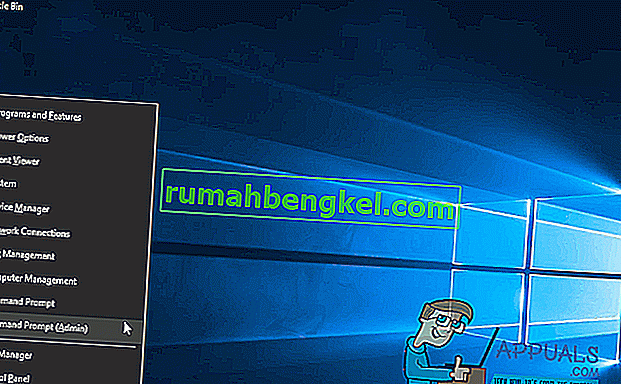
تحقق مما إذا كنت الآن قادرًا على تنزيل التحديثات وتثبيتها عبر Windows Update بمجرد بدء تشغيل الكمبيوتر.
الحل 4: حذف ملفات التحديث
في بعض الحالات ، من الممكن أن تكون ملفات تسجيل Windows قد تعرضت للتلف أثناء تنزيلها من خوادمها. غالبًا ما يؤدي انقطاع الاتصال أثناء عملية التنزيل أو فقد الحزمة إلى حدوث هذه المشكلة ويمكن أن تتلف ملفات Windows Update. لذلك ، في هذه الخطوة ، سنقوم بحذف ملفات التحديث هذه. من أجل هذا:
- اضغط على "Windows" + "R" لفتح موجه التشغيل.
- اكتب "Services.MSC" لفتح نافذة مدير الخدمة.

- في نافذة إدارة الخدمة ، قم بالتمرير لأسفل وابحث عن "Windows Update" و "Background Intelligent Service".
- انقر نقرًا مزدوجًا على كل واحد تلو الآخر وقم بتغيير نوع بدء التشغيل إلى "معطل".
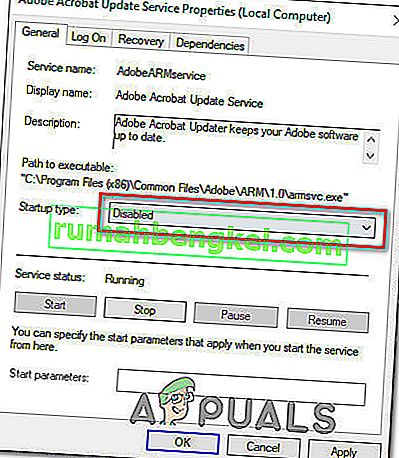
- انقر فوق "إيقاف" لإيقاف تشغيلها ثم قم بحفظ التغييرات.
- بعد ذلك ، انتقل إلى المجلد التالي في محرك الأقراص الجذر.
ج: \ Windows \ SoftwareDistribution
- افتح المجلد واضغط على "Ctrl" + "A" لتحديد جميع الملفات ، ثم اضغط على "Shift" + "Delete" لإزالتها من جهاز الكمبيوتر الخاص بك.
- بعد حذف الملفات ، ارجع إلى نافذة إدارة الخدمة وقم بتمكين كلتا الخدمتين اللتين عطلناهما في الخطوات الأولى.
- اضغط على "Windows" + "I" لفتح الإعدادات والنقر على "التحديث والأمان".

- حدد "Windows Update" من الجزء الأيمن وحدد زر "التحقق من وجود تحديثات" .
- تحقق لمعرفة ما إذا كانت المشكلة لا تزال قائمة.
الحل 5: إيقاف تشغيل الاتصال المقنن
في بعض الحالات ، قد يتم إعداد اتصال الإنترنت الذي تستخدمه كاتصال محدود نظرًا لأنه قد يتم تنفيذ قيود التنزيل عليه. لذلك ، في هذه الخطوة ، سنقوم بإيقاف تشغيل هذا الاتصال المقنن ثم التحقق لمعرفة ما إذا كانت المشكلة لا تزال قائمة. من أجل هذا:
- اضغط على "Windows" + "I" لفتح الإعدادات.
- انقر فوق خيار "الشبكة والإنترنت" .

- انقر فوق خيار "Wifi" في الجزء الأيمن وحدد "إدارة الشبكات المعروفة" في النافذة التالية.

- انقر فوق اسم Wifi في النافذة التالية وحدد "خصائص".
- انقر فوق "تبديل" لـ "تعيين كاتصال مقنن" لإيقاف تشغيله.
- تحقق لمعرفة ما إذا كانت المشكلة قائمة.
المزيد من الحلول:
- حاول تغيير خوادم DNS الخاصة بك وتحقق من التحديثات.
- قم بتنزيل هذه الأداة وتشغيلها ، انتقل إلى قسم الإصلاحات ، وقم بإلغاء تحديد جميع الخيارات باستثناء خيار "إصلاح تحديثات Windows".
- حاول التراجع عن تحديث النظام ثم تحقق مرة أخرى من التحديث.
- تأكد من إجراء فحص كامل لفيروسات النظام.
- قم بإجراء فحص DISM و SFC و Chkdsk.
- قم بإجراء تثبيت نظيف لنظام Windows بعد تنزيل أحدث إصدار من ISO من موقع Microsoft على الويب.