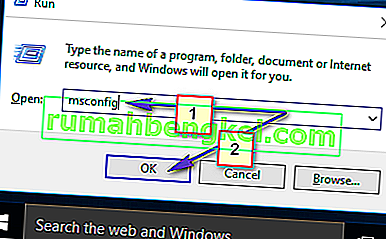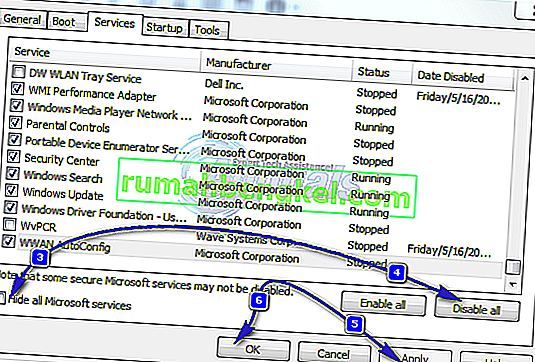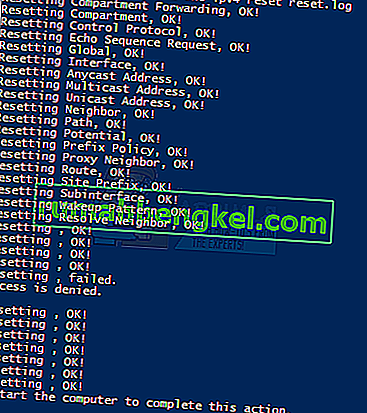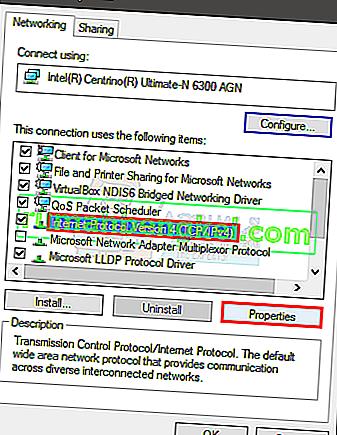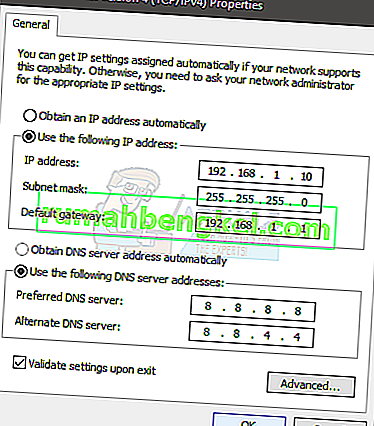لا يحتوي WiFi على مشكلة تكوين IP صالحة يمكن أن تحدث في أي وقت دون أي تحذير مسبق. يرى بعض المستخدمين رسالة الخطأ هذه عند استكشاف أخطاء شبكتهم وإصلاحها بينما يواجه بعض المستخدمين هذه الرسالة بمجرد تسجيل الدخول إلى أجهزة الكمبيوتر الخاصة بهم. أصابت المشكلة في الغالب مستخدمي Windows 10 خاصة إذا قاموا بتثبيت التحديثات مؤخرًا. يجب عليك التحقق من أجهزة الكمبيوتر أو الهواتف المحمولة الأخرى للاتصال بالإنترنت. إذا كان جهاز الكمبيوتر الخاص بك هو الجهاز الوحيد الذي يعاني من مشاكل وكانت الأجهزة الأخرى تتصل بسهولة بشبكة Wi-Fi ، فتابع. خلاف ذلك ، قد تكون مشكلتك مع جهاز التوجيه أو مزود خدمة الإنترنت الخاص بك.
يمكن أن تحدث هذه المشكلة لأسباب متعددة. يمكن أن يكون ذلك بسبب عدم حصول نظامك على IP أو قد يتم حظر اتصالك بسبب مشكلات في برنامج التشغيل أو البرامج الضارة. نظرًا لوجود العديد من الأسباب لذلك ، فهناك الكثير من الحلول لهذه المشكلة أيضًا. ولكن قبل المتابعة معهم ، تأكد من إعادة تشغيل جهاز الكمبيوتر الخاص بك.

لذا ، أولاً ، جرب الطرق الواردة في استكشاف الأخطاء وإصلاحها بشكل عام وبمجرد الانتهاء من ذلك ، ابدأ في اتباع الحلول الواردة في الطرق.
لا يحتوي استكشاف أخطاء "WiFi" على خطأ تكوين IP صالح
هذه حلول عامة وأقل تعقيدًا قد تعمل من أجلك. لذا ، حاول اتباع الخطوات الموضحة أدناه قبل الغوص بعمق في الأساليب المعقدة
1. قم بإعادة تشغيل نظيفة
- اضغط مع الاستمرار على مفتاح Windows واضغط على R.
- اكتب MSConfig واضغط على Enter
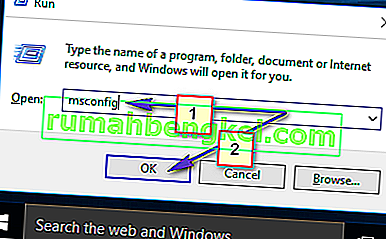
- حدد علامة التبويب الخدمات
- تحقق من إخفاء جميع خدمات Microsoft
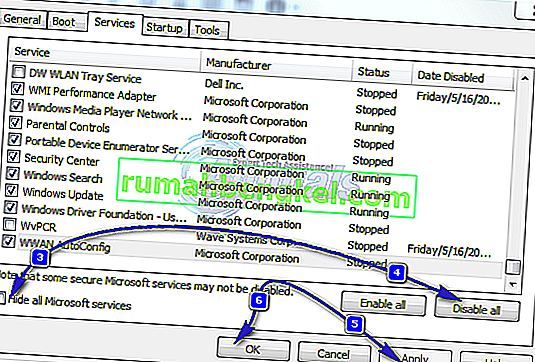
- انقر فوق تعطيل الكل
- انقر فوق علامة التبويب بدء التشغيل ثم حدد فتح إدارة المهام
- حدد العنصر الأول المعروض في إدارة المهام وانقر فوق تعطيل . كرر هذه الخطوة لجميع العناصر الموجودة في إدارة المهام
- أغلق نافذة إدارة المهام
- انقر فوق موافق في علامة التبويب بدء التشغيل
- أعد تشغيل الكمبيوتر وسيتم تشغيله في حالة التمهيد النظيف
2. تحديث برامج التشغيل
يمكنك التحديث والتراجع (في حالة تثبيت برامج التشغيل مؤخرًا) وحذف برامج تشغيل الشبكة للتحقق مما إذا كانت برامج التشغيل هي التي تسبب المشكلة
- اضغط مع الاستمرار على مفتاح Windows واضغط على R.
- اكتب devmgmt. ماجستير أو hdwwiz.cpl واضغط على Enter
- حدد موقع محولات الشبكة وانقر عليها نقرًا مزدوجًا
- حدد موقع بطاقة الشبكة الخاصة بك وانقر عليها نقرًا مزدوجًا
- انقر فوق علامة التبويب Driver وانقر فوق الزر Update Driver…
- حدد البحث تلقائيًا عن برنامج تشغيل محدث واتبع أي تعليمات إضافية تظهر على الشاشة

3. التراجع عن السائقين
- اضغط مع الاستمرار على مفتاح Windows واضغط على R.
- اكتب devmgmt. ماجستير أو hdwwiz.cpl واضغط على Enter
- حدد موقع محولات الشبكة وانقر عليها نقرًا مزدوجًا
- حدد موقع بطاقة الشبكة الخاصة بك وانقر عليها نقرًا مزدوجًا
- انقر فوق علامة التبويب Driver وانقر فوق Roll Back Driver… واتبع أي تعليمات إضافية تظهر على الشاشة
- إذا كان زر " Roll Back Driver" غير نشط ، فهذا يعني أنه لا يمكنك التراجع عن برنامج التشغيل ، لذلك لا يناسبك هذا الخيار

4. إلغاء تثبيت برامج التشغيل
سيؤدي إلغاء تثبيت نظامك وإعادة تشغيله إلى إجبار Windows على تثبيت برنامج التشغيل الأكثر توافقًا تلقائيًا نظرًا لأن Windows يأتي مع مجموعة من برامج التشغيل العامة.
- اضغط مع الاستمرار على مفتاح Windows واضغط على R.
- اكتب devmgmt. ماجستير واضغط على Enter
- حدد موقع محولات الشبكة وانقر عليها نقرًا مزدوجًا
- حدد موقع بطاقة الشبكة الخاصة بك وانقر عليها نقرًا مزدوجًا
- انقر فوق علامة التبويب برنامج التشغيل وانقر فوق إلغاء التثبيت واتبع أي إرشادات إضافية تظهر على الشاشة
- بمجرد إلغاء تثبيت برنامج التشغيل ، أعد تشغيل الكمبيوتر

5. تعطيل أو إلغاء تثبيت برنامج مكافحة الفيروسات
قد يكون برنامج مكافحة الفيروسات هو سبب المشكلة ، لذا فإن إلغاء تثبيته أو تعطيله لفترة من الوقت سيساعدك في تحديد ما إذا كانت المشكلة بسبب برنامج مكافحة الفيروسات أم لا
- انقر بزر الماوس الأيمن فوق رمز مكافحة الفيروسات في علبة النظام (الموجودة في الزاوية السفلية اليمنى)
- حدد تعطيل. إذا لم تتمكن من رؤية هذا الخيار ، فسترى خيار فتح برنامج مكافحة الفيروسات. حدد هذا الخيار ثم حدد تعطيل
إذا كنت تريد إلغاء تثبيت البرنامج ، فقم بتنفيذ هذه الخطوات
- اضغط مع الاستمرار على مفتاح Windows واضغط على R.
- اكتب appwiz. cpl واضغط على Enter
- حدد موقع تطبيق مكافحة الفيروسات الخاص بك وانقر فوقه
- انقر فوق إلغاء التثبيت واتبع الإرشادات التي تظهر على الشاشة
يُنصح باستخدام أداة إزالة التطبيقات لإلغاء تثبيت برنامج مكافحة الفيروسات تمامًا للتأكد من عدم وجود أي ملفات متبقية.
ملاحظة: هذا فقط للتحقق مما إذا كانت المشكلة بسبب برنامج مكافحة الفيروسات أم لا. بمجرد التحقق ، يُنصح بإعادة تثبيت برنامج مكافحة الفيروسات للتأكد من أنك في مأمن من الفيروسات.
6. استعادة إعدادات جدار حماية Windows إلى الإعدادات الافتراضية
من المعروف أن استعادة جدار حماية Windows إلى الوضع الافتراضي يحل المشكلة لعدد قليل من المستخدمين ، لذا جرب ذلك قبل اتباع الطرق الموضحة أدناه
- اضغط مع الاستمرار على مفتاح Windows واضغط على R.
- اكتب جدار الحماية. cpl واضغط على Enter
- انقر فوق استعادة الإعدادات الافتراضية ثم انقر فوق زر استعادة الإعدادات الافتراضية
- انقر فوق نعم إذا طلبت الإذن

7. تحرير وتجديد عنوان IP
عادةً ما يؤدي تحرير عنوان IP الخاص بك وتجديده من موجه الأوامر إلى حل هذه المشكلة. لذا اتبع الخطوات الواردة أدناه لتحرير وتجديد عنوان IP الخاص بك.
- اضغط على مفتاح Windows مرة واحدة
- اكتب cmd في مربع بدء البحث. اختار أو اختار PowerShell (المسؤول) واكتب cmd في PowerShell قبل المتابعة مع 4.
- انقر بزر الماوس الأيمن فوق موجه الأوامر وانقر فوق تشغيل كمسؤول ...
- اكتب الأمر التالي واضغط على "دخول".
ipconfig / الإصدار
- اكتب الأمر التالي واضغط على "دخول".
ipconfig / تجديد
- اكتب خروج واضغط على Enter

تحقق الآن من شبكة Wi-Fi وستعمل بشكل جيد.
8. إعادة تعيين TCP / IP Stack
من المعروف أيضًا أن إعادة تعيين مكدس TCP / IP يحل هذه المشكلة للعديد من المستخدمين وقد اقترحه مسؤولو Microsoft أيضًا. هناك ما مجموعه 3 أوامر ستحتاج إلى تشغيلها في موجه الأوامر. سيقوم الأمر الأول بإعادة تعيين إدخالات Winsock بينما يقوم الآخران بإعادة كتابة مفاتيح التسجيل المستخدمة بواسطة TCP / IP.
- اضغط على مفتاح Windows مرة واحدة
- اكتب cmd في مربع بدء البحث
- انقر بزر الماوس الأيمن فوق موجه الأوامر وانقر فوق تشغيل كمسؤول ...
- اكتب الأمر التالي واضغط على "أدخل".
إعادة تعيين كتالوج netsh winsock

- اكتب الأمر التالي واضغط على "أدخل".
إعادة تعيين netsh int ipv4 reset.log
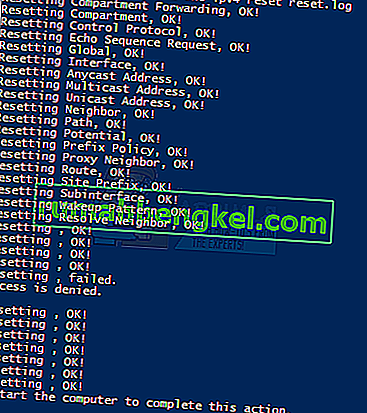
- اكتب الأمر التالي واضغط على "أدخل".
إعادة تعيين netsh int ipv6 reset.log

بمجرد الانتهاء ، أعد تشغيل الكمبيوتر وتحقق مما إذا كنت تحصل على نفس الخطأ أم لا.
9. إدخال معلومات IP يدويًا
نظرًا لوجود مشكلة في تكوين IP ، يمكنك دائمًا إدخال عنوان IP والمعلومات الأخرى يدويًا. تحدث المشكلة لأن نظامك لا يحصل على عنوان IP صالح لسبب ما ، لذا فإن وضع هذه المعلومات يدويًا يحل المشكلة للعديد من المستخدمين.
اتبع الخطوات الواردة أدناه لإدخال معلومات IP الخاصة بك يدويًا.
- اضغط مع الاستمرار على مفتاح Windows واضغط على R.
- اكتب ncpa. cpl واضغط على Enter
- حدد موقع الشبكة التي لا تعمل
- انقر بزر الماوس الأيمن فوق الشبكة التي تريد إصلاحها وانقر فوق خصائص
- حدد Internet Protocol Version 4 (TCP / IPv4)
- انقر فوق خصائص
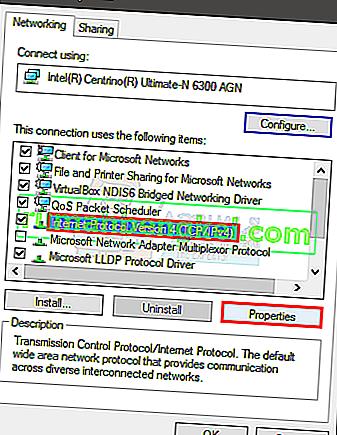
- حدد استخدام عناوين IP التالية
- أدخل 192 . 168.1.x في عنوان IP (استبدل x بأي رقم قمت باستبداله بـ 10)
- أدخل 255.255.0 في قناع الشبكة الفرعية
- أدخل 192 . 168.1.1 في البوابة الافتراضية
- انقر فوق استخدام عناوين خادم DNS التالية
- أدخل 8.8.8.8 في خادم DNS المفضل
- أدخل 8.8.4.4 في خادم DNS البديل
- حدد الخيار الذي يقول تحقق عند الخروج
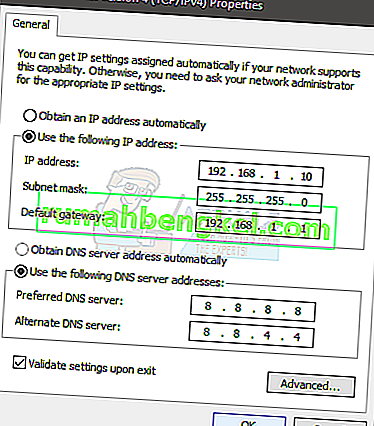
- انقر فوق موافق ثم انقر فوق موافق مرة أخرى
10. تحقق من وجود عدوى
هناك احتمال أن تكون مصابًا وأن الفيروس يحظر اتصالك. هذه حالة متطرفة ولكنها معقولة ومن المعروف أنها سبب لعدد قليل من المستخدمين ، لذا يُنصح دائمًا بالتحقق من أي فيروسات أيضًا.
إذا لم تنجح جميع الطرق المذكورة أعلاه ، فقد حان الوقت لفحص نظامك بحثًا عن أي إصابات.
- استخدم أحد برامج مكافحة الفيروسات لفحص جهاز الكمبيوتر الخاص بك بدقة. يمكنك استخدام أي برنامج مكافحة فيروسات ولكننا نوصي باستخدام Malware Bytes. اذهب هنا وقم بتنزيل Malware Bytes لجهاز الكمبيوتر الخاص بك وقم بتثبيته.
- قم بفحص جهاز الكمبيوتر الخاص بك ومعرفة ما إذا كان مصابًا بأي إصابات. إذا اكتشفت Malware Bytes بعض الملفات السيئة ، فاحذفها ثم تحقق مما إذا كانت المشكلة لا تزال قائمة أم لا.
11. تغيير SSID وكلمة المرور
في بعض الحالات ، قد يكون تكوين كلمة مرور Wifi والاسم على جهاز التوجيه تالفًا بمرور الوقت أو قد يكون في حاجة إلى التحديث. لذلك ، سنقوم بتسجيل الدخول إلى صفحة جهاز التوجيه الخاص بنا ثم نحاول تغيير SSID وكلمة المرور على أمل تحديث هذا التكوين لإصلاح المشكلة. من أجل هذا:
- اضغط على "Windows" + "R" لفتح موجه التشغيل.
- اكتب "cmd" واضغط على "دخول".

- اكتب الأمر التالي داخل موجه الأوامر.
/ ipconfig
- تحقق من عنوان IP المدرج تحت عنوان "البوابة الافتراضية" وانسخه بعد تمييزه بالماوس.

- افتح المستعرض الخاص بك والصق عنوان IP في شريط العناوين في الأعلى.
- يجب أن تفتح صفحة تسجيل الدخول الخاصة بجهاز التوجيه الآن ، احصل على جهاز التوجيه الخاص بك ويجب أن تجد كلمة مرور تسجيل الدخول والاسم على ظهره.
ملاحظة: بشكل افتراضي ، تكون كلمة المرور والاسم على الأرجح "admin".
- بعد تسجيل الدخول إلى صفحة جهاز التوجيه الخاص بك ، ابحث عن إعدادات SSID وكلمة المرور.
- يجب أن يكونوا على الأرجح في قسم Wifi.
- قم بتغيير SSID إلى شيء مختلف ثم قم بتغيير كلمة المرور أيضًا.
- تحقق لمعرفة ما إذا استمرت المشكلة بعد تغيير كلمة المرور و SSID.
12. تغيير وضع الاتصال
في بعض الحالات ، قد يتم تعيين محول Wifi الخاص بك لاستقبال حزم الإنترنت من جهاز التوجيه في نطاق معين قد لا يكون متوافقًا تمامًا مع إمكانياته. لذلك ، في هذه الخطوة ، سنقوم بتغيير وضع الاتصال هذا إلى شيء آخر. من أجل هذا:
- اضغط على "Windows" + "R" لفتح موجه التشغيل.
- اكتب "ncpa.cpl" واضغط على "Enter" لفتح نافذة محول الشبكة.

- انقر بزر الماوس الأيمن على اتصال Wifi وحدد "خصائص".
- انقر فوق خيار "تكوين" ثم حدد الزر "متقدم" .
- هنا ، انقر نقرًا مزدوجًا فوق خيار "الوضع اللاسلكي" وقم بتغيير قيمته إلى شيء آخر.
- جرب جميع الخيارات الموجودة في هذه القائمة واحدة تلو الأخرى وتحقق من أي منها يناسبك.
13. تشغيل مستكشف الأخطاء ومصلحها
من المحتمل أن تكون المشكلة ناتجة عن عدم التوافق أو بسبب التهيئة الخاطئة لإعدادات نظام معينة. يمكن اكتشاف ذلك وتصحيحه باستخدام مستكشف الأخطاء ومصلحها المضمن لمحولات الشبكة. لتشغيل مستكشف الأخطاء ومصلحها ، اتبع الخطوات المذكورة أدناه.
- اضغط على "Windows" + "R" لفتح موجه التشغيل.
- اكتب "ncpa.cpl" واضغط على "Enter" لفتح نافذة محول الشبكة.

- انقر بزر الماوس الأيمن على اتصال Wifi وحدد خيار "التشخيص" .

- انتظر حتى يتم تشغيل مستكشف الأخطاء ومصلحها واتركه يكتشف المشكلات المتعلقة بالشبكة.
- تحقق لمعرفة ما إذا كانت المشكلة قائمة.
ملاحظة: علاوة على ذلك ، يمكنك محاولة إعادة ضبط شبكتك بالكامل أو تغيير خوادم DNS.