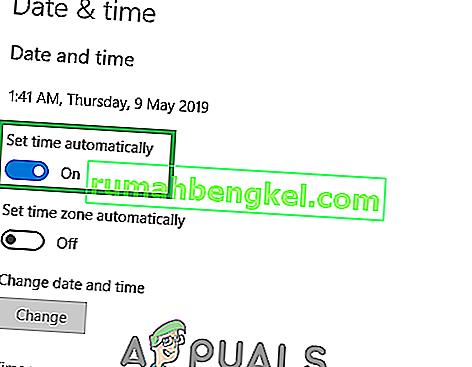Discord هو تطبيق VoIP يستخدمه الجميع تقريبًا هذه الأيام لأغراض الدردشة. يحتوي Discord على تطبيق Windows متاح لمستخدمي Windows (على الرغم من وجود إصدار ويب يمكن الوصول إليه من المتصفحات). في بعض الأحيان ، لا يفتح تطبيق Windows Discord للمستخدمين. إذا نقرت نقرًا مزدوجًا فوق الملف القابل للتنفيذ ، فلن يحدث شيء. بالنسبة لبعض المستخدمين ، يتم فتحه ولكن لا يظهر أي شيء على الشاشة ، تظهر فقط خلفية عادية على الشاشة ولا شيء آخر. يحاول الكثير من المستخدمين فتح التطبيق بعد إعادة التشغيل أو إعادة التثبيت بالكامل ولكن لا يبدو أن هذا يحل المشكلة أيضًا.
لا نعرف على وجه اليقين سبب المشكلة ولكن ما نعرفه هو أن تطبيق الفتنة يعمل. إذا فتحت مدير المهام ، فستقوم بفتح ملف discord.exe في العمليات الجارية. لذلك ، نعلم أن الخلاف قائم ولكنه لا يظهر على الشاشة. بالنسبة للأشخاص الذين يرون الشاشة الرمادية فقط ، قد يكون ذلك بسبب الخلاف الذي يحاول تسجيل دخولك وهو عالق في عملية تسجيل الدخول. لذلك ، لا يُظهر تطبيق الفتنة أي شيء على الشاشة لأنه ، حسنًا ، لا يمكنه تسجيل الدخول.
الخبر السار هو ، ما إذا كان تطبيق الفتنة الخاص بك لا يفتح على الإطلاق أو أنه يعرض شاشة فارغة فقط ، فهناك حلول لهذه المشكلة. هناك العديد من الحلول المختلفة ، لذا استمر في تجربة الأساليب حتى يتم حل المشكلة
إصلاح ملفات النظام الفاسدة
قم بتنزيل Restoro وتشغيله للبحث عن الملفات الفاسدة من هنا ، إذا تم العثور على الملفات تالفة وفقدت إصلاحها ، ثم تحقق مما إذا كانت تعمل على حل المشكلة ، إن لم يكن الأمر كذلك ، فتابع الحلول المذكورة أدناه.
الطريقة الأولى: إنهاء المهام من إدارة المهام
كما ذكرنا أعلاه ، فإن سبب عدم ظهور تطبيق الفتنة ليس أنه لم يبدأ. يبدأ التطبيق بالفعل ولكنه يعمل عادة في الخلفية. لذلك ، أدى تحديد موقع التطبيق وإيقاف العملية وإعادة تشغيل التطبيق إلى حل المشكلة لكثير من المستخدمين.
فيما يلي خطوات قتل عملية الخلاف في الخلفية
- اضغط مع الاستمرار على CTRL و SHIFT و Esc ( CTRL + SHIFT + ESC ). هذا يجب أن يفتح مدير المهام
- حدد علامة التبويب العملية
- قم بالتمرير خلال القائمة وابحث عن ملف discord.exe .
- حدد discord.exe وانقر فوق إنهاء المهمة

- على الرغم من أنه يجب أن يكون هناك عملية discord.exe واحدة فقط ، إلا أن بعض المستخدمين لديهم عمليات discord.exe متعددة. لذلك ، كرر هذه العملية لجميع عمليات discord.exe في تلك القائمة.
بمجرد الانتهاء ، أغلق مدير المهام وأعد تشغيل التطبيق. يجب أن تعمل بشكل جيد الآن.
الطريقة الثانية: قتل المهام (بديل)
هذه الطريقة هي طريقة بديلة للطريقة 1. بالنسبة لبعض المستخدمين ، الطريقة الأولى لا تعمل. إذا كنت أحد هؤلاء المستخدمين ، فاتبع الخطوات الواردة أدناه
- اضغط مع الاستمرار على مفتاح Windows واضغط على R.
- اكتب cmd واضغط على Enter

- اكتب taskkill / F / IM discord.exe واضغط على Enter

سيؤدي هذا إلى قتل مهمة discord.exe. بمجرد الانتهاء من ذلك ، أعد تشغيل تطبيق الفتنة وسيعمل كل شيء كما ينبغي.
الطريقة الثالثة: تسجيل الدخول عبر إصدار الويب
قد تكون المشكلة في وقت ما بسبب الجلسة / ملفات تعريف الارتباط أيضًا. لقد حل الكثير من المستخدمين المشكلة عن طريق تسجيل الدخول من إصدار الويب ثم تجربة إصدار تطبيق Windows. في الواقع ، لم يكن على معظم المستخدمين تسجيل الدخول إلى إصدار الويب من Discord. تم حل مشكلة تطبيق Discord بمجرد فتح إصدار الويب الخاص به.
لذلك ، قم بتشغيل تطبيق Discord على سطح المكتب. عندما لا يبدأ أو يظهر الشاشة الرمادية ، قم بتشغيل إصدار الويب من Discord وقم بتسجيل الدخول. سيؤدي هذا على الأرجح إلى إعادة تعيين الحساب على تطبيق Discord ويجب أن يبدأ التشغيل بشكل طبيعي.
الطريقة الرابعة: حذف محتويات AppData
إذا لم تنجح الطرق المذكورة أعلاه ، فقد حان الوقت لإلغاء تثبيت تطبيق Discord وإعادة تثبيته. ومع ذلك ، لا يبدو أن مجرد إلغاء تثبيت التطبيق وإعادة تثبيته يحل المشكلة. بالنسبة إلى الكثير من المستخدمين ، يبدو أن إلغاء تثبيت التطبيق ثم حذف محتويات AppData يعمل. بمجرد حذف المحتويات ، أدت إعادة تثبيت تطبيق Discord إلى حل المشكلة تمامًا.
إذن ، إليك الخطوات الكاملة التي تحتاج إلى تنفيذها.
- اضغط مع الاستمرار على مفتاح Windows واضغط على R.
- اكتب appwiz.cpl واضغط على Enter

- حدد موقع تطبيق Discord من القائمة. حدد تطبيق Discord وانقر فوق تأكيد أي مطالبات إضافية. ملاحظة: إذا تلقيت رسالة تفيد بأنه لا يمكن إلغاء تثبيت Discord لأنه قيد التشغيل بالفعل ، فاتبع الخطوات في الطريقة الأولى أو الطريقة الثانية لقتل مهمة الفتنة. بمجرد الانتهاء ، قم بإلغاء تثبيت التطبيق بعد ذلك.

- الآن يجب إلغاء تثبيت تطبيق Discord.
- اضغط مع الاستمرار على مفتاح Windows واضغط على R.
- اكتب ٪ appdata٪ واضغط على Enter . إذا لم يعمل أو لا يمكنك رؤية أي مجلدات ، فقم بما يلي: اضغط مع الاستمرار على مفتاح Windows واضغط على E> حدد عرض من الأعلى> حدد الخيار العناصر المخفية> حاول القيام بالخطوتين 1 و 2 الآن

- حدد موقع مجلد Discord ، وانقر فوقه بزر الماوس الأيمن وحدد حذف . قم بتأكيد أي مطالبات إضافية

- بمجرد الانتهاء من ذلك ، أعد تشغيل جهاز الكمبيوتر الخاص بك
أعد تثبيت تطبيق Discord بمجرد تسجيل الدخول مرة أخرى. من المفترض أن تؤدي عملية إعادة التثبيت هذه إلى إصلاح المشكلات التي كنت تواجهها مع التطبيق.
الطريقة الخامسة: تعطيل الوكلاء
غالبًا لا يعمل الخلاف جيدًا مع البروكسيات والشبكات الافتراضية الخاصة. لذلك ، إذا قمت بتطبيق VPN أو كنت تستخدم وكيلاً Discord ، فقد يحدث خلل ويمكنه أيضًا منع Discord من الاتصال. نتيجة لهذا ، قد لا يبدأ بشكل صحيح. يوصى بتعطيل جميع الوكلاء / الشبكات الافتراضية الخاصة ومحاولة فتح التطبيق مرة أخرى.
الطريقة 6: ضبط التاريخ / الوقت
يبدو من الغريب الاعتقاد بأن تطبيق Discord قد يكون له علاقة بإعدادات التاريخ والوقت ولكن هذا صحيح. يؤدي تغيير إعدادات التاريخ / الوقت إلى حل المشكلة تلقائيًا لكثير من مستخدمينا. لذلك ، في هذه الخطوة ، سنقوم بتغيير إعدادات التاريخ / الوقت إلى إعدادات تلقائية. من أجل هذا:
- اضغط على زر " Windows " + الزر " I " في نفس الوقت.
- انقر على " الوقت و اللغة الخيار".

- انقر على زر التبديل " ضبط الوقت تلقائيًا " لتشغيله.
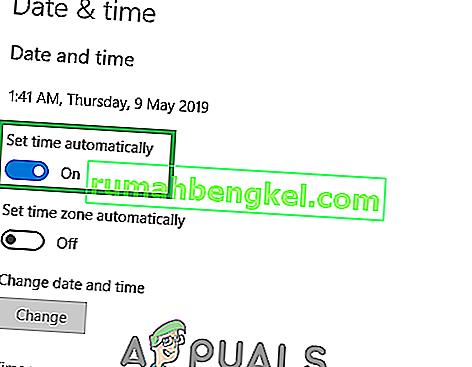
- قم بتشغيل تطبيق Discord وتحقق لمعرفة ما إذا كانت المشكلة قائمة.
الطريقة 7: إعادة تعيين DNS
في بعض الحالات ، تتلف إعدادات DNS بمرور الوقت وتمنع بعض التطبيقات من الاتصال بالإنترنت. إذا كانت إعدادات DNS تتداخل مع تطبيق Discord إذا لم تعمل بشكل صحيح. لذلك ، في هذه الخطوة ، سنقوم بإعادة تعيين تكوينات DNS عن طريق مسح DNS. من أجل هذا:
- اضغط على مفتاحي " Windows " + " R " في نفس الوقت.
- اكتب " cmd " واضغط على Enter.

- اكتب “ ipconfig / flushdns ” واضغط على Enter .

- الانتظار لعملية ليتم الانتهاء من إطلاق التطبيق الفتنة و تحقق لمعرفة ما إذا كانت المشكلة مازالت مستمرة.
الطريقة الثامنة: تعطيل أدوات حظر الروابط لعمليات إعادة التوجيه عبر الويب
هناك مشكلة أخرى شائعة واجهناها وهي عدم تمكن المستخدمين من فتح Discord لأن لديهم أدوات حظر ارتباط نشطة على أجهزة الكمبيوتر الخاصة بهم. عندما تفتح إصدار الويب وتنضم إلى خادم ، يطالبك الكمبيوتر بفتح الرابط باستخدام تطبيق Discord . إذا كانت لديك أدوات حظر الروابط نشطة وقمت بالنقر فوق الارتباط الخاص بإعادة التوجيه ، فسيتم حظر العملية بأكملها ولن تتمكن من فتح الخلاف.
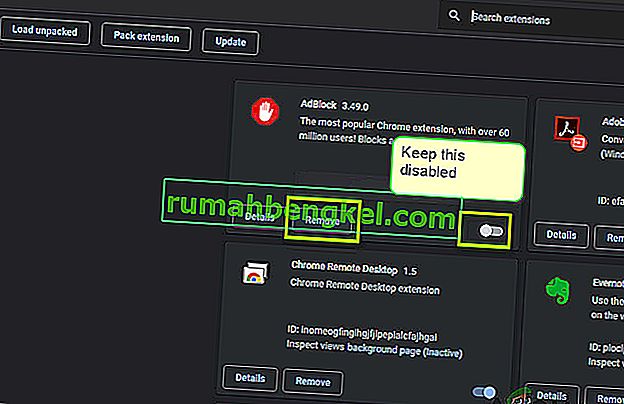
هنا ، يمكنك التحقق من المتصفح الخاص بك بحثًا عن أي ملحقات قد تكون نشطة وتحظر الروابط الصادرة. إذا كنت تستخدم Google Chrome ، فقم بلصق الرمز التالي في شريط العناوين واضغط على Enter. قم بتعطيل كافة الروابط / مانعات الإعلانات.
الكروم: // ملحقات
علاوة على ذلك ، يجب عليك أيضًا التحقق من برنامج مكافحة الفيروسات الخاص بك ومعرفة ما إذا كان يحظر الروابط من الويب لفتح تطبيق Discord. يمكنك أيضًا تعطيل برنامج مكافحة الفيروسات مؤقتًا ومعرفة ما إذا كانت هذه هي الحيلة.
الطريقة 9: التشغيل كمسؤول
إذا كان تثبيت Discord الخاص بك موجودًا على محرك أقراص النظام ، فقد يتطلب بعض الأذونات الإضافية من مسؤول الكمبيوتر لتنفيذ بعض الوظائف على جهاز التخزين. لذلك ، في هذه الخطوة ، سنمنح Discord أذونات المسؤول ونتحقق مما إذا كان القيام بذلك سيؤدي إلى حل هذه المشكلة وتشغيلها بشكل صحيح. من أجل القيام بذلك:
- انقر بزر الماوس الأيمن على اختصار Discord على سطح المكتب وحدد "Open File Location" أو انتقل إلى مجلد التثبيت الخاص بـ Discord بنفسك.

- في مجلد Discord ، انقر بزر الماوس الأيمن على ملف Discord.exe وحدد "خصائص" من القائمة.
- انقر فوق علامة التبويب "التوافق" في النافذة التي تفتح.
- حدد الخيار "تشغيل هذا البرنامج كمسؤول" ثم انقر فوق "تطبيق" لحفظ التغييرات.

- بمجرد حفظ التغييرات ، انقر فوق "موافق" للإغلاق من Discord.
- تحقق لمعرفة ما إذا كان القيام بذلك قد أدى إلى حل المشكلة مع Discord.
ملاحظة: بالإضافة إلى ذلك ، يمكنك محاولة إجراء فحص SFC ومسح DISM للتأكد من عدم وجود أي ملفات نظام في غير مكانها. أيضًا ، قم بإجراء تمهيد نظيف لمنع خدمات وتطبيقات الجهات الخارجية من التدخل في Discord وتحقق مما إذا كان يعمل بشكل صحيح. إذا كان الأمر كذلك ، فيمكنك محاولة تمكينهم مرة أخرى واحدًا تلو الآخر والتحقق من أي واحد يجعل المشكلة تعود.