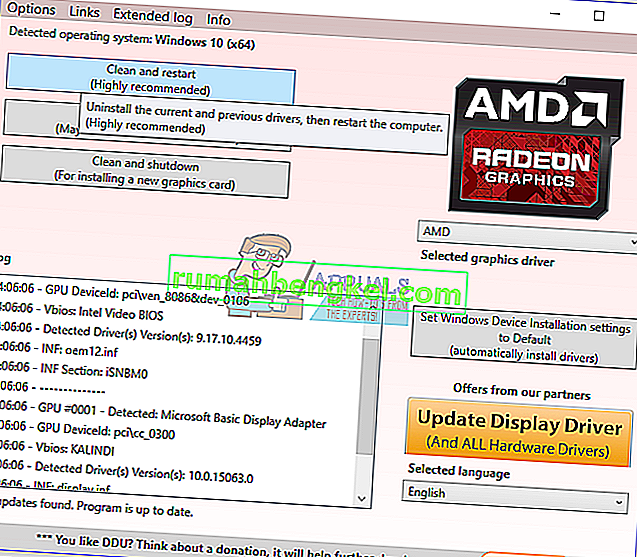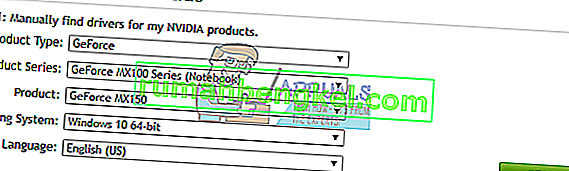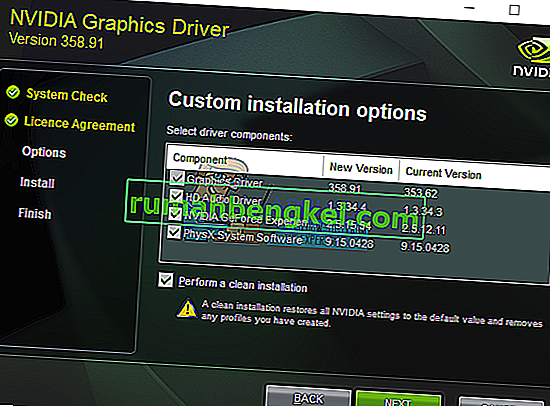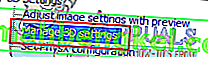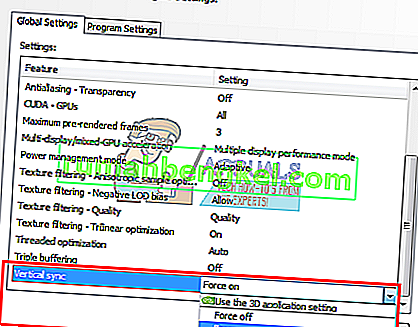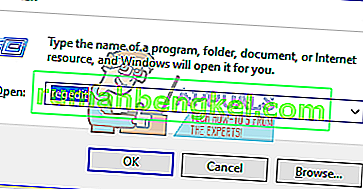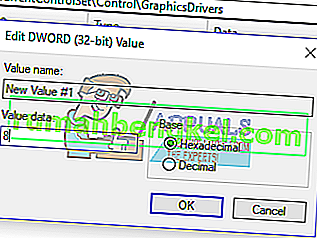اشتكى بعض مستخدمي بطاقات رسومات NVIDIA من مشكلة في الرسومات أثناء الاستخدام المفرط. أثناء الاستخدام ، يتم تعتيم الشاشة لفترة من الوقت وتعود مع نافذة منبثقة تقول "توقف برنامج تشغيل العرض Nvidia Windows Kernel Mode ، عن الاستجابة وتعافى بنجاح". هذا يمضي قدما يسبب بعض عدم الاستقرار في التطبيقات الأخرى.

تنبع هذه المشكلة بشكل أساسي من سائق خاطئ ، على الرغم من أن هذا لم يكن هو الحال بالنسبة للبعض الآخر. كانت الأسباب الأخرى للمشكلة من التكوينات غير المتوافقة بالإضافة إلى مشكلات الأجهزة.
سنقوم أولاً بإصلاح هذه المشكلة عن طريق تثبيت أحدث برامج تشغيل NVIDIA (الإصلاح العاجل) كتثبيت نظيف ، وإجراء إصلاح للسجل ، وتعيين بعض التكوينات مباشرةً في لوحة تحكم NVIDIA ، وإصلاح محتمل للأجهزة.
الطريقة الأولى: إعادة تثبيت برامج تشغيل NVIDIA
اكتشف الكثير من المستخدمين أن المشكلة جاءت من برامج التشغيل وتم تحديثها إلى أحدثها ، والتي لم تسبب أي مشاكل جديدة. بالنسبة لبعض المستخدمين الآخرين ، كان عليهم الرجوع إلى عدة إصدارات للحصول على نسخة صالحة للعمل. اتبع الخطوات أدناه لإعادة تثبيت برامج التشغيل.
- قم بإزالة جميع برامج تشغيل NVIDIA Graphics الحالية باستخدام Display Driver Uninstall Utility. يوصى بتنفيذ هذا الإجراء في الوضع الآمن.
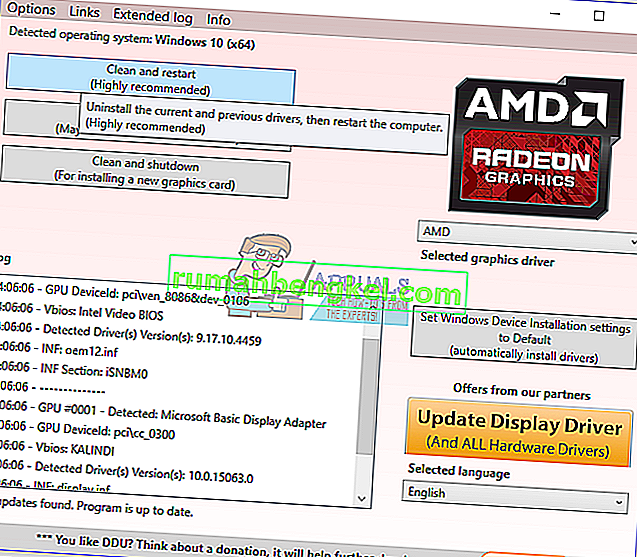
- قم بزيارة صفحة برنامج تشغيل NVIDIA وابحث عن برامج تشغيل بطاقة الرسومات الخاصة بك ضمن الخيار 1: البحث عن برامج التشغيل يدويًا . يجب عليك تقديم نوع بطاقة الرسومات ونظام التشغيل والمعلومات الأخرى ذات الصلة ، ثم النقر فوق " بحث" بعد أن يتم تزويدك بأحدث برنامج تشغيل لبطاقتك ، قم بتنزيله.
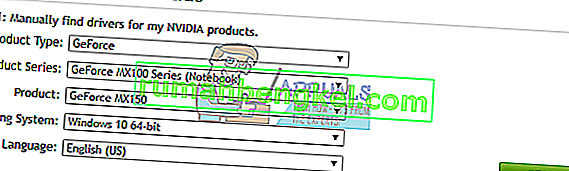
- انتقل إلى موقع تنزيل برنامج التشغيل وقم بتشغيل برنامج التثبيت. أثناء التثبيت ، حدد خيارات مخصصة ، وحدد تثبيت نظيف . سيؤدي هذا إلى مسح عمليات التثبيت السابقة وتثبيت أحدث إصدار عمل.
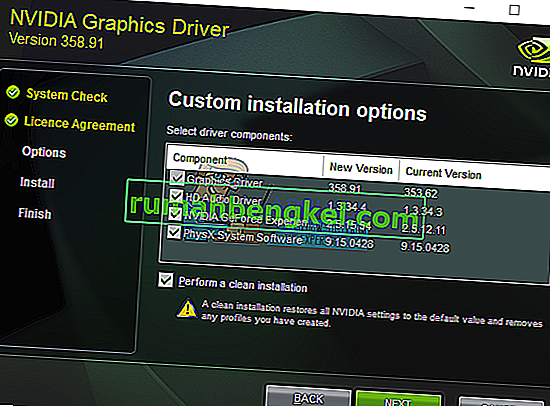
- أعد تشغيل الكمبيوتر وحاول تشغيل أي ألعاب أو تطبيقات فيديو لتأكيد ما إذا كان الخطأ قد توقف. إذا استمرت المشكلة ، فارجع إلى صفحة برنامج تشغيل NVIDIA وقم بتنزيل الإصدارات القديمة وكرر العملية حتى تجد واحدة تعمل.
الطريقة 2: إيقاف تشغيل "المزامنة الرأسية"
يمكن أن تتسبب الإعدادات غير المتوافقة في تعطل NVIDIA بشكل غير متوقع. أدى إيقاف تشغيل خيار المزامنة الرأسية في إعدادات NVIDIA إلى حل المشكلة لبعض الأشخاص.
- افتح لوحة تحكم NVIDIA بالضغط على زر ابدأ ، واكتب لوحة تحكم NVIDIA والضغط على Enter .
- في لوحة التحكم ، انقر فوق إدارة الإعدادات ثلاثية الأبعاد ضمن إعدادات ثلاثية الأبعاد .
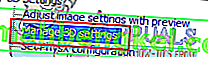
- ضمن "أرغب في استخدام الإعدادات ثلاثية الأبعاد التالية ، مرر لأسفل حتى ترى" المزامنة الرأسية ".
- انقر فوق خط المزامنة الرأسية واختر Force Off من القائمة المنسدلة.
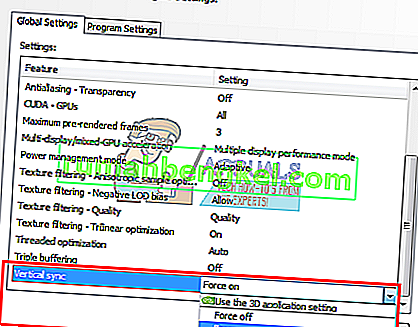
- حاول تشغيل أي ألعاب أو تطبيقات فيديو لتأكيد ما إذا كان الخطأ قد توقف.
الطريقة الثالثة: إصلاح التسجيل
باستخدام إصلاح التسجيل هذا ، يجب أن تكون قادرًا على حل هذا الخطأ.
- اضغط على مفتاح Windows + R لفتح موجه التشغيل. الآن اكتب رجديت وضرب أدخل لفتح محرر التسجيل. إذا طُلب منك منح الوصول عبر مطالبة UAC ، فوافق عليها.
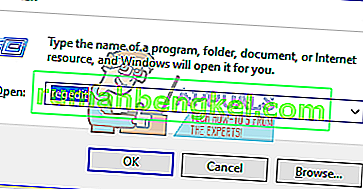
- انتقل إلى HKEY_LOCAL_MACHINE> SYSTEM> Currentcontrolset> control> Graphicsdrivers.
- انقر بزر الماوس الأيمن فوق برامج تشغيل الرسومات وحدد قيمة جديدة> Dword (32 بت) واضبط القيمة على 8 . يمكنك أيضًا إعادة تثبيت برامج التشغيل عن طريق تكرار الخطوات في الطريقة.
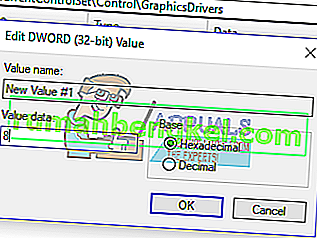
- أغلق رجديت وأعد تشغيل الكمبيوتر. بعد إعادة تشغيل جهاز الكمبيوتر ، حاول تشغيل أي ألعاب أو تطبيقات فيديو لتأكيد ما إذا كان الخطأ قد توقف.
الطريقة الرابعة: إصلاحات الأجهزة
بالنسبة لبقية المستخدمين ، قد تضطر إلى إجراء بعض الإصلاحات تحت غطاء المحرك لتمكينك من استخدام بطاقة الرسومات بدون عيوب. يجب عليك مراعاة ما يلي.
- Underclock وحدة المعالجة المركزية الخاصة بك . يمكنك العثور على المزيد من هذا على موقع الويب والمنتديات الخاصة بـ NVIDIA.
- تأكد من وضع الكابلات والموصلات بشكل جيد.