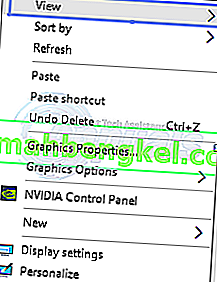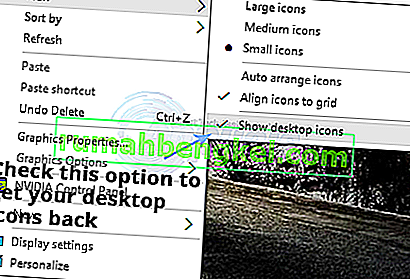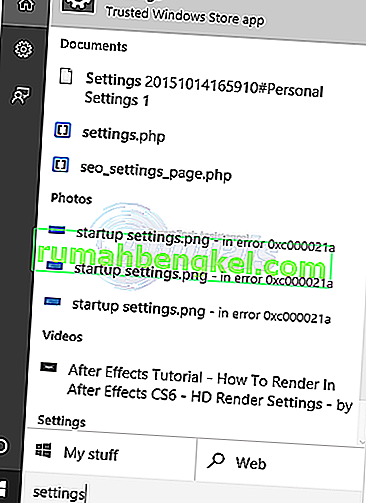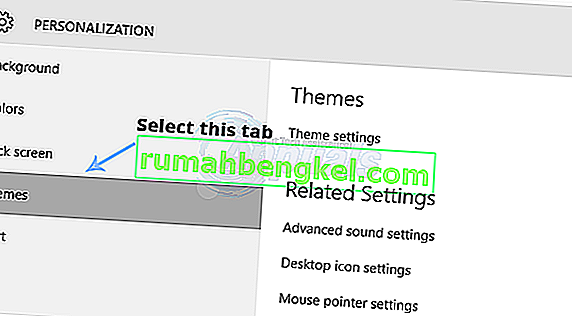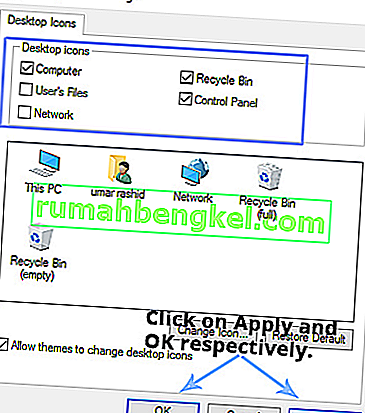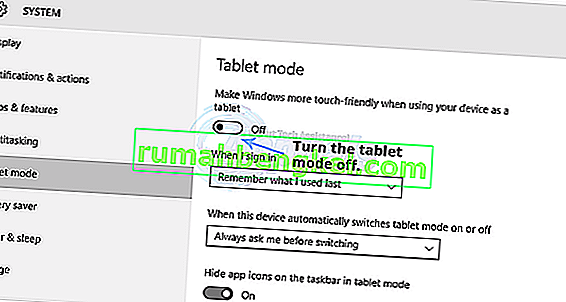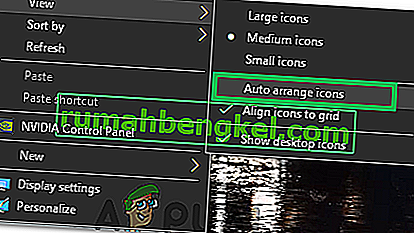تم إطلاق Windows 10 منذ أشهر وكان تغييرًا كبيرًا في واجهة المستخدم بمرور الوقت. في نظام التشغيل Windows 10 ، تخلصت Microsoft من عدد من أخطاء واجهة المستخدم الرسومية الموجودة في Windows 8. كانت قائمة البدء تغييرًا رئيسيًا تم طلبه بشدة من قبل المستخدمين. مع الاحتفاظ بقائمة البداية جانباً ، كانت هناك أيضًا مجموعة من التعديلات في واجهة المستخدم الرسومية بالإضافة إلى الأداء. أربك هذا التغيير الكبير في واجهة المستخدم الرسومية الكثير من المستخدمين حيث استغرق الأمر بعض الوقت حتى يفهموا ما كان يجري.
واجه بعض المستخدمين مشكلة ، مثل فقدان رموز سطح المكتب في Windows 10 . إنه أمر مزعج جدًا للمستخدمين الذين لديهم الكثير من الأشياء على سطح المكتب الخاص بهم وفجأة وجدوا أنها اختفت. مع وضع هذا الإحباط في الاعتبار ، سأحاول إصلاح هذه المشكلة.
الأسباب الكامنة وراء مشكلة "رموز سطح المكتب مفقودة في Windows 10":
غالبية الناس يعتبرونه خطأ داخل Windows 10 ولكنه ليس كذلك. يمكن أن يحدث ذلك عن طريق الخطأ وقد تكون قد قمت بتعديل بعض الإعدادات دون علم. ويندوز 10 لديها نوعين من وسائط مدمج لتسهيل المستخدمين أي سطح المكتب و الكمبيوتر اللوحي . بطريقة ما ، ربما تكون قد قمت بتمكين وضع الكمبيوتر اللوحي مما يؤدي إلى اختفاء رموز سطح المكتب.
حلول لإصلاح مشكلة "رموز سطح المكتب مفقودة في Windows 10":
هناك عدد من الحلول بناءً على نوع المشكلة التي تواجهها مع رموز سطح المكتب. يمكنك تجربة هذه الطرق للتحقق من أي منها يناسبك. قبل المضي قدمًا في الأساليب أدناه ، قم بتنزيل Restoro وتشغيله للبحث عن الملفات الفاسدة من هنا ، إذا تم العثور على الملفات تالفة وفقدها ، قم بإصلاحها ثم تحقق مما إذا كانت الرموز قد عادت الآن ، وإذا لم يكن الأمر كذلك ، فتابع الخطوات اليدوية أدناه .
الطريقة الأولى: التحقق من رؤية أيقونات سطح المكتب
إذا كانت جميع رموز سطح المكتب مفقودة ، فربما تكون قد قمت بتشغيل خيار لإخفاء رموز سطح المكتب. يمكنك تمكين هذا الخيار لاستعادة رموز سطح المكتب الخاصة بك. اتبع الخطوات التالية.
- انقر بزر الماوس الأيمن داخل مساحة فارغة على سطح المكتب وانتقل إلى علامة التبويب عرض في الجزء العلوي.
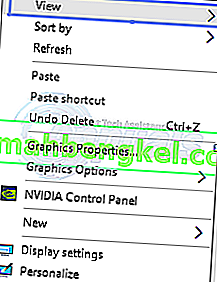
- داخل علامة التبويب عرض ، تحقق من إظهار رموز سطح المكتب في الأسفل. في حالتك ، قد تكون غير مميزة . لذلك ، قم بتمييزها على أنها محددة بالنقر فوقها. انظر الصورة أدناه للتوضيح.
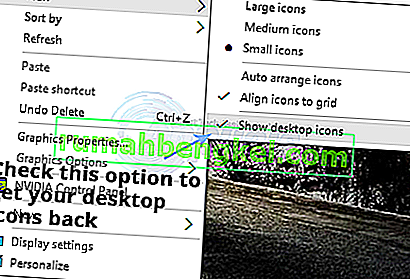
الطريقة الثانية: تمكين رؤية أيقونات سطح المكتب
إذا كانت رموز سطح المكتب الافتراضية مفقودة ، فيمكنك جعلها مرئية داخل الإعدادات. اتبع الخطوات التالية.
- ابحث عن نافذة الإعدادات باستخدام Cortana وافتحها من نتائج البحث.
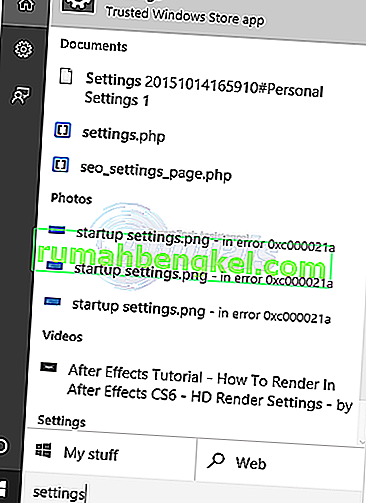
- داخل الإعدادات ، انقر فوق التخصيص . من النافذة التالية ، حدد علامة التبويب السمات من الجزء الأيمن.
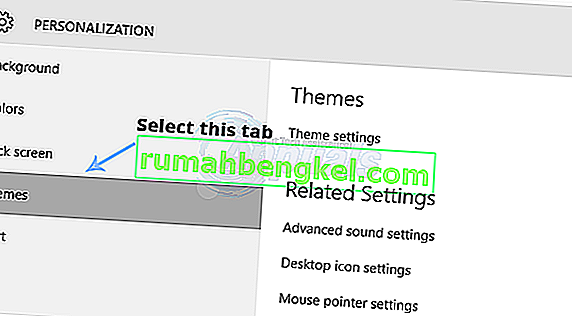
- في الجزء الأيمن من علامة التبويب السمات ، انقر فوق إعدادات رمز سطح المكتب لفتح الإعدادات من أجل تمكين رؤية رمز سطح المكتب.
- حدد الرموز التي تريد إظهارها على سطح المكتب وانقر فوق الزر " تطبيق" و " موافق" بعد ذلك.
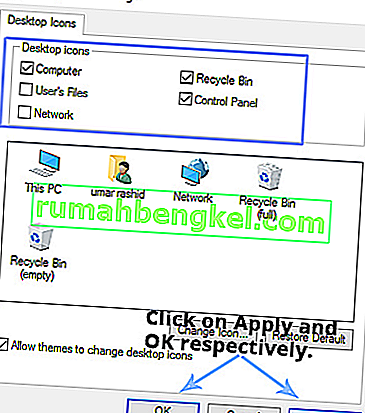
الطريقة الثالثة: تعطيل وضع الكمبيوتر اللوحي
نظرًا لأن وضع الجهاز اللوحي مدمج داخل نظام التشغيل Windows 10 للحصول على تجربة لمس أفضل لمستخدمي Windows Tablet ، فقد تكون قد قمت بتمكين هذا الوضع عن طريق الخطأ مما أدى إلى اختفاء الرموز.
- افتح الإعدادات مرة أخرى وانقر فوق النظام لفتح إعدادات النظام. في الجزء الأيمن ، انقر فوق وضع الكمبيوتر اللوحي وقم بإيقاف تشغيل وضع الكمبيوتر اللوحي (إذا كان قيد التشغيل) من الجزء الأيمن.
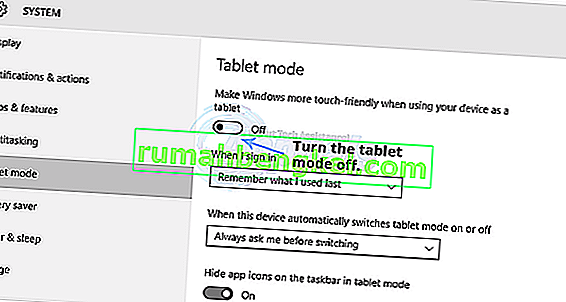
- أغلق نافذة الإعدادات وتحقق مما إذا كانت رموز سطح المكتب مرئية أم لا.
الطريقة رقم 4: بدء فحص SFC
يقوم فحص SFC بفحص جهاز الكمبيوتر بالكامل بحثًا عن برامج تشغيل سيئة أو ملفات تالفة ويصلح المشكلات تلقائيًا. لذلك ، في هذه الخطوة ، سنبدأ فحص SFC. من أجل هذا:
- الصحافة " ويندوز " + " R مفاتيح" في وقت واحد لفتح RUN الفوري.
- اكتب " cmd " واضغط على مفتاحي " Shift " + " ctrl " + " Enter " في نفس الوقت.

- انقر فوق " نعم " في المطالبة لتوفير الامتيازات الإدارية .
- اكتب " SFC / scannow " واضغط على " إدخال ".

الطريقة رقم 5: استرداد الرموز من OneDrive
في بعض الحالات ، قد يحاول Windows ترتيب سطح المكتب ونقل الملفات إلى مجلد باسم "سطح المكتب!" في محرك واحد. لذلك ، يمكنك نسخ الملفات من هذا المجلد ولصقها على سطح المكتب للتخلص من هذه المشكلة.
- قم بتشغيل Onedrive وابحث عن مجلد باسم "Dekstop".

- افتح المجلد وانسخ جميع الرموز الموجودة بداخله.
- الصق هذه الرموز على سطح المكتب الخاص بك.
الطريقة رقم 6: استخدام الحل
في بعض الحالات ، يمكن معالجة الموقف من خلال استخدام حل بديل اكتشفه المستخدم. بشكل أساسي ، تقوم ببدء وظيفة "ترتيب تلقائي للأيقونات" على سطح المكتب ويتم إرجاع الرموز. من أجل هذا:
- انقر بزر الماوس الأيمن في أي مكان على سطح المكتب.
- انقر فوق الزر "عرض" وحدد خيار "ترتيب تلقائي للرموز" .
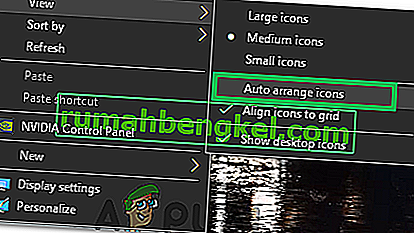
- تحقق لمعرفة ما إذا تم حل المشكلة.
حل آخر:
- اضغط على Ctrl + Alt + Del لفتح مدير المهام.
- انقر فوق أي مثيلات Windows Explorer في علامة تبويب العمليات وقم بإنهائها.

- اضغط على "Windows" + "R" لفتح موجه التشغيل.
- اكتب "cmd" واضغط على "Ctrl" + "Shift" + "Alt" لتوفير الامتيازات الإدارية.

- اكتب الأوامر التالية واحدة تلو الأخرى واضغط على "إدخال" بعد كل منها لتنفيذها.
القرص المضغوط / d٪ userprofile٪ \ AppData \ Local DEL IconCache.db / a EXIT
- ابدأ تشغيل مستكشف Windows احتياطيًا من مدير المهام وتحقق لمعرفة ما إذا كانت المشكلة قائمة.