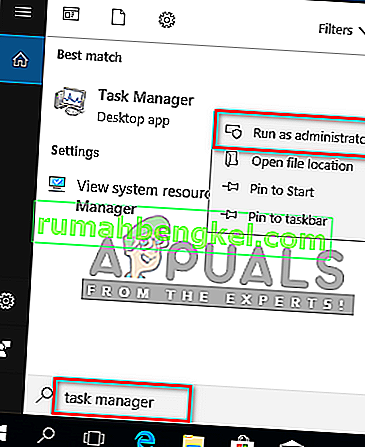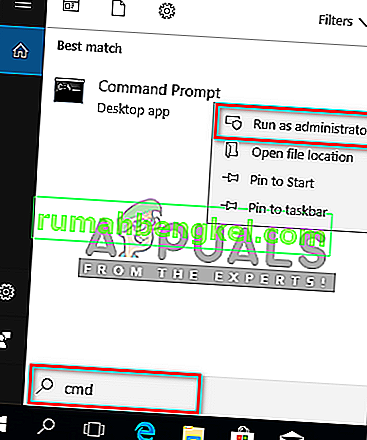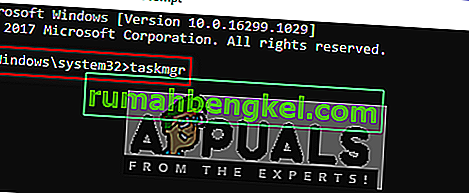مدير المهام كما يوحي الاسم هو أداة مساعدة Windows مدمجة تسمح لك بتحديد أولويات البرامج والخدمات وتعطيلها وتمكينها بالإضافة إلى عرض لقطة لأداء النظام وسجل التطبيقات. نظرًا لأن Task Manager مسؤول عن العديد من العمليات الرئيسية داخل Windows ، فإنه يقتصر افتراضيًا على أداء وظائف معينة كمسؤول للمستخدمين القياسيين كإجراء أمني.

عندما تقوم بتسجيل الدخول إلى جهاز كمبيوتر يعمل بنظام Windows كمستخدم قياسي ، فهناك مهام معينة لا يمكنك القيام بها بدون حقوق المسؤول. ستكون رسائل الخطأ التي ستمنعك من فتح مدير المهام هي " تم تعطيل مدير المهام من قبل المسؤول " ولإنهاء المهام ستكون "تم رفض الوصول ". يمكن تعيين الحساب القياسي للأطفال والعائلة وزملاء العمل بدون امتيازات المسؤول. في هذه المقالة ، سنخبرك بكيفية استخدام / تشغيل مدير المهام بامتيازات المسؤول.
لماذا تحتاج إلى تشغيل مدير المهام كمسؤول؟
عند استخدام النظام كمستخدم قياسي ، ستكون هناك بعض المشكلات حيث لن تتمكن من استخدام إدارة المهام بدون امتيازات المسؤول نظرًا لبعض الأسباب الموضحة أدناه:
- ليس لديك حقوق المسؤول : في بعض الأحيان عندما يحاول مستخدم قياسي إجراء بعض التغييرات في مدير المهام ، سيحصل على خطأ رفض الوصول بسبب عدم وجود امتيازات المسؤول. يحتاجون إلى تشغيل مدير المهام كمسؤول لإجراء التغييرات ، مثل تغيير الأولوية وإنهاء المهمة.
- تم حظر مدير المهام من قبل المسؤول : يمكن للمسؤول حظر مدير المهام للمستخدم القياسي ، حيث لن يتمكن من فتح مدير المهام بشكل طبيعي عن طريق الضغط على الاختصار أو الفتح من وظيفة البحث.
يمكن أن يكون هناك وقت تحتاج فيه كمسؤول إلى تسجيل الخروج من الحساب القياسي وتسجيل الدخول إلى حساب المسؤول لتنفيذ مهمة معينة لا يمكن تنفيذها بدون امتيازات المسؤول. ولكن يمكننا ببساطة استخدام مدير المهام كمسؤول لاستخدامه بامتيازات المسؤول دون تسجيل الخروج من الحساب القياسي.
الطريقة الأولى: فتح مدير المهام كمسؤول عن طريق وظيفة البحث
في معظم الأحيان ، يستخدم المستخدمون مربع أوامر التشغيل أو مفاتيح الاختصار لفتح "إدارة المهام" ، ولكن كلا الطريقتين لا توفران خيارًا لـ " تشغيل كمسؤول ". يمكنك ببساطة البحث في مدير المهام على وظيفة البحث في شريط مهام Windows وفتحه كمسؤول كما هو موضح أدناه:
- عقد مفتاح ويندوز و اضغط S إلى وظيفة البحث مفتوحة، ثم اكتب " إدارة المهام " للبحث
- انقر بزر الماوس الأيمن على إدارة المهام واختر تشغيل كمسؤول
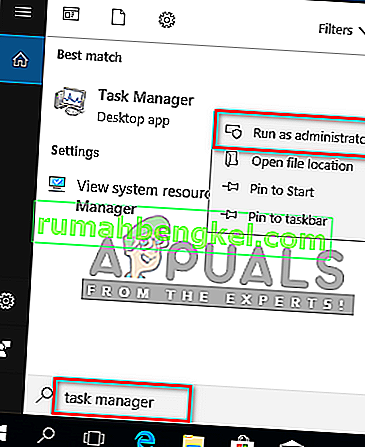
- اكتب كلمة المرور للمسؤول عندما يطلب منك ذلك UAC (التحكم في حساب المستخدم) وسيفتح مدير المهام كمسؤول.
الطريقة 2: فتح مدير المهام كمسؤول من خلال موجه الأوامر المرتفع
يمكنك بسهولة تشغيل مدير المهام عن طريق فتح موجه الأوامر في الوضع المرتفع. هناك العديد من الطرق المختلفة لفتح cmd كمسؤول ولكننا سنستخدم الطريقة الأكثر شيوعًا. بالنسبة لنظام التشغيل Windows 7 ، لن يعمل الاختصار Windows + S ، لذلك تحتاج إلى النقر فوق زر البدء وتحديد مربع نص البحث.
- عقد مفتاح ويندوز و اضغط S إلى وظيفة البحث مفتوحة، ثم اكتب كمد للبحث
- انقر بزر الماوس الأيمن فوق cmd واختر تشغيل كمسؤول
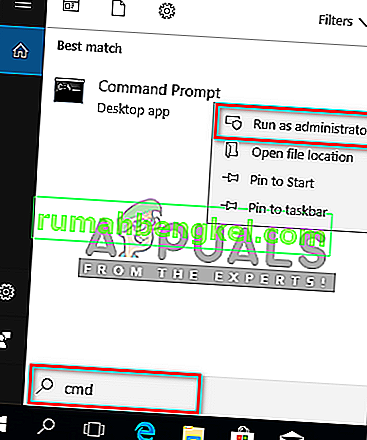
- اكتب كلمة المرور للمسؤول عندما يطلب منك UAC (التحكم في حساب المستخدم) وانقر فوق نعم
- الآن اكتب " taskmgr " في cmd واضغط على Enter لفتح Task Manager بامتيازات المسؤول.
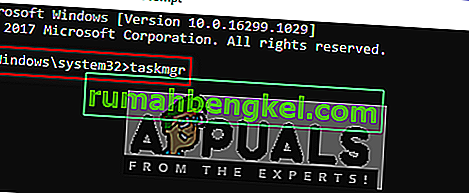
الطريقة الثالثة: إنشاء اختصار لإدارة المهام على سطح المكتب
يمكن للمستخدمين الذين يقومون بتشغيل "إدارة المهام" في معظم الأوقات إنشاء اختصار على سطح المكتب. يمكن أن يكون الاختصار أسهل وأسرع طريقة لتشغيل إدارة المهام كمسؤول.
- انقر بزر الماوس الأيمن فوق سطح المكتب واختر New> Shortcut
- اكتب موقع إدارة المهام وانقر فوق التالي :
C: \ Windows \ System32 \ Taskmgr.exe
- قم بتسمية الاختصار إدارة المهام أو ما تريده وانقر فوق إنهاء
- يمكنك الآن النقر بزر الماوس الأيمن فوق الاختصار وتحديد تشغيل كمسؤول
- أدخل كلمة مرور المسؤول عندما يطلب منك UAC (التحكم في حساب المستخدم) وانقر فوق نعم
//appuals.com/wp-content/uploads/2019/05/shortcut_desktop_taskmgr.webm
ستساعدك جميع الطرق بالتأكيد على فتح مدير المهام بحقوق المسؤول وستتمكن من استخدامه دون أي أخطاء.