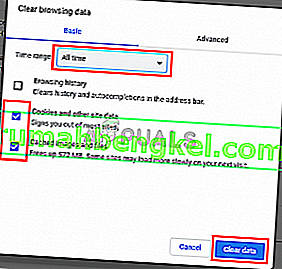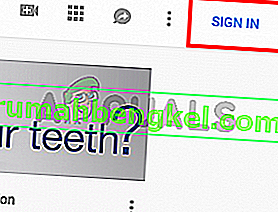YouTube هو موقع البث المباشر الذي يضم ملايين المستخدمين. لقد ترك هذا العملاق بصمته في صناعة البث المباشر مع دعمه على منصات مختلفة. ومع ذلك ، هناك مشكلة على نظام التشغيل Windows ستؤدي ببطء إلى جعل صوت مقاطع فيديو YouTube الخاصة بك غير متزامن . من المحتمل أن يحدث إلغاء مزامنة الصوت على YouTube أثناء مشاهدة مقطع فيديو على YouTube. لن يكون لحجم مشغل YouTube أي تأثير على الصوت ولن يتم إصلاحه إلا بعد تحديث الصفحة (لن يحدث ذلك في بعض الحالات). لذلك ، إذا كانت لديك هذه المشكلة ، فسيتعين عليك تحديث صفحة YouTube بعد كل دقيقة أو نحو ذلك. كما يمكنك أن تتخيل ، يمكن أن يؤدي ذلك إلى حدوث الكثير من المشكلات ويجعل YouTube غير قابل للمتابعة تقريبًا لأي مستخدم.
ما الذي يسبب مزامنة الصوت هذا على Youtube؟
هناك بعض الأشياء التي يمكن أن تسبب هذه المشكلة. هذه على النحو التالي
- مشكلات برنامج تشغيل الصوت : من المرجح أن تحدث هذه المشكلات إذا كانت المشكلة موجودة في كل متصفح. تلعب برامج تشغيل الصوت دورًا رئيسيًا في تشغيل برنامج ترميز YouTube.
- مشكلات برنامج تشغيل الرسومات : بدون برامج تشغيل الرسومات المناسبة ، يتم تشغيل الصوت إما مع تأخير أو فقدان التزامن. تتعرض برامج التشغيل للتلف طوال الوقت (خاصة بعد تحديث Windows).
- مشكلة Google Chrome (إذا كانت المشكلة على Chrome فقط)
- خيار تسريع أجهزة Google Chrome
- ذاكرة التخزين المؤقت وملفات تعريف الارتباط
نظرًا لوجود الكثير من الأشياء التي يمكن أن تسبب هذه المشكلة ، فهناك عدد قليل من الحلول لهذه المشكلة. ما عليك سوى استعراض كل طريقة من الطرق المذكورة أدناه حتى يتم حل مشكلتك.
ملحوظة:
يجب أن تحاول مشاهدة YouTube في متصفحات أخرى أيضًا. سيساعدك هذا في تضييق نطاق أسباب هذه المشكلة. إذا كانت المشكلة في جميع المتصفحات ، فإن السبب الأرجح هو برامج التشغيل الخاصة بك لأنها تؤثر على كل شيء. من ناحية أخرى ، إذا كانت المتصفحات الأخرى جيدة ، فقد تكون المشكلة في متصفحك المحدد.
الحل 1: تحديث برامج التشغيل (إذا كانت المشكلة تتعلق بجميع المتصفحات)
نظرًا لأن مشكلات برنامج التشغيل يمكن أن تكون السبب وراء ذلك ، يجب أن يكون تحديث برامج التشغيل هو أول شيء في قائمة استكشاف الأخطاء وإصلاحها. برامج التشغيل هي الوحدات الرئيسية التي تربط نظام التشغيل الخاص بك بأجهزة النظام. يمكن للسائقين إما أن يتلفوا أو يتقادموا. لإصلاح كلا السيناريوهين ، يمكنك تحديث برامج التشغيل الخاصة بك إلى أحدث إصدار متاح.
- اضغط مع الاستمرار على مفتاح Windows واضغط على R ، واكتب devmgmt.msc في مربع الحوار واضغط على Enter.
- قم بتوسيع محولات العرض ، انقر بزر الماوس الأيمن فوق بطاقة الرسومات الخاصة بك وحدد تحديث برنامج التشغيل.
- حدد البحث تلقائيًا عن برنامج التشغيل المحدث وانتظر حتى يمنحك Windows الحالة الحالية لبرامج التشغيل.

إذا عثر Windows على إصدار جديد من برنامج تشغيل الرسومات الخاص بك ، فسترى حالة "تنزيل برنامج التشغيل" على النافذة. من ناحية أخرى ، إذا لم يتمكن Windows من العثور على أحدث إصدار من برنامج تشغيل الرسومات الخاص بك ، فيمكنك القيام بذلك يدويًا باتباع الخطوات الواردة أدناه
- انتقل إلى موقع الشركة المصنعة للوحة الأم (إذا كان لديك رسومات مدمجة) أو موقع الشركة المصنعة لبطاقة الرسومات الخاصة بك (إذا كان لديك بطاقة رسومات خارجية) وقم بتنزيل أحدث برنامج تشغيل لجهازك.
- اضغط مع الاستمرار على مفتاح Windows واضغط على R ، واكتب devmgmt.msc في مربع الحوار واضغط على Enter.
- قم بتوسيع محولات العرض ، انقر بزر الماوس الأيمن فوق بطاقة الرسومات الخاصة بك وحدد تحديث برنامج التشغيل.
- حدد استعراض جهاز الكمبيوتر الخاص بي للحصول على برنامج التشغيل

- انقر فوق استعراض وانتقل إلى الموقع حيث قمت بتنزيل برنامج التشغيل. حدده وافتحه

- انقر فوق التالي واتبع أي تعليمات إضافية تظهر على الشاشة.
بمجرد الانتهاء ، يجب أن تكون على ما يرام. خطوات تحديث برامج تشغيل الصوت هي نفسها باستثناء أنه سيتعين عليك تحديد برامج تشغيل الصوت الخاصة بك من مدير الجهاز (الخطوة 3). يمكنك تنفيذ الخطوات المذكورة أعلاه لتحديث برامج تشغيل الصوت الخاصة بك. بمجرد الانتهاء من ذلك ، أعد التشغيل وتحقق مما إذا كان يحل المشكلة.
الطريقة 2: تعطيل تسريع الأجهزة
إذا كنت تواجه مشكلات في Google Chrome ، فقد تكون المشكلة بسبب إعداد تسريع الأجهزة. يسمح تسريع الأجهزة باستخدام الأجهزة لأغراض عرض البرامج. هذا يتيح الأداء ويقلل من الحمل على نظام التشغيل. من المعروف أن هذا الإعداد ، إذا تم تمكينه ، يتسبب في حدوث مشكلات مثل هذه. لذلك ، سيساعدك تعطيل الإعداد ببساطة في التخلص من هذه المشكلة.
- افتح Google Chrome وانقر فوق النقاط الثلاث من الزاوية اليمنى العليا. حدد الإعدادات من القائمة المنسدلة.

2. قم بالتمرير لأسفل وحدد خيارات متقدمة.

3. قم بالتمرير لأسفل أكثر وانتقل إلى قسم النظام. قم بتبديل الخيار الذي يشير إلى استخدام تسريع الأجهزة عند توفره وانقر فوق الزر إعادة التشغيل

تحقق مما إذا كان هذا يصحح مشكلة مزامنة الفيديو الصوتية على YouTube.
الطريقة الثالثة: مسح ذاكرة التخزين المؤقت وتسجيل الخروج
لقد نجح مسح ذاكرة التخزين المؤقت من Google Chrome وتسجيل الخروج لكثير من الأشخاص. ومع ذلك ، لا تقوم فقط بتسجيل الخروج ، فهناك طريقة محددة لتسجيل الخروج وإعادة تسجيل الدخول تعمل على حل هذه المشكلة. اتبع الخطوات الواردة أدناه
- افتح Google Chrome وانتقل إلى الإعدادات المتقدمة كما في الحل السابق. حدد مسح بيانات التصفح .

- تحقق خيارات الكوكيز وبيانات الموقع الأخرى و الصور والملفات المخزنة مؤقتا
- حدد كل الوقت من القائمة المنسدلة للنطاق الزمني وانقر فوق مسح البيانات
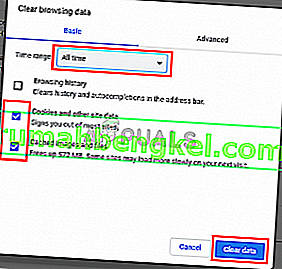
- الآن ، قم بتسجيل الخروج من حساب جوجل الخاص بك. يمكنك ببساطة النقر فوق ملف تعريف Google الخاص بك من الزاوية اليمنى العليا في Google Chrome وتحديد تسجيل الخروج
- افتح علامة تبويب جديدة وافتح YouTube. انقر فوق تسجيل الدخول وتسجيل الدخول باستخدام حساب Google الخاص بك. تأكد من تسجيل الدخول من خلال يوتيوب.
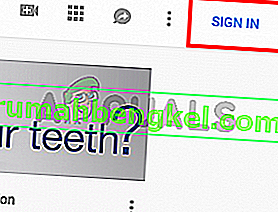
- أغلق علامة التبويب التي استخدمتها لتسجيل الدخول إلى YouTube وافتح علامة تبويب جديدة. افتح YouTube مرة أخرى وقم بتسجيل الدخول إلى حساب Google الخاص بك عن طريق النقر فوق تسجيل الدخول من الزاوية اليمنى العليا
تحقق مما إذا تم حل المشكلة.
الطريقة الرابعة: تعطيل إشارة تشغيل الفيديو المحسن في الخلفية
ساعد تعطيل علامة تشغيل الفيديو المحسن في الخلفية في حل المشكلة للعديد من المستخدمين أيضًا. ضع في اعتبارك أن هذا الحل مخصص لمستخدمي Google Chrome. اتبع الخطوات الواردة أدناه
- افتح جوجل كروم
- اكتب chrome: // flags / # disable-background-video-track في شريط العناوين واضغط على Enter
- حدد تعطيل من القائمة المنسدلة لتشغيل الفيديو المحسن في الخلفية

هذا هو. أعد تشغيل المتصفح ويجب حل المشكلة.
الحل 5: إعادة تثبيت المتصفح
إذا كانت المشكلة تتعلق بمتصفح واحد فقط وكان YouTube يعمل بشكل جيد على المتصفحات الأخرى ، فقد تعمل إعادة تثبيت المتصفح من أجلك. يجب عليك إلغاء تثبيت المتصفح وإعادة التشغيل وإعادة تثبيت المتصفح من البداية. هذا يجب أن يحل المشكلة بالنسبة لك.
- اضغط مع الاستمرار على مفتاح Windows واضغط على R ، واكتب appwiz.cpl واضغط على Enter

- حدد موقع المستعرض الخاص بك من قائمة البرامج المثبتة وانقر فوق إلغاء التثبيت . اتبع أي تعليمات إضافية تظهر على الشاشة

- بمجرد الانتهاء من ذلك ، أعد تشغيل النظام الخاص بك. الآن قم بتنزيل نسخة جديدة من برنامج التثبيت من المتصفح وقم بتثبيتها.
تحقق من استمرار المشكلة بمجرد تثبيت المتصفح.