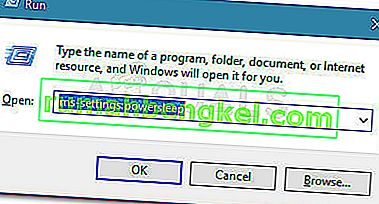ظهرت أخطاء Windows العشوائية منذ اختراع أول نظام تشغيل Windows. من أجل التعامل مع هذه المشكلات ، غالبًا ما يحتاج المرء إلى إجراء الكثير من البحث لأنه لا توجد في رسالة الخطأ التي قد تشير إلى حل ممكن.
أجهزة الكمبيوتر هي أجهزة معقدة بها الكثير من المكونات ومن المفهوم أن بعض المشكلات يجب أن تحدث. لهذا السبب توصلنا إلى مقالات من شأنها أن تساعدك في حل هذه المشكلات مع حلول متعددة تم اختيارها بعناية من أجل التخلص من المشاكل بشكل دائم وفعال.
أشارت التعليمات في 0x00 ### إلى الذاكرة في 0x00 ###. الذاكرة لا يمكن أن تكتب "- كيف تحل؟
يمكن أن تظهر رسالة الخطأ هذه مع أي تطبيق وتتعلق بأجزاء مختلفة من ذاكرتك. عادةً ما تمثل التجزئة سلسلة من الأرقام التي تشير إلى موقع جزء الذاكرة (RAM) الذي يسبب المشكلة.

تحدث مشاكل مختلفة مع تطبيقات مختلفة ولكن هناك العديد من الحلول التي قد تعمل مع كل شيء عندما تفكر في حقيقة أن المشكلة الحقيقية تكمن أحيانًا في مكونات جهاز الكمبيوتر الخاص بك. اتبع الحلول أعلاه وجرب كل شيء قبل الاستسلام.
الحل 1: مشاكل بطاقة الرسومات
يعتمد هذا الحل المحدد عادةً على نوع التطبيق الذي يتسبب في ظهور رسالة الخطأ هذه وقد تحتاج إلى استخدام الإعدادات لتجنب بطاقة الرسومات الخاصة بك من الوصول إلى البرنامج على الإطلاق. يمكنك اختيار بطاقة الرسومات التي يمكنها تشغيل أي برنامج باستخدام لوحة تحكم بطاقة الرسومات الخاصة بك.
يرتبط هذا الإصلاح الخاص ببطاقات رسومات Nvidia. إذا كنت تمتلك بطاقات AMD ، فيمكنك بسهولة العثور على كيفية تشغيل لوحة التحكم الخاصة بها.
- انقر بزر الماوس الأيمن على سطح المكتب وحدد لوحة تحكم Nvidia. إذا لم تتمكن من تحديد موقعه في قائمة السياق ، فما عليك سوى البحث عنه بالنقر فوق زر قائمة ابدأ.
- عند فتح الأداة ، تحقق من إعدادات 3D وحدد إدارة الإعدادات ثلاثية الأبعاد.
- قم بالتبديل إلى علامة التبويب "إعدادات البرنامج" واختر البرنامج الذي يتسبب في مشكلاتك. قد تحتاج إلى تحديد موقعه يدويًا ولكن يجب أن تبحث بشكل أساسي في مجلد Program Files.
- ضمن خيار "تحديد معالج الرسومات المفضل لهذا البرنامج:" ، اختر بطاقة الرسومات المدمجة وقم بتطبيق هذه التغييرات.

ملاحظة : إذا تسببت إحدى ألعاب الفيديو في حدوث هذه المشكلات ، فقد لا تتمكن من تشغيلها بشكل صحيح باستخدام بطاقة الرسومات المدمجة. إذا كان الأمر كذلك ، فيمكنك بسهولة التراجع عن هذه التغييرات والبحث عبر الإنترنت حول تلك اللعبة المعينة أو ببساطة تجربة حلول أخرى في هذه المقالة.
الحل 2: تحديث Microsoft .NET Framework الخاص بك
أشار خبراء Microsoft إلى أن استخدام تطبيق تم تصميمه باستخدام Microsoft .NET Framework 1.1 وتطبيق حمل ذاكرة ثقيل عليه قد يتسبب في ظهور الرسالة "تشير التعليمات الموجودة في" 0x79259769 "إلى الذاكرة على" 0x00000008 ". الذاكرة لا يمكن قراءة."
يمكن إصلاح ذلك عن طريق تنزيل أحدث إصدار من .NET Framework وتثبيته على جهاز الكمبيوتر الخاص بك.
- قم بزيارة موقع تنزيل Microsoft الرسمي لبرنامج .NET Framework.
- قم بالتمرير لأسفل إلى قسم Download .NET Framework من الصفحة واختر أحدث إصدار منه متاح لنظام التشغيل الخاص بك. NET Framework 4.7 هو أحدث إصدار متاح لأنظمة التشغيل مثل Windows 7 SP1 و Windows 8.1 و Windows 10 لكل من إصداري x86 و x64 (32 بت أو 64 بت).
- قم بتنزيل برنامج التثبيت بالنقر على زر التنزيل الأحمر وتثبيته باتباع التعليمات التي تظهر على الشاشة.
- أعد تشغيل الكمبيوتر وتحقق من استمرار المشكلة.

الحل 3: تعطيل برامج ترميز الصوت التابعة لجهات أخرى
تمكن الكثير من المستخدمين من التخلص من هذه المشكلة ببساطة عن طريق تعطيل برامج ترميز الصوت وبرامج التشغيل التابعة لجهات خارجية (مثل أدوات K-Lite و Realted الصوتية). لا يتعين عليك إلغاء تثبيتها تمامًا ولكن يمكنك تجربة هذا الحل والتحقق مما إذا كانت المشكلة قائمة. إذا كنت حقًا بحاجة إلى برامج الترميز هذه ، فيمكنك محاولة البحث عن بديل.
- انقر فوق الزر "ابدأ" الموجود في الجزء السفلي الأيسر من شاشتك واكتب "Task Manager". بدلاً من ذلك ، يمكنك استخدام تركيبة المفاتيح Ctrl + Shift + Esc.
- عند فتح مدير المهام ، انتقل إلى علامة التبويب بدء التشغيل.
- حدد موقع بعض حزم الترميز التي ربما تكون قد قمت بتثبيتها مثل K-Lite Codec Pack أو Realtek HD Audio وقم بتعطيلها من بدء التشغيل.
- أعد تشغيل الكمبيوتر وتحقق مما إذا كانت المشكلة قائمة.
الحل 4: تشغيل إخفاء شريط المهام تلقائيًا
إذا كان التطبيق الذي يسبب هذه المشكلات هو explorer.exe نفسه ، فقد تصبح الأمور أكثر تعقيدًا لأن هذا التطبيق مسؤول إلى حد كبير عن واجهة المستخدم بأكملها. عادةً ما يعرض Explorer.exe هذه المشكلات أثناء إعادة تشغيل جهاز الكمبيوتر أو إيقاف تشغيله حتى يصبح مزعجًا جدًا بعد فترة. لحسن الحظ ، هناك حل بسيط ...
- انقر بزر الماوس الأيمن في أي مكان على شريط المهام (القائمة الأفقية أسفل سطح المكتب وافتح إعدادات شريط المهام.
- قم بتبديل شريط التمرير الموجود على خيار "قفل شريط المهام" من أجل الحفاظ على شريط المهام ثابتًا.
- قم بإيقاف تشغيل الخيارات التالية إذا لم تكن قد تم إيقاف تشغيلها بالفعل.
إخفاء شريط المهام تلقائيًا في وضع سطح المكتب
إخفاء شريط المهام تلقائيًا في وضع الكمبيوتر اللوحي
- حاول إعادة تشغيل جهاز الكمبيوتر أو إيقاف تشغيله الآن.

الحل 5: مشاكل الذاكرة الافتراضية
الذاكرة الظاهرية هي أداة مفيدة يمكنها تحسين أداء جهاز الكمبيوتر الخاص بك من خلال توفير ملف ترحيل على القرص الثابت الخاص بك والذي يمكن أن يستخدمه Windows كذاكرة وصول عشوائي (RAM) عند نفاد ذاكرة الوصول العشوائي الفعلية الفعلية. لاحظ أن هذه الذاكرة الافتراضية ليست قريبة من سرعة ذاكرة الوصول العشوائي الخاصة بك وأن زيادتها لن يؤدي إلى تحسين جهاز الكمبيوتر بشكل كبير كما لو كنت تقوم بتثبيت المزيد من ذاكرة الوصول العشوائي ولكن يمكن أن تساعد.
- انقر بزر الماوس الأيمن فوق اختصار جهاز الكمبيوتر هذا على سطح المكتب أو في File Explorer وانقر فوق خصائص.
- يجب فتح معلومات حول نظامك ، لذا انقر فوق إعدادات النظام المتقدمة في الجزء الأيمن من النافذة.
- انتقل إلى علامة التبويب خيارات متقدمة وانقر فوق الإعدادات ضمن قسم الأداء. تأكد من حصولك على امتيازات المسؤول إذا كنت ترغب في إجراء تغييرات على هذه الإعدادات.
- بعد فتح نوافذ خيارات الأداء ، انتقل إلى علامة التبويب خيارات متقدمة وانقر فوق الزر تغيير ... ضمن قسم الذاكرة الظاهرية.
- قم بإلغاء تحديد المربع الموجود بجوار "إدارة حجم ملف ترحيل الصفحات تلقائيًا لجميع محركات الأقراص" وانقر فوق زر الاختيار الموجود بجوار خيار الحجم المخصص.
- إذا كان لديك قسم واحد فقط قيد التشغيل ، فقم بتعيين الحجم الأولي والحجم الأقصى لملف ترحيل الصفحات إلى حوالي 1.5 ضعف حجم ذاكرة الوصول العشوائي بالميجابايت. على سبيل المثال ، إذا كان لديك 2 غيغابايت أو ذاكرة وصول عشوائي (RAM) ، فإن ذلك يساوي 2048 ميغابايت بحيث يمكنك تعيين حجم ملف ترحيل الصفحات على 3072 ميغابايت.
- إذا كان لديك قسمان أو أكثر ، فحدد قسم التمهيد (حيث تم تثبيت Windows الخاص بك) وقم بتعيين القيمة الأولية والحد الأقصى على 250 ميغابايت لتوفير مساحة لملف التفريغ الصغير. حدد أحد الأقسام الأخرى وقم بتعيين 1.5 مرة من حجم ذاكرة الوصول العشوائي لديك.
- إذا كان لديك كميات كبيرة من ذاكرة الوصول العشوائي مثل 8 أو 16 جيجابايت ، فربما لن تحتاج إلى ملفات ترحيل كبيرة حتى تتمكن من تجاهل الكميات المذكورة أعلاه والاستقرار في حوالي 2 جيجابايت أو ملف ترحيل أو 2048 ميجابايت.

ملاحظة: السبب في اختيارك للحجم الأولي والحجم الأقصى لملف ترحيل الصفحات هو أنك لا تريد أن ينمو Windows أو يتقلص حجم ملف ترحيل الصفحات مما قد يتسبب في حدوث تجزئة وإبطاء جهاز الكمبيوتر الخاص بك. ستساعد أيضًا إلغاء تجزئة جهاز الكمبيوتر الخاص بك بانتظام على تحسين أداء ملف ترحيل الصفحات.
الحل 6: تعطيل بدء التشغيل السريع
تمكن العديد من المستخدمين الذين وجدوا أنفسهم في موقف مشابه من حل المشكلة بعد تعطيل ميزة Fast Startup على نظام التشغيل Windows 10.
في حين أن بدء التشغيل السريع في معظم الحالات هو أداة غير ضارة جدًا قادرة على زيادة سرعة بدء التشغيل بشكل كبير ، فهذا يعني أيضًا أن جهاز الكمبيوتر الخاص بك لن يتم إيقاف تشغيله حقًا. لهذا السبب ، قد تواجه مشكلات Wake-on-LAN ، والتمهيد المزدوج ومضاعفات المحاكاة الافتراضية ، وأكواد الخطأ العشوائية أثناء إجراء بدء التشغيل.
ضع في اعتبارك أن الأمر كله عبارة عن تخمين من خلال المعرفة - لا يمكن أن يكون لبدء Fast Startup أي علاقة بالخطأ الذي تراه ، ولكن للتأكد من ذلك ، اتبع الإرشادات أدناه لتعطيل Fast Startup:
- اضغط على مفتاح Windows + R لفتح مربع التشغيل . ثم اكتب " ms-settings: powersleep " واضغط على Enter لفتح علامة التبويب Power & Sleep في تطبيق الإعدادات .
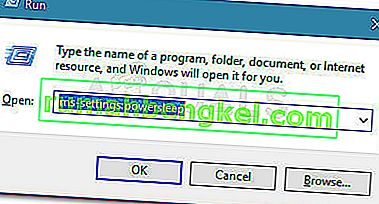
- داخل علامة التبويب Power & sleep ، قم بالتمرير لأسفل إلى الإعدادات ذات الصلة وانقر فوق إعدادات الطاقة الإضافية .
- بعد ذلك ، حدد اختيار ما تفعله أزرار الطاقة من الجزء الأيمن ، ثم انقر فوق تغيير الإعدادات غير المتوفرة حاليًا.
- انتقل الآن لأسفل إلى إعدادات إيقاف التشغيل وقم بتعطيل مربع الاختيار بجوار T urn عند بدء التشغيل السريع (موصى به) .
- احفظ التغييرات وأعد تشغيل الكمبيوتر لمعرفة ما إذا كانت ناجحة أم لا. إذا كنت لا تزال ترى الخطأ 0x00000008 عند بدء التشغيل التالي (أو أثناء تثبيت برنامج التشغيل) أو لم تكن هذه الطريقة قابلة للتطبيق ، فتابع مع الطريقة التالية أدناه.
الحل 7: أعد التشغيل باستخدام Last Known Good Configuration
إذا حدث الخطأ عند كل بدء تشغيل ، فمن المحتمل أنك لم تتمكن من اتباع معظم الطرق المذكورة أعلاه لأنك واجهت تعطل شاشة الموت الزرقاء قبل وقت طويل من وصولك إلى تلك الشاشة. ومع ذلك ، تمكن العديد من المستخدمين من التحايل على المشكلة عن طريق التشغيل باستخدام Last Known Good Configuration باستخدام القائمة المتقدمة .
للقيام بذلك ، أعد تشغيل الكمبيوتر واضغط على المفتاح F8 باستمرار حتى تصل إلى قائمة التمهيد المتقدم . بمجرد الوصول إلى هناك ، حدد Last Known Good Configuration واضغط على Enter.
Original text

إذا سارت الأمور على ما يرام ، يجب أن يتم تشغيل جهاز الكمبيوتر الخاص بك بشكل طبيعي دون خطأ الذاكرة المشار إليه. إذا لم تنجح الطريقة ، فتابع مع الطريقة التالية أدناه.
الحل 8: استعادة النظام
أبلغ العديد من المستخدمين أن إجراء استعادة النظام مرة أخرى إلى النقطة التي كانت قبل بدء حدوث هذه الأخطاء عادةً ما يؤدي إلى الحيلة وهذا هو السبب في أننا نوصيك بتجربة ذلك إذا فشلت الطرق السابقة. ستحتفظ "استعادة النظام" بملفاتك الشخصية ولكنها قد تلغي تثبيت التطبيقات التي ثبتها أو الإعدادات التي قمت بتغييرها أو تحذفها.
- افتح لوحة التحكم بالبحث عنها.
- قم بتبديل العرض كخيار إلى أيقونات كبيرة وافتح الأمان والصيانة.
- انتقل إلى قائمة الاسترداد وحدد خيار "فتح استعادة النظام". لاحظ أنك ستحتاج إلى الحصول على امتيازات المسؤول لفتح هذا. كن مستعدًا لفقد كل ما قمت بتثبيته قبل نقطة الاستعادة التي تختارها.
- اتبع التعليمات التي تظهر على الشاشة واختر نقطة استعادة مرة أخرى عندما لا تتلقى مشكلة الذاكرة.
- تحلى بالصبر حتى تنتهي العملية وأعد تشغيل الكمبيوتر.
- تحقق لمعرفة ما إذا كانت المشكلة لا تزال قائمة.

الحل 9: تشغيل مدقق ملفات النظام (SFC)
System File Checker هي أداة مفيدة يتم تنفيذها في جميع إصدارات Windows والتي يمكنها البحث عن ملفات النظام المفقودة أو التالفة ويمكنها إما إصلاحها أو استبدالها. يعد هذا مفيدًا جدًا عند التعامل مع تسرب الذاكرة والمشكلات وقد أبلغ العديد من المستخدمين أن تشغيل هذه الأداة قد ساعدهم في حل المشكلة.
- افتح شريط البحث وابحث عن "موجه الأوامر". انقر بزر الماوس الأيمن على النتيجة الأولى وحدد خيار "تشغيل كمسؤول".
- انسخ الأمر التالي والصقه في موجه الأوامر وانتظر حتى تنتهي العملية.
sfc / scannow
- أعد تشغيل الكمبيوتر وتحقق من أي تغييرات.
الحل 10: إضافات وملحقات المتصفح المشبوهة
إذا تلقيت رسالة الخطأ هذه مع أحد المستعرضات في العنوان ، فربما تكون قد قمت بتثبيت وظيفة إضافية مشبوهة. يمكن أن يختلف تعطيلها أو حذفها من متصفح لآخر ولكن العملية سهلة بشكل عام.
مايكروسوفت إيدج:
- افتح المتصفح وانقر على النقاط الأفقية الثلاث في الجزء العلوي الأيمن من المتصفح.
- انقر فوق الامتدادات وقم بإزالة أي شيء تجده مريبًا ، خاصةً إذا تمت إضافته مؤخرًا.
جوجل كروم:
- افتح Google Chrome والصق الرابط التالي في شريط العناوين:
الكروم: // ملحقات /
- حدد موقع أي شيء مريبًا وقم بإلغاء تحديد المربع بجوار تمكين أو انقر فوق رمز سلة المهملات على اليمين.
الحل 11: مشاكل لعبة Steam
إذا كانت إحدى الألعاب الموجودة في مكتبة Steam الخاصة بك تتسبب في حدوث هذه المشكلات ، فيجب عليك أولاً البحث في منتدى هذه اللعبة وربما حتى بدء سلسلة رسائل بنفسك. ومع ذلك ، فإن أحد الإصلاحات التي تعمل عادةً مع ألعاب Steam هو التحقق من ذاكرة التخزين المؤقت للعبة.
- افتح عميل Steam وانتقل إلى علامة التبويب Library.
- انقر بزر الماوس الأيمن على اللعبة التي تسبب هذه المشكلات وحدد خصائص.
- انتقل إلى علامة التبويب Local Files وانقر على Verify Integrity of Game Files ...
- حاول تشغيل اللعبة وتحقق من استمرار المشكلة.

الحل 12: فحص نظامك بحثًا عن البرامج الضارة
تشتهر الفيروسات والتطبيقات الضارة الأخرى بأنها تسبب هذه الأخطاء ولن يمر وقت طويل قبل أن يسوء كل شيء. تتمثل إحدى السمات المعروفة للفيروسات في قدرتها على تكرار نفسها ونشر نفسها في جميع أنحاء نظامك. هناك الكثير من برامج مكافحة الفيروسات المجانية الرائعة المتاحة عبر الإنترنت مثل Microsoft Security Essentials و Malwarebytes: Anti-Malware.
- قم بتنزيل Malwarebytes: Anti-Malware من موقعهم الرسمي.
- قم بتشغيل برنامج التثبيت واختر المكان الذي تريد تثبيت الماسح فيه. اتبع الإرشادات التي تظهر على الشاشة.
- افتح برنامج Malwarebytes وقم بتشغيل الفحص بالنقر فوق الزر Scan. ستقوم Malwarebytes أولاً بتحديث قاعدة البيانات الخاصة بها وفحص جهاز الكمبيوتر الخاص بك بدقة.
- انتظر حتى تنتهي العملية وتزيل جميع التهديدات التي يجدها الماسح الضوئي.
- أعد تشغيل الكمبيوتر وتحقق لمعرفة ما إذا كانت رسالة الخطأ لا تزال تظهر.
الطريقة 13: حل خطأ معالج معين في Xeon
يوجد سيناريو خطأ واحد شائع 0x00000008 مع معالج Intel Xeon واحد أو أكثر ، ولكن رسالة الخطأ مختلفة قليلاً: STOP 0x00000008 UNEXPECTED_KERNEL_MODE_TRAP .
هناك ثلاثة سيناريوهات مختلفة تؤدي إلى هذا الخطأ المحدد:
- يتطلب معالج Xeon تحديث BIOS
- المعالج تالف أو به عيب.
- المعالج فيركلوكيد ويعمل خارج نطاقات توفير درجات الحرارة والطاقة
إذا كان لديك معالج Intel Xeon ، فابدأ بالانتقال إلى موقع الشركة المصنعة للكمبيوتر الخاص بك ومعرفة ما إذا كان هناك تحديث أحدث للرمز الصغير أكثر من التحديث الذي قمت بتثبيته حاليًا. يتم تضمين تحديثات الرمز الصغير في حزم تحديثات BIOS ، لذا يجب أن يؤدي تثبيت آخر تحديث لـ BIOS للوحة الأم الخاصة بك إلى حل المشكلة تلقائيًا.
إذا كان لديك بالفعل آخر تحديث لـ BIOS ، فتحقق مما إذا كانت المشكلة تحدث بسبب فعلك الخاص. إذا سبق لك أن قمت برفع تردد التشغيل عن ترددات وحدة المعالجة المركزية الخاصة بك ، فارجع إلى ترددات المخزون ومعرفة ما إذا كان الخطأ 0x00000008 لا يزال يحدث. إذا لم يعد الخطأ يحدث أثناء إزالة رفع تردد التشغيل ، فقم بخفض الترددات حتى تصل إلى حالة مستقرة.
في حالة عدم زيادة سرعة وحدة المعالجة المركزية لديك ولديك آخر تحديثات BIOS ، فمن المحتمل جدًا أن يكون معالجك معيبًا أو تالفًا. في هذه الحالة ، يوصى بأخذها إلى فني الأجهزة للتحقق مما إذا كان الجهد متذبذبًا ويتسبب في تصرفه بشكل متقطع.