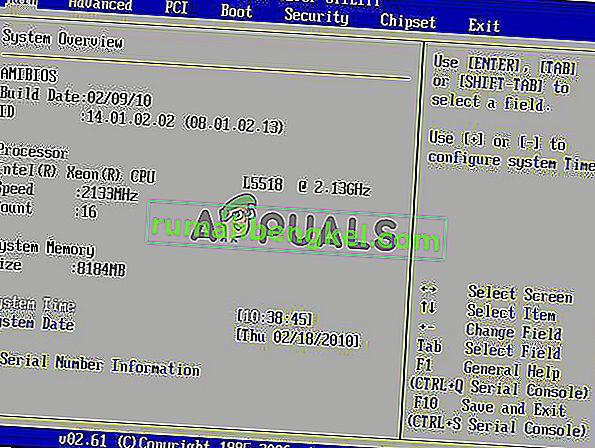يحدث الخطأ "الإدخال غير مدعوم" عندما لا تتطابق دقة الكمبيوتر مع الشاشة. يظهر هذا الخطأ عادةً عند توصيل شاشة جديدة بجهاز الكمبيوتر الخاص بك أو عند تغيير الدقة إلى قيمة غير مدعومة.
تظهر رسالة الخطأ هذه أيضًا عندما تلعب ألعابًا على Windows أو من خلال بعض عملاء الجهات الخارجية مثل Steam. إما أن اللعبة لا تبدأ أو ينبثق خطأ عند تشغيلها. إن أبسط حل لهذا الخطأ هو تغيير دقة الشاشة. يمكن القيام بذلك من خلال عدد من الطرق المختلفة المدرجة أدناه.
الحل 1: استخدام الفيديو الأساسي في MSConfig
MSConfig هي أداة مساعدة للنظام موجودة في Microsoft Windows تتيح لك استكشاف أخطاء عملية بدء تشغيل نظام التشغيل وإصلاحها. يمكنك تغيير عدد من معلمات بدء التشغيل المختلفة مثل تعطيل الخدمات وبرامج التشغيل وما إلى ذلك. سنستفيد من هذه الأداة المساعدة ونحاول تشغيل الكمبيوتر بأقل دقة. من هنا قد نتمكن من تسجيل الدخول إلى حساب المستخدم المعتاد ثم تغيير الدقة يدويًا. ستكون هذه الطريقة مفيدة إذا كنت غير قادر على بدء تشغيل الكمبيوتر في الوضع العادي. سنستخدم الوضع الآمن لتنفيذ هذه التعليمات.
- قم بتشغيل جهاز الكمبيوتر الخاص بك في الوضع الآمن . يمكنك قراءة دليلنا التفصيلي حول تمهيد الكمبيوتر في الوضع الآمن.
- بمجرد الوصول إلى الوضع الآمن ، اضغط على Windows + R ، واكتب " MSConfig " في مربع الحوار واضغط على Enter.
- مرة واحدة في تكوين النظام، حدد علامة التبويب " التمهيد " و تحقق الخيار " فيديو القاعدة ". اضغط على تطبيق لحفظ التغييرات. سيضمن هذا الوضع أن شاشتك قادرة على التقاط إشارة العرض عندما تقوم بالتمهيد في ملف التعريف العادي.

- اخرج من الوضع الآمن وقم بالتمهيد بشكل طبيعي. سترى أيقونات وكتابات كبيرة جدًا على شاشتك. لا تقلق واتبع الخطوات أدناه.
- بمجرد الوصول إلى ملفك الشخصي العادي ، انقر بزر الماوس الأيمن على سطح المكتب وحدد " إعدادات العرض ".

- تغيير في القرار . يمكنك محاولة تغيير الدقة بخلاف الدقة الموصى بها إذا لم تكن تعمل. يُنصح باختيار دقة منخفضة والعمل في طريقك من أجل تحديد الأفضل بالنسبة لك.

- بعد تغيير الدقة ، اضغط على Windows + R ، واكتب " MSConfig " مرة أخرى واضغط على Enter. قم بإلغاء تحديد خيار قاعدة الفيديو . اضغط على تطبيق لحفظ التغييرات وإعادة تشغيل جهاز الكمبيوتر الخاص بك.
- يجب الآن إعادة تشغيل جهاز الكمبيوتر الخاص بك مع تعيين الدقة. إذا استمر الخطأ ، كرر الطريقة وقم بتعيين دقة أخرى.
الحل 2: التشغيل في وضع VGA / الدقة المنخفضة
حل آخر يمكنك تجربته هو تشغيل جهاز الكمبيوتر الخاص بك في وضع الدقة المنخفضة أو وضع VGA. قد يختلف الاسم وفقًا لإصدار نظام التشغيل. تستخدم الأنظمة القديمة وضع VGA بينما تحتوي التكرارات الأحدث على وضع الدقة المنخفضة. يضبط هذا الوضع الدقة على 800 × 600 أو 640 × 480 وفي بعض الشاشات ، يتم أيضًا خفض معدل التحديث.
سنقوم بتحديد خيار التمهيد هذا الموجود في بيئة استرداد Windows. بمجرد تشغيل هذا الوضع ، يمكنك بسهولة تسجيل الدخول إلى حسابك العادي وتغيير الدقة من هناك.
- أعد تشغيل الكمبيوتر. عندما يكون الكمبيوتر على وشك التمهيد ، اضغط على F8 . لقد قمنا بإدراج الطرق الخاصة بكيفية تحديد وضع الفيديو المنخفض وفقًا لنظام التشغيل في الخطوات أدناه.
- إذا كنت تمتلك Windows 7 ، فسترى قائمة مثل هذه. حدد " تمكين الفيديو منخفض الدقة (640 × 480) ". اضغط على موافق للتمهيد بهذا القرار.

- إذا كنت تمتلك Windows 8 أو 10 ، فقد تضطر إلى تحديد وضع الفيديو منخفض الدقة من مجموعة من القوائم الفرعية. انتقل إلى استكشاف الأخطاء وإصلاحها وحدد إعدادات بدء التشغيل من القوائم. هنا سترى خيارًا لتمكين الفيديو منخفض الدقة. بعد تمكينه ، دع الكمبيوتر يقوم بالتمهيد.

- بعد تمهيد الكمبيوتر ، قم بتنفيذ الخطوات المذكورة في الحل 1 لضبط الدقة على قيمة أقل. احفظ التغييرات وأعد التشغيل. قم بتشغيل Windows بشكل طبيعي وتحقق مما إذا كانت المشكلة المطروحة قد تم حلها.
الحل 3: استخدام شاشة أخرى
إذا لم تتمكن من الوصول إلى جهاز الكمبيوتر الخاص بك حتى بعد اتباع الطريقتين السابقتين ، يمكنك محاولة توصيل جهاز عرض آخر عالي الدقة ومعرفة ما إذا كان هذا يحدث فرقًا. على الأرجح ، ستتمكن من الوصول إلى جهاز الكمبيوتر الخاص بك. بمجرد الوصول ، قم بتغيير دقة الشاشة كما هو موضح في الحل 1. بعد تغيير دقة الشاشة ، قم بتوصيل الشاشة القديمة مرة أخرى وتحقق مما إذا كان هذا قد أدى إلى حل المشكلة.

يجب عليك أيضًا التأكد من عدم وجود عطل في الجهاز في الشاشة. تحقق مما إذا كانت الكابلات موصلة بشكل صحيح أو ما إذا كانت الشاشة تعمل بدون أعطال بالأجهزة. يمكنك أيضًا توصيله بجهاز كمبيوتر آخر للتأكد من عدم وجود أي مشكلة في الأجهزة.
الحل 4: التغيير إلى وضع Windowed (للألعاب)
كانت هناك العديد من الحالات التي فشل فيها تشغيل الألعاب لأن إعدادات الدقة المحددة في اللعبة لم تكن مدعومة من قبل أجهزة الشاشة. يمكن أن تنشأ هذه المشكلة بشكل خاص إذا تم تعيين إعدادات اللعبة على دقة أعلى بكثير لا تستطيع شاشتك دعمها.
يتمثل أحد الحلول البسيطة لهذه المشكلة في تشغيل اللعبة في وضع Windowed وضبط دقة الشاشة يدويًا عن طريق سحب النهايات. إذا دخلت اللعبة ، فيمكنك أيضًا الانتقال إلى إعدادات العرض وتغيير الدقة وفقًا لذلك.
هناك طريقتان يمكنك من خلالهما تشغيل اللعبة في وضع Windowed:
- إما يمكنك استخدام Alt + Enter للدخول إلى وضع Windowed مباشرة ،
- أو يمكنك إضافة "-windowed" كمعامل في الاختصار وإجباره على التشغيل. هذا يسمى أيضًا خيارات التشغيل. يمكنك الاطلاع على دليل مفصل حول تعيين خيارات التشغيل في Steam.
إذا كنت لا تزال غير قادر على الوصول إلى إعدادات اللعبة ، فيمكنك محاولة حذف ملفات تكوين اللعبة باستخدام File Explorer. تحتوي ملفات التكوين على جميع إعدادات التكوين التي قمت بحفظها وفقًا لتفضيلاتك. هل لاحظ أن اتباع هذه الطريقة قد يحذف جميع اختياراتك فيما يتعلق ببدء اللعبة.
هناك مواقع مختلفة حيث يتم تخزين بيانات تطبيق كل لعبة. في بعض الأحيان يكون موجودًا في "٪ appdata٪" أو في بعض الأحيان قد يكون موجودًا في ملفات تكوين اللعبة. بعد حذف الملفات ، يمكنك إعادة تشغيل اللعبة وتغيير الإعدادات من القائمة.
الحل 5: التحقق من اللعبة الخاصة بك لإصلاح الشاشة العريضة
بالنسبة لبعض الألعاب ، قد يحل الحل 4 مشكلة "الإدخال غير مدعوم". بالنسبة للألعاب الأخرى ، قد يكون الأمر أن اللعبة نفسها لا تدعم دقة شاشتك. عادةً ما يكون هذا هو الحال بالنسبة لشاشات العرض العريضة . تتضمن بعض هذه الألعاب Manhunt و Cold Fear و Total Overdose وما إلى ذلك.
يمكنك التحقق عبر الإنترنت مما إذا كانت هذه هي المشكلة أيضًا لجميع المستخدمين الآخرين. إذا كان الأمر كذلك ، فيمكنك البحث على Google عن إصلاحات Widescreen. تأتي هذه الإصلاحات في شكل تصحيحات مختلفة. تحتاج إلى دمجها في ملفات اللعبة الخاصة بك قبل أن تبدأ لعبتك بنجاح في نظامك.
ملاحظة: إذا فشلت جميع الطرق المذكورة أعلاه في الحصول على أي نتائج مفيدة ، ففكر في استعادة جهاز الكمبيوتر الخاص بك من الاستعادة إذا أجريت تحديثًا مؤخرًا أو إجراء تثبيت جديد قد يؤدي أيضًا إلى الحيلة.
الحل 6: تحديث برامج تشغيل الرسومات
من الممكن أيضًا أن تكون برامج تشغيل بطاقة الرسومات الخاصة بك قديمة بسبب حدوث هذا الخطأ. لذلك ، يوصى بمحاولة تحديث برامج تشغيل بطاقة الرسومات الخاصة بك بعد إزالة تثبيت برامج التشغيل الأقدم تمامًا. بهذه الطريقة ، قد يتم إصلاح بعض الأخطاء / مواطن الخلل بسبب تصحيحات البرامج من قبل مزود الرسومات.
الحل 7: الحل
في بعض الحالات ، قد لا يتمكن المستخدم من الوصول إلى الشاشة مما قد يؤدي إلى منعك من تغيير أي إعدادات أو استخدام أي من الإصلاحات المذكورة أعلاه. لذلك ، كحل بديل ، يمكنك محاولة تنفيذ هذه التغييرات عن طريق تشغيل جهاز العرض. من أجل هذا:
- افصل الشاشة تمامًا عن الكمبيوتر.
- قم بإزالة بطاقة رسومات جهاز الكمبيوتر الخاص بك.
- أعد تثبيت GPU ثم احتفظ بجهاز العرض مفصولًا وقم بتشغيل الكمبيوتر.
- انتظر لمدة 5 دقائق بعد تمهيد الكمبيوتر وقم بتوصيل الشاشة مرة أخرى دون إيقاف تشغيلها.
- تحقق لمعرفة ما إذا كانت الشاشة تعطي عرضًا.
الحل 8: التشغيل في وضع دعم التوافق
في حالات معينة ، قد لا يتعرف الكمبيوتر على الشاشة بشكل صحيح حتى يتم تمكين وضع CSM من سير اللوحة الأم. اكتشف العديد من المستخدمين هذا مؤخرًا أن الشاشات تعمل بطريقة ما بشكل صحيح عند تمكين هذه الميزة. قبل ذلك ، تأكد من توصيل جهاز الكمبيوتر الخاص بك بشاشة أخرى حتى تعمل الشاشة المطلوبة للخطوات التالية. لذلك ، لتمكينه ، اتبع الدليل أدناه.
- قم بإعادة تشغيل جهاز الحاسوب الخاص بك.
- بمجرد إيقاف تشغيل الكمبيوتر ، ابدأ بالضغط على مفاتيح "F2" أو "Del" أو "F12" أو "F10" على لوحة المفاتيح للوصول إلى Bios.
- بمجرد دخولك إلى السير ، انتقل إلى الوضع المتقدم باستخدام "F7" أو إذا رأيت علامة التبويب "التمهيد" ، فانتقل إليها مباشرة.
- بمجرد الدخول إلى الوضع المتقدم ، انتقل إلى علامة التبويب "التمهيد" .
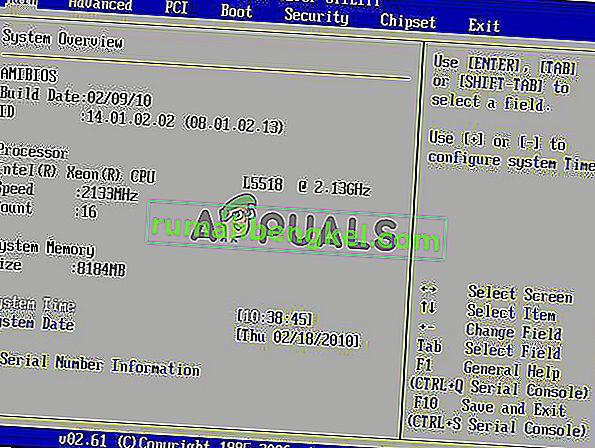
- هنا ، تأكد من تمكين "Launch CSM / Launch Compatibility Support Module".
- بعد تمكين هذا ، قم بتوصيل الشاشة بالكمبيوتر وتحقق لمعرفة ما إذا كانت المشكلة قائمة.
الحل 9: استبدال بطارية CMOS
في بعض الحالات ، يمكن أن يساعد إخراج بطارية CMOS من اللوحة الأم مؤقتًا والضغط على زر الطاقة أثناء خروج البطارية وفصل اللوحة الأم عن الطاقة في تفريغ الطاقة من mobo والسماح لها بإعادة ضبط تكوينات الحمل الأساسية. يمكن أن يساعد هذا أيضًا في حل هذه المشكلة ، لذا تأكد من إخراج بطارية CMOS مؤقتًا من mobo وتثبيتها مرة أخرى. بعد ذلك ، تحقق لمعرفة ما إذا كانت المشكلة قائمة.
ملاحظة: بالنسبة لبعض أجهزة الكمبيوتر النادرة جدًا التي تستخدم Intel GPU ، انتقل إلى لوحة تحكم GPU وقم بتعيين نطاق Quantization على نطاق محدود واضبط الشاشة على الوضع الموسع إذا كنت تستخدم جهاز Acer Monitor.