تختفي شاشة اللمس المتوافقة مع HID في مدير الجهاز عندما يتم تعطيل شاشة اللمس يدويًا من قبل المستخدم أو عندما يفشل النظام في تثبيت برامج تشغيل شاشة اللمس افتراضيًا في النظام. عادة ما توجد شاشة اللمس المتوافقة مع HID ضمن Human Interface Devices في إدارة الأجهزة.
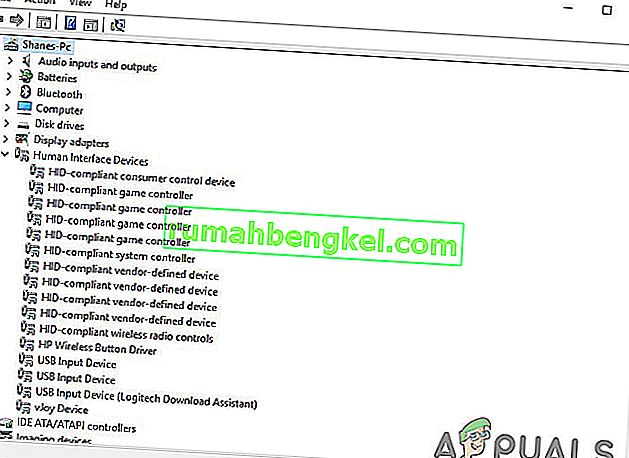
الآن قبل المضي قدمًا في استكشاف أخطاء الشاشة التي تعمل باللمس لا تعمل ، علينا التأكد مما إذا كانت المشكلة تتعلق بالبرامج أو الأجهزة.
مشكلة في الأجهزة أو البرامج:
أفضل طريقة لتحديد ما إذا كانت مشكلة تتعلق بالأجهزة أو البرامج هي التحقق مما إذا كانت Touch تعمل على شاشة BIOS الخاصة بالنظام. قم بتشغيل النظام أو إعادة تشغيله ، والوصول إلى شاشة BIOS (عادةً يمكنك الوصول إليها بالضغط على F10 أثناء تمهيد النظام).
الآن في BIOS حاول استخدام شاشة اللمس. إذا كان بإمكانك استخدام شاشة اللمس في BIOS ، فهذه مشكلة في البرنامج وإذا لم تتمكن من استخدام الشاشة التي تعمل باللمس في BIOS ، فهذه مشكلة في الجهاز.
علاوة على ذلك ، قدم العديد من الشركات المصنعة اختبارات شاشة تعمل باللمس في BIOS الخاص بهم والتي يمكن استخدامها للتحقق من عمل شاشة اللمس. يمكنك أيضًا استخدام قائمة تشخيص أجهزة UEFI بواسطة الشركة المصنعة للنظام الخاص بك ، على سبيل المثال ، يمكن لمستخدمي HP تنزيل قائمة تشخيص أجهزة الكمبيوتر الشخصي من HP وتثبيتها.
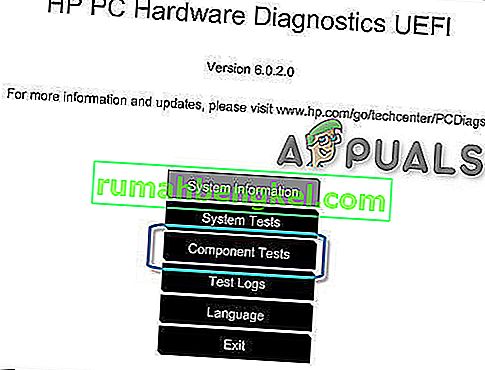
داخل اختبار المكونات ، يوجد خيار لاختبار شاشة اللمس - وهو اختبار تفاعلي سريع لمعرفة ما إذا كانت شاشة اللمس تعمل بشكل صحيح. إذا لم يظهر اختبار شاشة اللمس في شاشة الاختبار ، فهذا يعني أنه مشكلة في الأجهزة أو البرامج الثابتة / BIOS.
يمكنك أيضًا استخدام Windows 10 Bootable Media لاختبار وظائف شاشة اللمس. أدخل هذه الوسائط في النظام وقم بالتمهيد من تلك الوسائط. لإنشاء وسائط التثبيت والتمهيد منها ، يرجى اتباع الخطوات هنا. لن نقوم بتثبيت Windows في هذه المرحلة ولكن فقط استخدم اللمس للتنقل بين الواجهة. إذا لم تتمكن من استخدام شاشة اللمس في إعداد تثبيت Windows ، فهذا يعد عطلًا في الجهاز.
إذا كان عطلًا في الأجهزة ، فيجب عليك الاتصال بخدمة إصلاح الأجهزة أو استخدام النظام بدون شاشة اللمس.
إذا كان اللمس يعمل في أي من الحالات المذكورة أعلاه ، فهذه مشكلة في البرنامج ويجب عليك اتباع الطرق المذكورة أدناه لحل المشكلة.
الحل 1: إظهار الأجهزة المخفية في "مدير الأجهزة"
في إدارة الأجهزة ، هناك نوعان من الأجهزة المخفية. النوع الأول هو برامج تشغيل نموذجية غير قابلة للتوصيل والتشغيل ، وطابعات ، وما إلى ذلك ، والنوع الثاني هو أجهزة Phantom غير المتصلة بالكمبيوتر. النقطة الأولى والأهم التي يجب التحقق منها هي أنك لم تخفي شاشة اللمس المتوافقة مع HID عن طريق الخطأ ، وإذا كان الأمر كذلك ، فإن إخفاء شاشة اللمس المتوافقة مع HID يمكن أن يحل المشكلة.
- اضغط على مفتاح Windows و R في نفس الوقت لفتح مربع الأمر "Run" ، ثم اكتب " devmgmt. ماجستير في ذلك واضغط على " أدخل " لفتح مدير الجهاز.

- ثم في شريط القوائم في إدارة الأجهزة ، انقر فوق قائمة العرض ثم انقر فوق " إظهار الأجهزة المخفية" .

- الآن انقر فوق قائمة الإجراء ثم انقر فوق " مسح تغييرات الأجهزة ".

- تحقق مما إذا كانت شاشة اللمس المتوافقة مع HIP تظهر ضمن أجهزة الواجهة البشرية . انقر بزر الماوس الأيمن فوقه وإلغاء إخفائه ، ومن ثم تكون جاهزًا للبدء.
الحل 2: تشغيل مستكشف أخطاء الأجهزة والأجهزة
تمتلك Microsoft أداة آلية " مستكشف أخطاء الأجهزة والأجهزة " والتي تتحقق من الأجهزة المتصلة بالكمبيوتر بحثًا عن أي مشكلات معروفة بها وتوفر تفاصيل حول كيفية إصلاحها. هذه الأداة سهلة التشغيل. كما أنه جيد في اكتشاف وإصلاح مشكلة الأجهزة غير المثبتة المتصلة بنظامك.
لنظام التشغيل Windows 10:
- اضغط على مفتاح "Windows" واكتب "استكشاف الأخطاء وإصلاحها" ، ثم انقر فوق استكشاف الأخطاء وإصلاحها .

- انقر فوق تشغيل مستكشف الأخطاء ومصلحها بعد النقر فوق الأجهزة والأجهزة.

- انقر فوق " التالي" واتبع التعليمات المعروضة على الشاشة لإصلاح أي مشكلة تكتشفها.
- افتح الآن إدارة الأجهزة وتحقق من ظهور شاشة لمس شكوى HID هناك.
لنظام التشغيل Windows 8.1 / 7:
- على لوحة المفاتيح ، اضغط على مفتاح شعار Windows واكتب استكشاف الأخطاء وإصلاحها ، ثم انقر فوق استكشاف الأخطاء وإصلاحها .
- انقر فوق تكوين جهاز .

- انقر الآن على التالي واتبع التعليمات المعروضة على الشاشة لإصلاح أي مشكلة يكتشفها.
- افتح إدارة الأجهزة ومعرفة ما إذا كانت شاشة اللمس الخاصة بشكوى HID تظهر هناك.
عند اكتمال عملية استكشاف الأخطاء وإصلاحها ، افتح Device Manager مرة أخرى ومعرفة ما إذا كانت شاشة اللمس المتوافقة مع HID تظهر هناك. إذا لم تنتقل إلى الحل التالي.
الحل 3: إلغاء تثبيت وإعادة تثبيت شاشة اللمس وتحديث برامج تشغيل مجموعة الشرائح
قد لا يعمل النظام بالطريقة التي من المفترض أن يعمل بها إذا لم يتم تحديث برامج التشغيل الخاصة به بانتظام. قد تحدث هذه المشكلة إذا كنت تستخدم برنامج تشغيل قديم متوافق مع HID أو من الممكن أيضًا ألا يتم تثبيت برامج تشغيل شاشة اللمس مطلقًا أثناء تعطيل الجهاز. لهذا السبب ، لا يمكنك تمكين الجهاز إلا إذا قمت بتثبيت برامج التشغيل الصحيحة.
سنستخدم الخطوات الثلاث التالية لحل المشكلة. ولكن قبل الانتقال ، تأكد من حصولك على امتيازات المسؤول.
الخطوة 1: قم بإلغاء تثبيت Ghost Drivers
أولاً ، سنقوم بإزالة جميع برامج التشغيل الوهمية التي ليست نشطة حقًا ولكنها تستمر في الظهور في مدير جهازك.
- في مربع بحث Windows ، اكتب " موجه الأوامر " وانقر بزر الماوس الأيمن على النتيجة الأولى وانقر على " تشغيل كمسؤول " بامتيازات المسؤول.

- في موجه الأوامر ، اكتب:
تعيين devmgr_show_nonpresent_devices = 1
& هاهنا. لن يكون هناك أي مخرجات معروضة لهذا لأننا فقط نقوم بتمكين إعداد يتيح عرض الأجهزة المخفية في مدير الجهاز.
- الآن في موجه الأوامر ، اكتب " devmgmt. msc ”لفتح Device Manager واضغط على Enter لبدء تشغيل Windows Device Manager.

- انقر فوق القائمة عرض في إدارة الأجهزة ، ثم انقر فوق إظهار الأجهزة المخفية .
- سيعرض هذا قائمة الأجهزة وبرامج التشغيل والخدمات التي لم يتم تثبيتها أو إلغاء تثبيتها بشكل صحيح. الآن عندما تقوم بتوسيع الأجهزة وبرامج التشغيل المختلفة في مدير الجهاز ، يتم عرض الأجهزة التي اكتشف Windows حاليًا أنها مثبتة على جهاز الكمبيوتر الخاص بك. يتم أيضًا عرض الأجهزة التي تم تحميلها في الماضي ولكن لم يتم إلغاء تثبيتها أو لم يتم تشغيلها حاليًا. ابحث الآن عن الجهاز المخالف ، وانقر فوقه بزر الماوس الأيمن ، وانقر فوق إلغاء التثبيت لإزالته من النظام تمامًا. هل لاحظ أنه إذا كانت الأجهزة رمادية ، فهذا لا يعني أننا يجب أن نحذفها. قم فقط بإزالة تلك الأجهزة / برامج التشغيل التي تعتقد أنها تسبب المشاكل. احذر من حذف الأجهزة التي لا تعرف عنها شيئًا.
- أعد تشغيل النظام الآن بعد تنفيذ الإجراءات المذكورة أعلاه.
بعد إعادة تشغيل النظام ، افتح إدارة الأجهزة ثم انقر فوق الزر "البحث عن تغييرات الأجهزة " بالقرب من أعلى نافذة إدارة الأجهزة ومعرفة ما إذا كان Windows قد اكتشف جهاز Touchscreen وتم تثبيت برنامج تشغيل مناسب له تلقائيًا. إذا تم تثبيت برنامج التشغيل تلقائيًا ، فتأكد من عمل اللمس. إذا لم يعمل اللمس أو لم تظهر شاشة اللمس ، فانتقل إلى الخطوة التالية.
الخطوة 2: استخدم تحديثات Windows لأي تحديثات أحدث لبرنامج التشغيل.
يمكن أن يكون التحقق من تحديثات Windows طريقة لإصلاح هذه المشكلة. يقوم معظم مصنعي المعدات الأصلية الآن بتسليم التحديث من خلال قناة تسليم Windows Update ، ويتم اختبار توافقهم. سيقوم تحديث Windows بتحديث جميع برامج التشغيل بما في ذلك برامج تشغيل الشاشات التي تعمل باللمس وبرامج التشغيل ذات الصلة مثل برامج تشغيل مجموعة الشرائح التي أبلغ عنها العديد من المستخدمين لمساعدتهم في حل هذه المشكلة بالذات. حتى إذا كان Windows يقدم تحديثًا اختياريًا ، فقم بتثبيته.
لنظام التشغيل Windows 10
- اضغط على زر Windows ، واكتب " Check for updates " وفي القائمة الناتجة انقر على " Check for updates ".

- في النافذة المعروضة ، انقر فوق " التحقق من وجود تحديثات ".

- إذا كانت التحديثات متوفرة ، قم بتثبيتها.
لنظام التشغيل Windows 8
قم بتثبيت آخر تحديثات Windows 8.
- انقر فوق رمز Windows ، ثم ابحث عن Windows Update وافتحه .
- انقر فوق إظهار التحديثات .
- انقر فوق التحديثات الهامة المتوفرة .

- سيتم فتح قائمة بالتحديثات المتوفرة في نافذة جديدة. اختر التحديثات من المهم كذلك اختياري أقسام. تأكد من تثبيت جميع تحديثات برنامج تشغيل الجهاز.
- انقر فوق تثبيت .
قد تحتاج إلى إعادة تشغيل كمبيوتر النظام لتطبيق التحديثات.
بعد تحديث النظام ، تحقق من شاشة اللمس لمعرفة ما إذا كانت تعمل. إذا لم يكن كذلك ، فتابع إلى الخطوة التالية.
الخطوة 3: تحديث برنامج التشغيل من موقع OEM:
إذا لم تتمكن من العثور على برنامج تشغيل شاشة اللمس الخاصة بك عن طريق تحديثات Windows ، فانتقل إلى موقع OEM على الويب وابحث عن برنامج تشغيل طراز جهازك ثم قم بتثبيته باتباع الإرشادات التي قدمها موقع OEM على الويب أو المعروضة على الشاشة أثناء التثبيت. أيضًا ، يمكنك استخدام علامة الخدمة الخاصة بك للعثور على برامج التشغيل المحددة. قم بتحديث برامج تشغيل مجموعة الشرائح وبرامج تشغيل بطاقة الرسومات وبرامج تشغيل المراقبة المتوفرة على البوابة.
إذا كنت تعرف تفاصيل حول برنامج تشغيل نظامك ، يمكنك استخدام كتالوج التحديث لتنزيل برنامج التشغيل من خلال وضعه في مربع البحث في موقع كتالوج التحديث. يمكنك أيضًا استخدام هذا الموقع لمعرفة ما إذا كنت تعرف أي سائق قديم يعمل مع شاشة اللمس الخاصة بك.

بعد تحديث برامج التشغيل ، تحقق مما إذا كانت شاشة اللمس HID-Complaint تظهر في إدارة الأجهزة ، إذا لم تنتقل إلى الحل التالي.
الحل 4: إلغاء تثبيت تحديثات Windows المتعارضة
من المعروف أن تحديث KB4480116 يسبب مشكلة شاشة اللمس. إذا كان ذلك مثبتًا على النظام ، فقد يؤدي إلغاء تثبيته إلى حل المشكلة. يمكنك تنفيذ إجراءات مماثلة لتحديثات Windows الأخرى وفقًا لذلك إذا عطلت برامج تشغيل شاشة اللمس.
- افتح إعدادات Windows بالضغط على مفتاحي Windows + I في نفس الوقت.
- ثم انقر فوق التحديث والأمان .

- ثم انقر فوق Windows Update ثم انقر فوق "عرض محفوظات التحديث".

- ثم انقر فوق "إلغاء تثبيت التحديثات"

- ثم قم بإلغاء تثبيت Update KB 4480116.
سيتم تثبيت التحديث KB 4480116 مرة أخرى تلقائيًا إذا لم يتم حظره. استخدم الخطوات التالية لحظره:
- قم بتنزيل تحديث KB (KB3073930) الذي يتيح للمستخدمين حظر أو إخفاء تحديثات Windows أو برنامج التشغيل.
- بعد التنزيل ، قم بتشغيله ثم انقر فوق التالي ، وانتظر حتى يكتشف تحديثات Windows المعلقة.
- انقر فوق قائمة إخفاء التحديثات .
- قم بالتمرير خلال القائمة ثم حدد التحديث KB4480116 . تحقق من مربع الاختيار بجوار اسم التحديث ثم انقر فوق " التالي " لتأكيد التغييرات.
تحقق الآن مما إذا كانت شاشة اللمس تعمل بشكل جيد ، إن لم يكن جرب الإصلاح التالي.
الحل 5: تكوين شاشة اللمس
إذا كان برنامج تشغيل شاشة اللمس لا يعمل ، فإن تكوين شاشة اللمس لتحديد شاشتك كشاشة تعمل باللمس يمكن أن يجعلها تعمل وبالتالي يمكن حل المشكلة.
- في مربع بحث Windows ، اكتب وافتح " معايرة الشاشة لإدخال القلم واللمس" .
- في علامة التبويب " عرض" ، انقر فوق " إعداد" .

- انقر فوق الإدخال باللمس .

- اتبع الإرشادات المعروضة على الشاشة لتحديد شاشتك كشاشة تعمل باللمس.
- اضغط على الشاشة لمعرفة ما إذا كانت ستستجيب. إذا لم يكن كذلك ، فجرّب الخطوة التالية.
الحل 6: قم بإجراء استعادة نظام Microsoft
تم تصميم Microsoft System Restore لإنشاء لقطة للجهاز وحفظ حالة العمل في تلك المرحلة باعتبارها "نقطة استعادة". ثم يتم استخدام نقطة الاستعادة في إعادة النظام إلى نقطة زمنية سابقة عندما كان كل شيء يعمل بشكل جيد. لذا ، فإن إعادة النظام إلى وقت سابق عندما كانت شاشة اللمس تعمل بشكل جيد يمكن أن يحل المشكلة أيضًا.
لذا ، دعونا نعيد النظام إلى نقطة الاستعادة. يمكنك استخدام أي من نقاط الاستعادة ولكن يوصى بالاستعادة إلى أحدث نقطة استعادة.
بعد استعادة النظام ولا تزال شاشة اللمس لا تعمل ، انتقل إلى الحل التالي.
الحل 7: تغيير قيمة التسجيل ذات الصلة
يحتفظ السجل بقيمة المفتاح في نظام التشغيل Windows ، وإذا تم تكوين أي من قيمه بشكل خاطئ ، فيمكنه إنشاء الكثير من المشاكل في تشغيل النظام. وإذا تم تغيير قيمة التسجيل الخاصة بقيم برنامج تشغيل شاشة اللمس إلى الصفر بسبب أي مشكلة ، فلن يتمكن المستخدم من استخدام شاشة اللمس ، لذا فإن إعادتها إلى 1 قد يحل المشكلة.
- افتح بحث Windows واكتب " رجديت "
- في القائمة المعروضة ، ابحث عن "رجديت" وانقر بزر الماوس الأيمن فوقه ثم انقر فوق " تشغيل كمسؤول "

- انتقل إلى
HKEY_CURRENT_USER \ Software \ Microsoft \ Wisp \ Touch
- قم بتغيير قيمة " TouchGate " إلى " 1 "
- قم بإنهاء تحرير التسجيل ثم أعد تشغيل النظام.
تحقق مما إذا كانت شاشة اللمس قد بدأت في العمل ، إذا لم تنتقل إلى الحل التالي.
الحل 8: إصلاح النوافذ
يسمح Windows 10 لمستخدميه بإعادة تعيين أنظمتهم مما سيعيد نظام تشغيل الكمبيوتر إلى إعدادات المصنع الخاصة به وسيتم إلغاء تثبيت جميع التطبيقات وبرامج التشغيل والخدمات التي لم تأتي مع الكمبيوتر ، وجميع التغييرات التي أجراها المستخدم على إعدادات النظام & التفضيلات ملغاة. بقدر ما يتعلق الأمر بملفات المستخدم والبيانات المخزنة على الكمبيوتر ، سيُطلب من المستخدم إلغاء الاشتراك إما للاحتفاظ بها أو إزالتها أثناء إعادة تعيين الكمبيوتر
- تأكد من إيقاف تشغيل جهاز الكمبيوتر الخاص بك .
- اضغط على السلطة زر لتشغيل جهاز الكمبيوتر الخاص بك وعندما ترى شعار Windows عقد في السلطة زر أسفل حتى تغلق PC أسفل تلقائيا.
- كرر الخطوات المذكورة أعلاه ثلاث مرات .
- ستظهر شاشة الإصلاح التلقائي .
- ثم انتظر حتى يقوم Windows بتشخيص جهاز الكمبيوتر الخاص بك.

- عندما تظهر شاشة " إصلاح بدء التشغيل " وتقول أنه لا يمكن إصلاح جهاز الكمبيوتر الخاص بك ، انقر فوق خيارات متقدمة .

- انقر فوق استكشاف الأخطاء وإصلاحها في بيئة الإصلاح في Windows.

- في شاشة استكشاف الأخطاء وإصلاحها ، انقر فوق إعادة تعيين هذا الكمبيوتر .

- اختر ما إذا كنت تريد الاحتفاظ بملفاتك وتطبيقاتك أو حذفها .

- انقر فوق " إعادة تعيين " للمتابعة.
الحل 9: تحديث BIOS
BIOS هو المكون الرئيسي للنظام. إذا لم يتمكن BIOS من الاتصال بالجهاز ، فلن يتمكن نظام التشغيل من الاتصال بهذا الجهاز. لذلك ، قم بتحديث BIOS ولكن حذر من أنك قد تعطل نظامك.
لتحديث BIOS لنظامك ، اتبع مقالاتنا غير المذكورة.
- تحديث Gateway Desktop أو Laptop BIOS
- تحديث Dell BIOS
- تحديث BIOS على جهاز كمبيوتر مكتبي / كمبيوتر محمول من HP
تحذير : تابع على مسؤوليتك الخاصة لأن مقاطعة BIOS أو الفشل في تحديثه في أي وقت قد يؤدي إلى تعطيل جهاز الكمبيوتر الخاص بك وإلحاق أضرار غير قابلة للاسترداد بالنظام بأكمله.






























