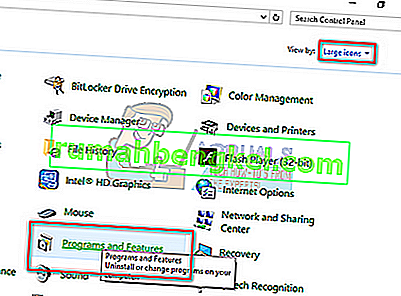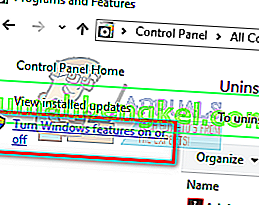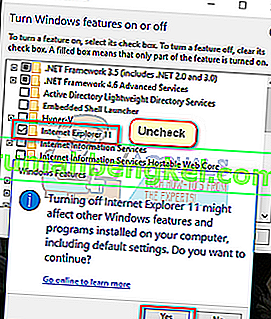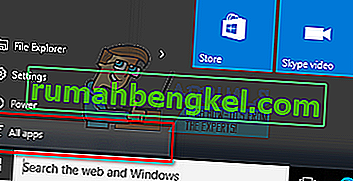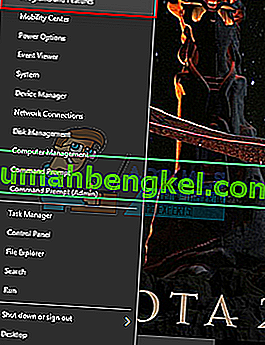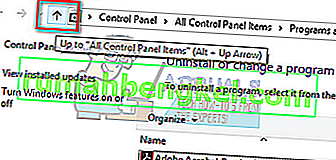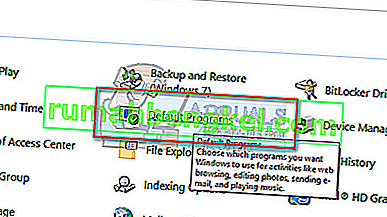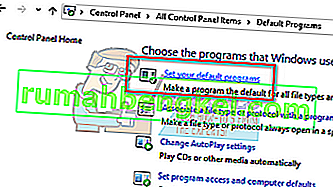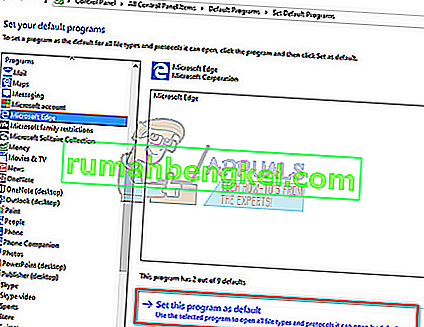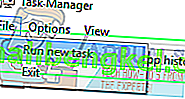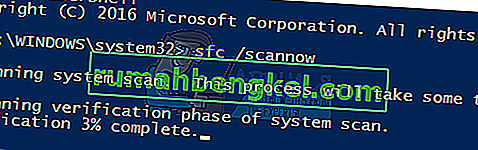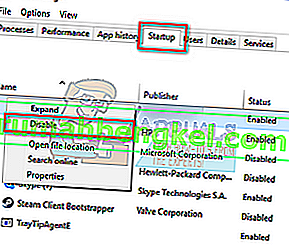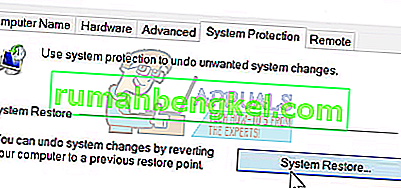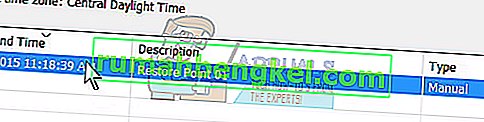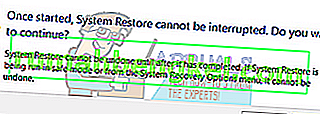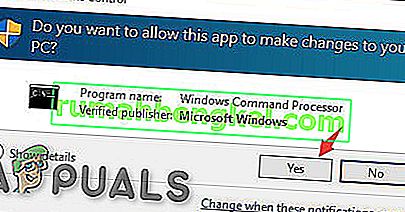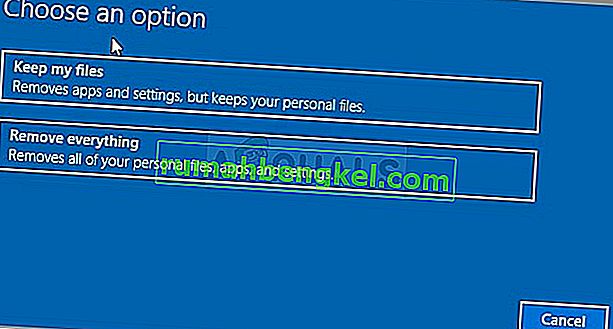واجه العديد من المستخدمين المشكلة حيث لم يتمكنوا من تشغيل العديد من التطبيقات التي لها روابط بـ explorer.exe مثل Outlook و Edge و Internet Explorer و Windows Explorer وحتى قائمة ابدأ.

يحدث الخطأ عادةً عندما تكون ملفات نظام "explorer.exe" تالفة أو عندما يكون هناك تكوين خاطئ. قد تتلف ملفات نظامك أيضًا نظرًا لوجود مستخدمين أبلغوا أنه بسبب الفيروسات / البرامج الضارة ، قام برنامج مكافحة الفيروسات الخاص بهم بحذف ملفات مكافحة الفيروسات المرتبطة بالإضافة إلى بعض ملفات النظام التي تسببت أيضًا في حدوث الخطأ. لقد حددنا لك إصلاحات مختلفة لحل المشكلة. ابدأ بالحل الأول وشق طريقك وفقًا لذلك.
الحل 1: أعد تشغيل مستكشف Windows
حل بسيط وواحد من أسهل الحلول هو إعادة تشغيل مستكشف Windows باستخدام مدير المهام. سيؤدي هذا إلى إعادة تعيين جميع التكوينات الحالية للعملية وإعادة تعيينها /
- اضغط على Windows + R لإظهار Run Type “ Taskmgr ” في مربع الحوار لإظهار مدير مهام الكمبيوتر الخاص بك.
- انقر فوق علامة التبويب " العمليات " الموجودة أعلى النافذة.
- الآن حدد مهمة مستكشف Windows في قائمة العمليات. انقر فوقه واضغط على زر " إعادة التشغيل " الموجود في أسفل الجانب الأيسر من النافذة.

الحل 2: تعطيل Internet Explorer 11
كان الحل البديل الآخر الذي حل المشكلة هو تعطيل Explorer 11. لاحظ أنك ستحتاج إلى وصول المسؤول لاتباع هذا الحل وقد يستغرق الكمبيوتر بعض الوقت في التمهيد التالي في تهيئة بعض الخدمات. تحلى بالصبر ودع Windows يأخذ وقته.
- اضغط على Windows + R ، واكتب " لوحة التحكم " واضغط على Enter.
- بمجرد دخولك إلى لوحة التحكم ، حدد الخيار " عرض حسب الرموز الكبيرة " الموجود في أعلى الجانب الأيمن من الشاشة وحدد الفئة الفرعية " البرامج والميزات ".
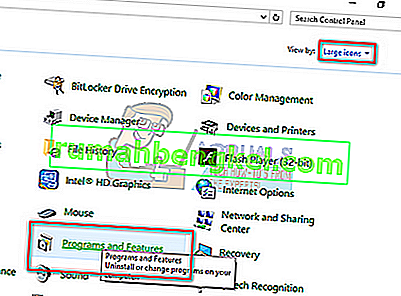
- حدد الآن خيار " تشغيل ميزات Windows أو إيقاف تشغيلها " الموجود في الجانب العلوي الأيسر من النافذة.
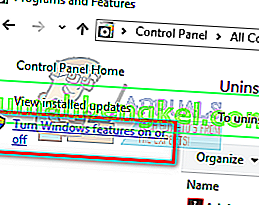
- قم بإلغاء تحديد الميزة " Internet Explorer 11 ". ستظهر رسالة UAC تطلب منك تأكيد أفعالك. اضغط على " موافق " وأعد تشغيل الكمبيوتر.
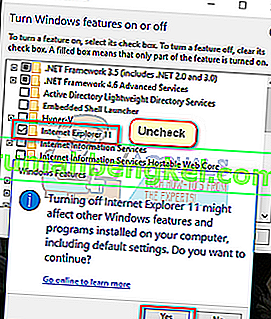
- قد يحتاج Windows إلى بعض الوقت عند إعادة التشغيل التالية. تحلى بالصبر ودع العملية تنتهي.
ملاحظة: قد يُطلب منك أيضًا إجراء تحديث قصير ، لذا تأكد من أن لديك اتصال إنترنت نشط.
الحل 3: تشغيل Edge من قائمة التطبيقات
هناك حل قصير آخر إذا لم يكن لديك Edge لتشغيله وهو إعادة تشغيل تطبيق Edge من قائمة التطبيق. سوف نتجنب استخدام جميع الاختصارات في هذه الطريقة. إنها لقطة برية ولكن نظرًا لأنها تعمل مع بعض أجهزة الكمبيوتر ، فقد تعمل من أجلك أيضًا.
- انقر فوق الزر " ابدأ " على لوحة المفاتيح أو انقر فوق شعار Windows الموجود في أسفل الجانب الأيسر من الشاشة لفتح قائمة البداية.
- انقر فوق " جميع التطبيقات " لبدء تشغيل القائمة على التطبيقات (بما في ذلك التطبيقات الافتراضية).
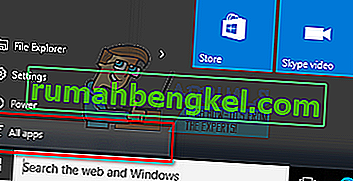
- الآن ابحث عن التطبيق من خلال القائمة. انقر فوقه لبدء التشغيل ومعرفة ما إذا كان لا يزال هناك أي اختلافات.

الحل 4: تعيين Edge كبرنامج افتراضي
حل بديل آخر إذا تلقيت الخطأ قيد المناقشة عند فتح Edge لتعيينه كبرنامج افتراضي. لدى غالبية المستخدمين مجموعة تطبيقات أخرى (مثل Chrome). يبدو أن هناك بعض الوظائف الموجودة المرتبطة بهذه الميزة. يمكنك دائمًا التراجع عن التغييرات باستخدام نفس الطريقة إذا لم تنجح هذه الطريقة معك.
- انقر بزر الماوس الأيمن على قائمة ابدأ وحدد " البرامج والميزات " من قائمة الخيارات الموجودة.
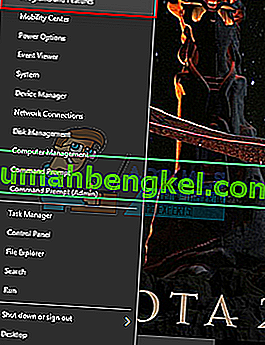
- انقر الآن على " السهم لأعلى " الموجود بالقرب من شريط العناوين في النافذة.
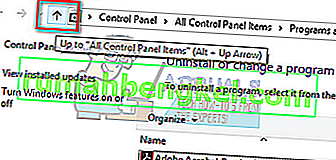
- انقر الآن على الفئة الفرعية " البرامج الافتراضية " من القائمة الموجودة.
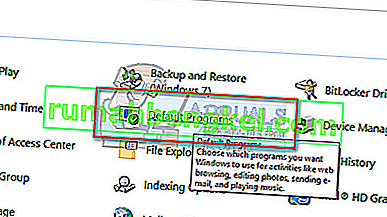
- بعد ذلك ، حدد " تعيين البرامج الافتراضية " حتى نتمكن من إجراء التغييرات اللازمة.
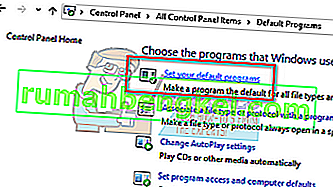
- ابحث عن " Microsoft edge " باستخدام جزء التنقل الأيسر وانقر فوق " تعيين هذا البرنامج كافتراضي ".
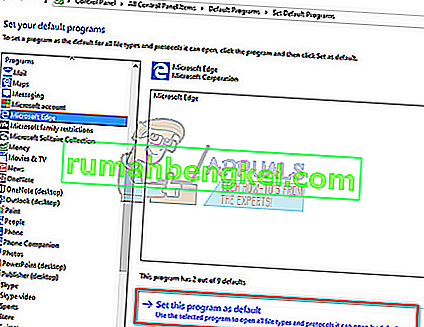
- انقر فوق " موافق " لحفظ التغييرات وإعادة تشغيل جهاز الكمبيوتر الخاص بك. تحقق الآن من استمرار المشكلة.
الحل 5: تشغيل مدقق ملفات النظام
مدقق ملفات النظام (SFC) هو أداة مساعدة موجودة في Microsoft Windows والتي تسمح للمستخدمين بفحص أجهزة الكمبيوتر الخاصة بهم بحثًا عن الملفات التالفة في نظام التشغيل الخاص بهم. هذه الأداة موجودة في Microsoft Windows منذ Windows 98. إنها أداة مفيدة جدًا لتشخيص المشكلة والتحقق مما إذا كانت أي مشكلة ناتجة عن ملفات تالفة في Windows. سنقوم أيضًا بتشغيل الأمر DISM إذا كان SFC غير قادر على إصلاح بعض الأخطاء المشار إليها.
- اضغط على Windows + R لبدء تشغيل التطبيق. اكتب " taskmgr " في مربع الحوار واضغط على Enter لتشغيل مدير مهام الكمبيوتر.
- انقر الآن على خيار الملف الموجود في أعلى الجانب الأيسر من النافذة وحدد " تشغيل مهمة جديدة " من قائمة الخيارات المتاحة.
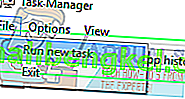
- اكتب الآن " PowerShell " في مربع الحوار وحدد الخيار الذي تحته ينص على " إنشاء هذه المهمة بامتيازات إدارية ".
- بمجرد دخولك إلى Windows Powershell ، اكتب “ sfc / scannow ” واضغط على Enter . قد تستغرق هذه العملية بعض الوقت حيث يتم فحص ملفات Windows بالكامل بواسطة الكمبيوتر ويتم فحصها بحثًا عن مراحل الفساد.
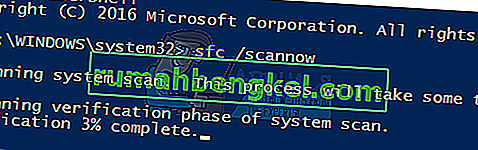
- إذا واجهت خطأ حيث يذكر Windows أنه وجد بعض الأخطاء ولكنه لم يتمكن من إصلاحها ، فيجب عليك كتابة " DISM / Online / Cleanup-Image / RestoreHealth " في PowerShell. سيؤدي ذلك إلى تنزيل الملفات الفاسدة من خوادم تحديث Windows واستبدال الخوادم التالفة. هل لاحظ أن هذه العملية يمكن أن تستغرق بعض الوقت أيضًا وفقًا لاتصالك بالإنترنت. لا تلغي في أي مرحلة ودعها تعمل.
الحل 6: تعطيل / إلغاء تثبيت تطبيقات مكافحة الفيروسات
ومن الظواهر الأخرى المثيرة للاهتمام التي لوحظت أنه يبدو أن العديد من تطبيقات مكافحة الفيروسات تتداخل مع نظام التشغيل وكانت أصل المشكلة. أيضًا ، قد يكون برنامج مكافحة الفيروسات لديك قد عزل بعض الأدلة المحددة التي توجد بها ملفات النظام. تتضمن بعض تطبيقات مكافحة الفيروسات هذه Panda و AVG وما إلى ذلك أيضًا ، إذا كنت تستخدم تطبيق StartIsBack ، فقم بإلغاء تثبيته.
يجب عليك تعطيل جميع تطبيقات مكافحة الفيروسات. يمكنك تعطيلها مؤقتًا أو إذا لم يكن لديهم هذه الوظيفة ، ففكر في إلغاء تثبيتها (فقط إذا كان لديك مفتاح المنتج ولديك حق الوصول إلى حزمة التثبيت). يمكنك أيضًا مراجعة مقالتنا حول كيفية تعطيل Avast Antivirus مؤقتًا.
ملاحظة: الرجاء تعطيل برنامج مكافحة الفيروسات على مسؤوليتك الخاصة. هذه المقالة هي لأغراض إعلامية فقط. لن تكون Appuals مسؤولة عن أي ضرر يحدث لجهاز الكمبيوتر الخاص بك في حالة الإصابة ببرامج ضارة / فيروسات.
الحل 7: تعطيل iCloud وخدماته
كانت هناك بعض التقارير التي أشارت إلى أن رسالة الخطأ ناتجة أيضًا عن تطبيق iCloud. يوجد سجل لهذا التطبيق يتعارض مع نظام التشغيل Windows. تحتاج إلى تعطيل تشغيله عند بدء التشغيل باستخدام مدير المهام وإغلاق جميع العمليات ذات الصلة. يمكنك دائمًا التراجع عن التغييرات باستخدام نفس الطريقة إذا لم يعمل هذا كما هو متوقع.
- اضغط على Windows + R ، واكتب " Taskmgr " في مربع الحوار واضغط على Enter.
- انقر فوق علامة التبويب " بدء التشغيل " وابحث عن iCloud من قائمة العمليات. انقر بزر الماوس الأيمن فوقه وحدد " تعطيل ".
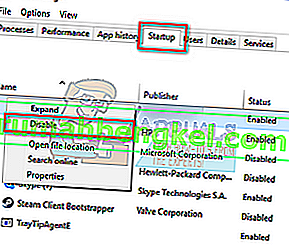
- أعد تشغيل الكمبيوتر وتحقق من حل المشكلة المطروحة.
ملاحظة: حاول أيضًا إنهاء جميع عمليات iCloud التي تعمل في أي لحظة باستخدام مدير المهام.
الحل 8: قم بتثبيت آخر تحديثات Windows
يقوم Windows بطرح تحديثات مهمة تستهدف إصلاحات الأخطاء في نظام التشغيل. إذا كنت تتراجع عن تحديث Windows ولم تقم بتثبيته ، فنحن نوصي بشدة أن تقوم بذلك. Windows 10 هو أحدث نظام تشغيل Windows وأن أنظمة التشغيل الجديدة تستغرق الكثير من الوقت لتصبح مثالية من جميع النواحي.
لا يزال هناك الكثير من المشكلات المعلقة مع نظام التشغيل وتقوم Microsoft بإصدار تحديثات متكررة لاستهداف هذه المشكلات.
- اضغط على زر Windows + S لتشغيل شريط البحث في قائمة البدء. في مربع الحوار ، اكتب " Windows update ". انقر فوق نتيجة البحث الأولى التي تأتي إلى الأمام.

- بمجرد الدخول إلى إعدادات التحديث ، انقر فوق الزر الذي يقول " التحقق من وجود تحديثات ". الآن سيقوم Windows تلقائيًا بالبحث عن التحديثات المتاحة وتثبيتها. قد يطالبك حتى بإعادة التشغيل.
- بعد التحديث ، أعد تشغيل الكمبيوتر وتحقق مما إذا تم إصلاح مشكلتك.
الحل 9: إجراء استعادة النظام / إجراء تثبيت نظيف
إذا لم تنجح جميع الطرق المذكورة أعلاه ، فلا خيار أمامنا سوى استعادة Windows إلى آخر نقطة استعادة. إذا لم يكن لديك آخر نقطة استعادة ، فيمكنك تثبيت إصدار نظيف من Windows. يمكنك استخدام الأداة المساعدة "Belarc" لحفظ جميع التراخيص الخاصة بك ، ونسخ بياناتك احتياطيًا باستخدام وحدة تخزين خارجية ، ثم إجراء تثبيت نظيف.
ملاحظة: تأكد من عمل نسخة احتياطية من بياناتك قبل تنفيذ هذا الحل. استخدم محرك أقراص ثابتًا خارجيًا أو USB لحفظ جميع ملفاتك المهمة في حالة الضرورة.
إليك طريقة كيفية استعادة Windows من آخر نقطة استعادة.
- اضغط على Windows + S لتشغيل شريط البحث في قائمة البدء. اكتب " استعادة " في مربع الحوار وحدد البرنامج الأول الذي يأتي في النتيجة.

- بمجرد الدخول في إعدادات الاستعادة ، اضغط على استعادة النظام الموجودة في بداية النافذة تحت علامة تبويب حماية النظام.
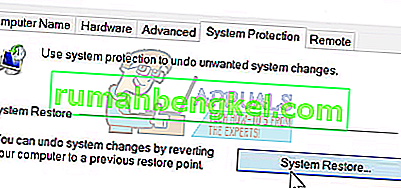
- الآن سيفتح معالج يتنقل بك عبر جميع الخطوات لاستعادة نظامك. اضغط على التالي وتابع جميع التعليمات الإضافية.

- الآن حدد نقطة الاستعادة من قائمة الخيارات المتاحة. إذا كان لديك أكثر من نقطة استعادة للنظام ، فسيتم إدراجها هنا.
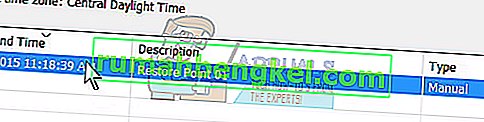
- ستؤكد النوافذ الآن أفعالك لآخر مرة قبل أن تبدأ عملية استعادة النظام. احفظ جميع أعمالك ونسخ الملفات المهمة احتياطيًا في حالة واستمر في العملية.
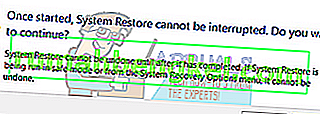
- بمجرد الاستعادة بنجاح ، قم بتسجيل الدخول إلى النظام وتحقق مما إذا كان الخطأ الموجود قد تم إصلاحه.
الحل 10: إجراء تعديلات على ملف ExplorereFrame.dll
Explorerframe.dll هو الملف الذي يحتوي على العديد من الموارد التي يستخدمها explorer.exe. تتضمن هذه الموارد الصور النقطية والرموز والقوائم وما إلى ذلك. إذا لم يتم تسجيل هذا الملف (بسبب خلل في البرنامج) أو تعرض للتلف ، فيمكن أن يتسبب في حدوث خطأ explorer.exe الحالي. في هذه الحالة ، قد تؤدي إعادة تسجيل ExplorerFrame.dll إلى حل المشكلة.
- انقر على ويندوز زر (في الزاوية السفلية اليسرى من الشاشة)، اكتب موجه الأوامر وفي نتائج البحث المعروضة، انقر بزر الماوس الأيمن على موجه الأوامر وانقر على تشغيل كمسؤول .

- إذا طالبت UAC ، فانقر فوق " نعم" .
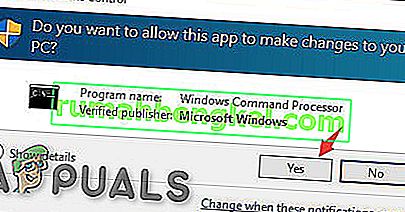
- في موجه الأوامر ، اكتب
regsvr32 ExplorerFrame.dll
واضغط على Enter .
- أعد تشغيل النظام الآن وتحقق من حل مشكلة explorer.exe.
- إذا لم يكن الأمر كذلك ، فيمكنك نسخ ExplorerFrame.dll من جهاز كمبيوتر يعمل بنظام Windows أو من الإنترنت (غير مستحسن) ولصقه في النظام الذي به مشكلات. مسار نسخ ولصق ExplorerFrame.dll هو
C: \ Windows \ System32 و \ SystemWOW64
الحل 11: إنشاء حساب مسؤول محلي آخر
يحتوي كل حساب مستخدم في Windows على إعدادات وتفضيلات محددة للتطبيقات وخيارات النظام الأخرى. إذا كان ملف تعريف / حساب Windows المحلي الخاص بك تالفًا ، فيمكن أن يكون السبب في "فئة الخطأ غير مسجلة". في هذه الحالة ، قد يؤدي إنشاء ملف تعريف / حساب مستخدم جديد إلى حل المشكلة. هل لاحظ أن هذا سيؤدي إلى إزالة جميع تفضيلاتك الحالية من حسابك وسيتعين عليك تعيينها مرة أخرى.
- قم بإنشاء حساب / ملف تعريف مستخدم محلي جديد لنظام Windows.

- تحقق الآن مما إذا كان يمكنك استخدام نظامك دون أي مشكلة. إذا كنت تستطيع ، ففكر في نقل جميع تفضيلات المستخدم إلى الحساب الجديد.
الحل 12: إعادة تعيين Windows
إذا لم يساعدك شيء حتى الآن ، فقد تؤدي إعادة تعيين Windows إلى حل المشكلة. يتمتع Windows 10 بوظيفة تسمح لمستخدميه بإعادة تعيين أنظمتهم إلى إعداداتها الافتراضية ، وإزالة أي تطبيقات / برامج تشغيل مثبتة من قبل المستخدم. لا تقلق بشأن ملفاتك ، سيكون لديك خيار الاحتفاظ بها أو إزالتها.
- أعد ضبط Windows الخاص بك.
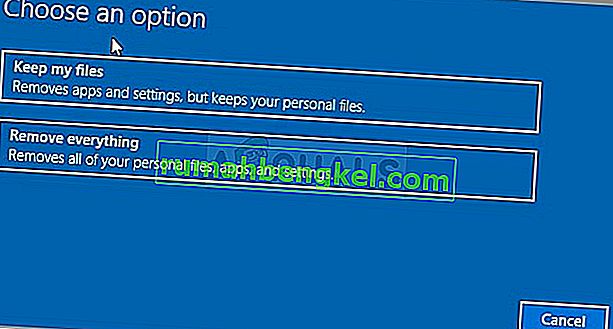
- تحقق الآن مما إذا كان نظامك خالٍ من الفئة غير المسجلة خطأ في جهاز الكمبيوتر الخاص بك.
إذا لم يكن لديك أي نقاط استعادة أو إذا لم تعمل استعادة النظام ، فيمكنك إجراء تثبيت نظيف لنظام Windows باستخدام وسائط قابلة للتمهيد. يمكنك مراجعة مقالتنا حول كيفية إنشاء وسائط قابلة للتمهيد . هناك طريقتان: باستخدام أداة إنشاء الوسائط بواسطة Microsoft وباستخدام Rufus.