يرى بعض المستخدمين رمز الخطأ 0x80072f76 - 0x20016 عند محاولة استخدام أداة إنشاء الوسائط أو عند محاولة تثبيت Windows 10 أو Windows 8 عبر Windows Installer. عادةً ما يتم الإبلاغ عن حدوث الخطأ بعد ثوانٍ قليلة من تشغيل أداة إنشاء الوسائط أو أداة تحديث Microsoft.
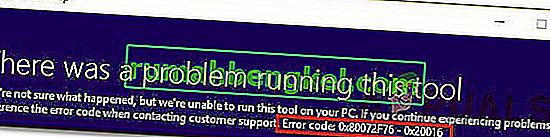
ما الذي يسبب رمز الخطأ 0x80072f76 - 0x20016 E في أداة إنشاء الوسائط؟
لقد بحثنا في هذه المشكلة بالذات من خلال النظر في تقارير المستخدمين المختلفة واستراتيجيات الإصلاح التي استخدمها معظم المستخدمين المتأثرين بنجاح للوصول إلى جوهر المشكلة. بناءً على التحقيقات التي أجريناها ، هناك العديد من استراتيجيات الإصلاح المعروفة بإحداث هذا الخطأ بالتحديد:
- تم تعيين أداة إنشاء الوسائط على الفتح باستخدام وضع التوافق مع نظام التشغيل Windows XP - أبلغ العديد من المستخدمين المتأثرين أنه في حالتهم ، كانت أداة إنشاء الوسائط تحاول الفتح مع تعيين نظام التشغيل Windows XP كوضع التوافق. أدى تغيير الإعدادات إلى Windows 8 ومنح الامتيازات الإدارية إلى حل المشكلة لبعض المستخدمين.
- الفساد بين ملفات Windows Update - يمكن أن تحدث هذه المشكلة أيضًا بسبب تلف ملف النظام في ملفات مكونات Windows Update - في هذه الحالة ، يجب أن تؤدي إعادة تسمية مجلد SoftwareDistribution و Catroot2 إلى حل المشكلة. حل آخر محتمل لهذا السيناريو هو مسح $ WINDOWS. ~ BT و $ Windows. ~ مجلدات ذاكرة التخزين المؤقت WS.
- تم تكوين إصدار Windows لرفض الترقية - قد ترى أيضًا هذا الخطأ المحدد إذا كان تكوين Windows الحالي الخاص بك يرفض ترقية نظام التشغيل. يمكنك حل المشكلة في هذا السيناريو المحدد عن طريق تغيير قيمة AllowOSUpgrade باستخدام محرر التسجيل.
- تتعارض مراقبة SMART مع تثبيت نظام التشغيل - مراقبة SMART HDD / SSD هي ميزة معروفة بأنها تتعارض مع تثبيت نظام التشغيل (باستخدام Windows Installer) مع تكوينات معينة للكمبيوتر الشخصي. في هذه الحالة ، يمكنك حل المشكلة عن طريق تعطيل ميزة SMART من إعدادات BIOS.
إذا كنت تكافح من أجل العثور على إصلاحات من شأنها حل رسالة الخطأ هذه ، فستوفر لك هذه المقالة العديد من أدلة استكشاف الأخطاء وإصلاحها. في الأسفل ، ستكتشف مجموعة من الطرق التي استخدمها المستخدمون الآخرون في وضع مماثل بنجاح لحل 0x80072f76 - 0x20016.
الإصلاحات المحتملة أدناه مرتبة حسب الكفاءة والخطورة ، لذا يرجى اتباعها بالترتيب الذي قدمت به. واحد منهم ملزم بحل المشكلة في السيناريو الخاص بك.
الطريقة الأولى: تشغيل مستكشف أخطاء Windows Update ومصلحها
أبلغ بعض المستخدمين المتأثرين أن المشكلة قد تم حلها بعد قيامهم بتشغيل مستكشف أخطاء Windows Update ومصلحها - أداة Microsoft مجهزة باستراتيجيات إصلاح متنوعة قد تنتهي بحل المشكلة تلقائيًا.
فيما يلي دليل سريع حول كيفية تشغيل مستكشف أخطاء Windows Update ومصلحها:
- اضغط على مفتاح Windows + R لفتح مربع حوار Run . ثم اكتب " إعدادات ms: استكشاف الأخطاء وإصلاحها " واضغط على Enter لفتح علامة التبويب استكشاف الأخطاء وإصلاحها في تطبيق الإعدادات .

- داخل علامة التبويب استكشاف الأخطاء وإصلاحها ، انقر فوق Windows Update (ضمن بدء التشغيل ) واختر تشغيل مستكشف الأخطاء ومصلحها .

- انتظر حتى يكتمل جزء التحقيق ، ثم انقر فوق تطبيق هذا الإصلاح لفرض استراتيجية الإصلاح الموصى بها تلقائيًا.

- بمجرد تطبيق استراتيجية الإصلاح ، أعد تشغيل الكمبيوتر ومعرفة ما إذا كنت لا تزال تواجه خطأ 0x80072f76 - 0x20016 عند فتح أداة إنشاء الوسائط أو عند محاولة تثبيت / ترقية Windows.
إذا كنت لا تزال تواجه نفس رسالة الخطأ ، فانتقل إلى الطريقة التالية أدناه.
الطريقة 2: ضبط وضع التوافق على Windows 8
تمكن بعض المستخدمين من حل الخطأ 0x80070002 - 0x2001 بعد اكتشاف أن أداة إنشاء الوسائط كانت تفتح في وضع التوافق المعين على نظام التشغيل Windows XP. أبلغ معظم المستخدمين أن تغيير وضع التوافق إلى Windows 8 والتأكد من فتح أداة إنشاء الوسائط بامتيازات إدارية انتهى به الأمر إلى حل المشكلة بالنسبة لهم.
فيما يلي دليل سريع حول التأكد من تعيين وضع التوافق على Windows 8 لأداة إنشاء الوسائط (مع وصول المسؤول):
- انتقل إلى الموقع الذي قمت بتنزيل أداة إنشاء الوسائط ، وانقر بزر الماوس الأيمن فوقه واختر خصائص.
- داخل شاشة الخصائص الخاصة بأداة إنشاء الوسائط ، انتقل إلى علامة التبويب التوافق وحدد المربع المرتبط بتشغيل هذا البرنامج في وضع التوافق لـ .
- بعد ذلك ، انتقل لأسفل وتأكد من تحديد المربع المرتبط بتشغيل هذا البرنامج كمسؤول .
- انقر فوق تطبيق لحفظ التغييرات ، ثم افتح أداة إنشاء الوسائط مرة أخرى وتحقق مما إذا كنت لا تزال ترى نفس رسالة الخطأ.
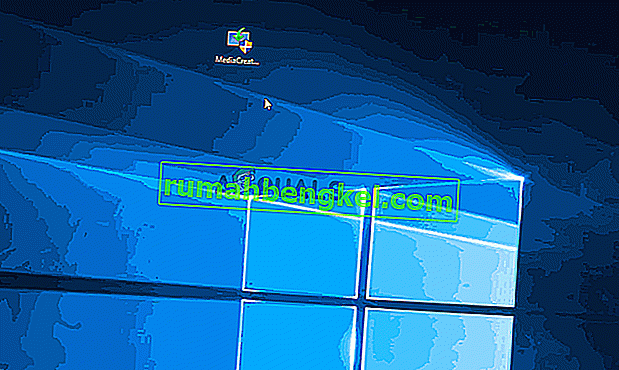
إذا كنت لا تزال تواجه الخطأ 0x80072f76 - 0x20016 ، فانتقل إلى الطريقة التالية أدناه.
الطريقة الثالثة: حل الفساد المتعلق بـ Windows Update
كما اتضح ، يمكن أن تحدث هذه المشكلة بالذات إذا كان الجاني الذي ينتهي به الأمر بالتسبب في حدوث 0x80070002 - 0x2001 هو تلف في ملفات مكون Windows Update. إذا كان هذا السيناريو قابلاً للتطبيق على وضعك الحالي ، فإن إعادة تعيين مكون Windows Update يجب أن يحل المشكلة ويسمح لك باستخدام أداة إنشاء الوسائط دون مواجهة الخطأ 0x80070002 - 0x2001 .
إليك دليل سريع حول كيفية القيام بذلك:
- اضغط على مفتاح Windows + R لفتح مربع حوار Run . ثم اكتب "cmd" واضغط على Ctrl + Shift + Enter لفتح موجه أوامر مرتفع. عندما يطلب منك UAC (التحكم في حساب المستخدم) ، انقر فوق " نعم" لمنح امتيازات المسؤول.
- داخل موجه الأوامر المرتفع ، اكتب الأوامر التالية بالترتيب واضغط على Enter بعد كل واحد لإيقاف الخدمات الضرورية:
بت وقف صافي بت صافي توقف wuauserv صافي توقف appidsvc صافي توقف cryptsvc
ملاحظة: سيؤدي هذا الأمر إلى إيقاف خدمة BITS وخدمة Windows Update وخدمة التشفير.
- بمجرد إيقاف الخدمات المطلوبة ، اكتب الأوامر التالية لإعادة تسمية نسخ احتياطية لمجلدات توزيع البرامج:
Ren٪ systemroot٪ \ SoftwareDistribution SoftwareDistribution.bak Ren٪ systemroot٪ \ system32 \ catroot2 catroot2.bak
ملاحظة: سيؤدي هذا الأمر إلى إجبار نظام التشغيل الخاص بك على إنشاء مجلدات جديدة لتوزيع البرامج ، والتي ستعمل على التحايل على أي مشكلات ناتجة عن تلف الملف.
- أعد تشغيل الخدمات التي أوقفناها مسبقًا عن طريق تشغيل الأوامر التالية والضغط على Enter بعد كل واحدة:
بت بدء صافي صافي بدء wuauserv صافي بدء appidsvc cryptsvc بدء صافي
- أعد تشغيل الكمبيوتر وأعد إنشاء الإجراء الذي كان يتسبب في السابق في ظهور الخطأ 0x80070002 - 0x20016 ومعرفة ما إذا كان قد تم حل المشكلة أم لا.
إذا كنت لا تزال ترى نفس رسالة الخطأ ، فانتقل إلى الطريقة التالية أدناه.
الطريقة الرابعة: مسح مجلدات $ WINDOWS. ~ BT و $ Windows. ~ WS
أبلغ بعض المستخدمين أن الخطأ 0x80070002 - 0x20016 قد تم حله أخيرًا بعد أن قاموا بمسح محتويات مجلدات ذاكرة التخزين المؤقت $ WINDOWS. ~ BT و $ Windows. ~ WS cache. تحتوي هذه الملفات على ملفات مطلوبة لإنشاء وسائط التثبيت ، لذلك قد يؤدي مسح محتوياتها إلى حل المشكلات المتعلقة بالفساد.
ملاحظة: من المحتمل ألا يكون المجلدان مرئيين عند الوصول إلى محرك أقراص Windows. في هذه الحالة ، باستخدام شريط الشريط في الأعلى ، انتقل إلى عرض وتأكد من تحديد المربع المرتبط بالعناصر المخفية .

بمجرد ظهور المجلدين ، افتح كل مجلد على حدة وقم بإفراغ محتوياته عن طريق تحديد كل عنصر واختيار حذف.
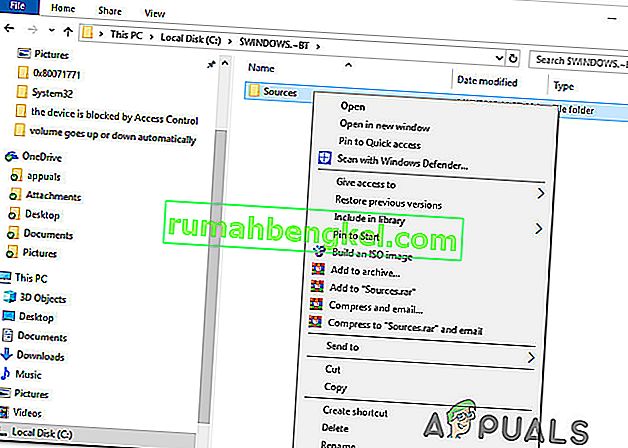
بمجرد مسح المجلدين المخزنين مؤقتًا ، أعد تشغيل الكمبيوتر ومعرفة ما إذا كنت لا تزال تواجه 0x80070002 - 0x20016.
إذا كنت لا تزال ترى نفس رسالة الخطأ ، فانتقل إلى الطريقة التالية أدناه.
الطريقة الخامسة: تحرير قيمة AllowOSUpgrade عبر محرر التسجيل
قد ترى رسالة الخطأ هذه لأن إصدار Windows الحالي لديك قد تم تكوينه لرفض ترقية نظام التشغيل. إذا كان هذا السيناريو قابلاً للتطبيق ، فسترى خطأ ما حدث 0x80070002 - 0x20016 ”عند محاولة تشغيل أداة إنشاء الوسائط لترقية تثبيت موجود.

تم الإبلاغ عن حدوث ذلك عادةً مع أجهزة الكمبيوتر التي تعمل بنظام Windows 7 أو Windows 10 المؤهلة للترقية إلى Windows 10 ولكنها لم تتلق إشعارًا لحجز نسخة بسبب قيمة السجل.
إليك دليل خطوة بخطوة سيساعدك على تغيير قيمة AllowOSUpgrade . سيسمح لك ذلك باستخدام أداة إنشاء الوسائط دون تلقي خطأ 0x80070002 - 0x20016 . إليك ما عليك القيام به:
- اضغط على مفتاح Windows + R لفتح مربع حوار Run . ثم اكتب "regedit" واضغط على Enter لفتح مربع حوار Run . عندما يطلب منك UAC (التحكم في حساب المستخدم) ، انقر فوق " نعم" لمنح الامتيازات الإدارية.
- بمجرد دخولك إلى محرر التسجيل ، استخدم الجزء الأيمن للانتقال إلى الموقع التالي:
الكمبيوتر \ HKEY_LOCAL_MACHINE \ SOFTWARE \ Microsoft \ Windows \ CurrentVersion \ WindowsUpdate \ OSUpgrade
ملاحظة: إذا لم يتم إنشاء مفتاح OSUpgrade بعد ، فانقر بزر الماوس الأيمن على WindowsUpdate واختر جديد> مفتاح . ثم قم بتسمية المفتاح الذي تم إنشاؤه حديثًا لـ OSUpgrade .
- مع تحديد مفتاح OSUpgrade ، انتقل إلى اللوحة اليمنى وانقر بزر الماوس الأيمن على مساحة فارغة. ثم حدد قيمة جديدة> DWORD (32 بت) وقم بتسميتها AllowOSUpgrade .
- انقر نقرا مزدوجا على AllowOSUpgrade وتغيير القيمة إلى 1 و قاعدة إلى عشري.
- بمجرد تعديل القيمة ، أغلق رجديت وأعد تشغيل الكمبيوتر.
- عند بدء التشغيل التالي ، أعد إنشاء الإجراء الذي كان يؤدي سابقًا إلى تشغيل الخطأ 0x80070002 - 0x20016 ومعرفة ما إذا كان قد تم حل المشكلة.
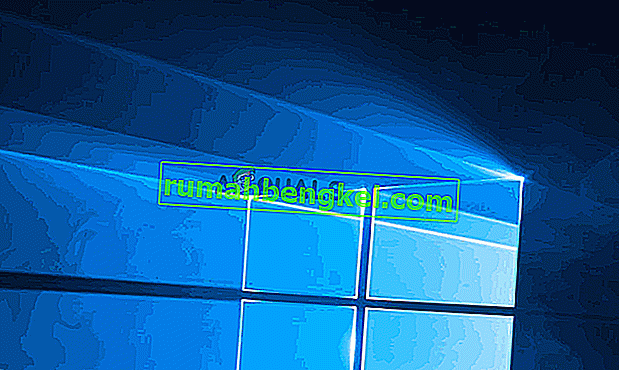
إذا كنت لا تزال تواجه نفس رسالة الخطأ ، فانتقل إلى الطريقة التالية أدناه.
الطريقة 6: إجراء تحديث عبر مركز أمان Windows Defender
إذا مررت بكل هذه الطرق دون نجاح وكنت تحاول استخدام أداة التحديث من Microsoft ، فيمكنك إكمال الإجراء من مركز حماية Windows Defender .
سيسمح لك هذا الإجراء بتحديث جهاز الكمبيوتر الخاص بك في تلك الحالات التي تنتج فيها أداة التحديث الرسمية من Microsoft الخطأ 0x80070002 - 0x20016 . يُعرف هذا الإجراء عادةً بفعاليته على إصدارات Windows 10 التي تحتوي بالفعل على تحديث المبدعين.
إليك ما عليك القيام به لإجراء تحديث عبر مركز حماية Windows Defender:
- اضغط على مفتاح Windows + R لفتح مربع حوار Run . ثم اكتب " ms-settings: windowsdefender " واضغط على Enter لفتح علامة التبويب Windows Security.
- بمجرد الوصول إلى علامة التبويب أمان Windows ، انقر فوق فتح أمان Windows.
- عندما تكون داخل الشاشة الرئيسية لأمان Windows ، انقر فوق موافق أداء الجهاز والصحة .
- في علامة التبويب أداء الجهاز والصحة ، قم بالتمرير لأسفل إلى بداية جديدة وانقر فوق معلومات إضافية .
- ضمن بداية جديدة ، انقر فوق البدء لبدء عملية تحديث جهاز الكمبيوتر الخاص بك. هذا هو ما يعادل تثبيت تثبيت نظيف وحديث للنوافذ.
- اتبع التعليمات التي تظهر على الشاشة لإكمال عملية البدء الجديد وإكمال التحديث.
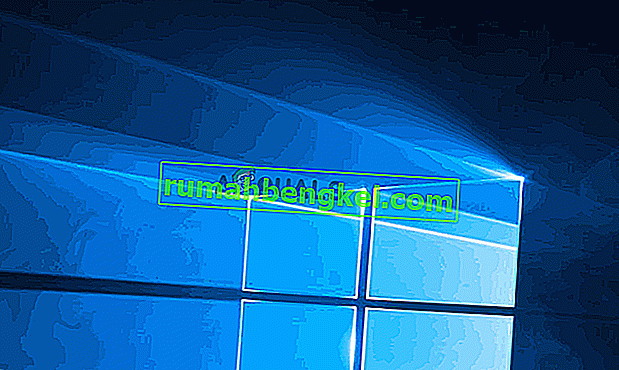
الطريقة 7: تعطيل SMART
أبلغ بعض المستخدمين المتأثرين أنهم تمكنوا من حل المشكلة عن طريق تعطيل ميزة SMART من إعدادات BIOS الخاصة بهم. كما اتضح ، يمكن أن ينتهي نظام مراقبة HDD / SSD هذا بتشغيل خطأ 0x80070002 - 0x20016 في تكوينات معينة للكمبيوتر الشخصي.
إذا كان هذا السيناريو قابلاً للتطبيق ، فقد يسمح لك تعطيل ميزة SMART بإجراء العملية دون مواجهة رسالة الخطأ مرة أخرى. إليك دليل سريع حول تعطيل ميزة SMART:
- قم بتشغيل جهاز الكمبيوتر الخاص بك واضغط على مفتاح الإعداد أثناء تسلسل التمهيد الأولي لإدخال إعدادات BIOS الخاصة بك. يجب أن يكون مفتاح الإعداد مرئيًا على الشاشة ، ولكن في حالة عدم العثور عليه ، يمكنك البحث عبر الإنترنت عن المفتاح المحدد وفقًا للشركة المصنعة للوحة الأم.

- بمجرد الدخول إلى إعدادات BIOS ، انتقل إلى علامة التبويب الرئيسية ، حتى تحصل على نظرة عامة على جميع محركات الأقراص الثابتة / محركات أقراص الحالة الصلبة. بعد ذلك ، حدد محرك الأقراص الثابتة الذي تواجه المشكلة به وقم بتعيين مراقبة SMART على معطل.

- احفظ التغييرات واسمح لجهاز الكمبيوتر الخاص بك بالتمهيد احتياطيًا.
بمجرد اكتمال تسلسل التمهيد التالي ، أعد إنشاء نفس الإجراء الذي كان يؤدي في السابق إلى حدوث خطأ 0x80070002 - 0x20016 ومعرفة ما إذا كان قد تم حل المشكلة.













