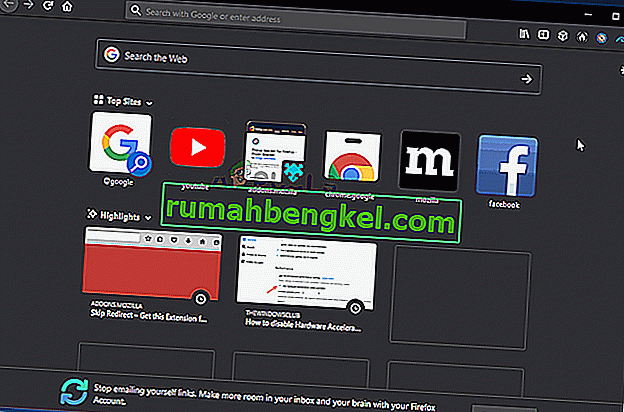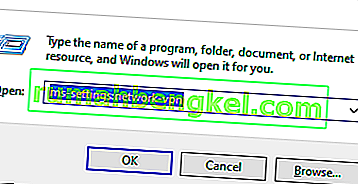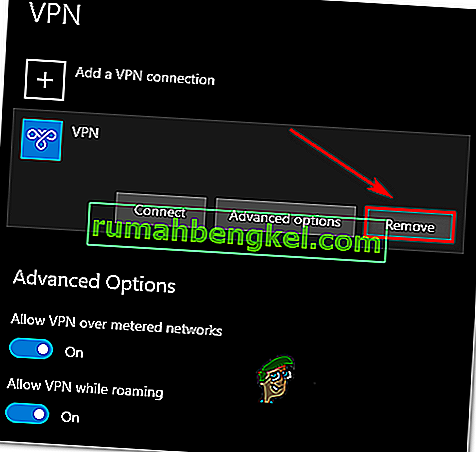يواجه بعض مستخدمي Windows الخطأ 401 Not Allowed عند محاولة شراء التذاكر باستخدام منصة TicketMaster. في معظم الحالات ، يمكن للمستخدمين المتأثرين البحث عن التذاكر على ما يرام ، ولكن يظهر الخطأ بمجرد محاولتهم تحديد تاريخ لإكمال عملية الشراء.

في معظم الحالات التي قام المستخدم بتوثيقها ، سيظهر الخطأ 401 غير مسموح به بسبب ملف مؤقت أو ملفات تعريف ارتباط تم إنشاؤها بواسطة نظام TicketMaster. لإصلاحها ، كل ما عليك فعله هو اتباع مجموعة من التعليمات لمسح ذاكرة التخزين المؤقت وملفات تعريف الارتباط للمتصفح.
ضع في اعتبارك أن TicketMaster صارم للغاية مع المستخدمين الذين يستخدمون خوادم بروكسي أو عملاء VPN. إذا كنت تستخدم واحدًا ، فقد تحتاج إلى تعطيل حل إخفاء الهوية للتصفح قبل أن تتمكن من الوصول إلى منصة TicketMaster مرة أخرى.
في حالات أخرى ، أبلغ المستخدمون المتأثرون أن عدم اتساق الشبكة كان مسؤولاً عن تشغيل الخطأ 401 غير مسموح به. تمكن معظم المستخدمين من حل المشكلة في هذه الحالة عن طريق إعادة تشغيل جهاز الشبكة.
ومع ذلك ، فإن الخطأ الذي تراه يمكن أن يكون نتيجة حظر مؤقت تم فرضه على حسابك. إذا كان هذا السيناريو قابلاً للتطبيق ، فستحتاج إلى الانتظار لمدة 24 ساعة حتى انتهاء صلاحية الحظر أو ستحتاج إلى إنشاء حساب مختلف (إذا كنت لا تستطيع الانتظار).
الطريقة الأولى: تنظيف ذاكرة التخزين المؤقت وملفات تعريف الارتباط للمتصفح
كما اتضح ، يمكن أن يكون سبب هذه المشكلة بالذات هو ملف مؤقت مؤقت أو ملف تعريف ارتباط تم إنشاؤه بواسطة خدمة TicketMaster. نظرًا لوجود عدد كبير من تقارير المستخدمين من هذا النوع ، فمن المحتمل جدًا أن يكون لدى TicketMaster ميل إلى إنشاء ملفات تعريف ارتباط تالفة ستؤدي في النهاية إلى حظر قدرة المستخدم على حجز التذاكر وشرائها من داخل النظام الأساسي.
لحسن الحظ ، أكد العديد من المستخدمين المتأثرين الذين واجهوا هذه المشكلة أنهم تمكنوا من حل المشكلة من خلال الوصول إلى إعدادات المتصفح ومسح ملفات تعريف الارتباط ومجلدات ذاكرة التخزين المؤقت. ومع ذلك ، ستختلف خطوات القيام بذلك بناءً على نوع المتصفح الذي تستخدمه.
لاستيعاب كل سيناريو محتمل ، قمنا بتجميع العديد من الأدلة الفرعية التي ستسمح لك بمسح ذاكرة التخزين المؤقت وملفات تعريف الارتباط من Chrome و Firefox و Edge و Internet Explorer و Opera. اتبع أي دليل مناسب وفقًا للمتصفح الذي تستخدمه.
تنظيف ذاكرة التخزين المؤقت وملفات تعريف الارتباط في Chrome
- افتح Google Chrome وتأكد من إغلاق كل علامة تبويب أخرى (بصرف النظر عن علامة التبويب النشطة).
- بعد ذلك ، انقر فوق زر الإجراء (أيقونة ثلاثية النقاط) في الجزء العلوي الأيمن من النافذة.
- بعد أن تتمكن من الدخول إلى قائمة الإعدادات ، قم بالتمرير لأسفل وصولاً إلى أسفل الشاشة وانقر فوق " خيارات متقدمة" لإظهار القائمة غير المرئية. سينتهي هذا بكشف العناصر المخفية.
- بمجرد أن تصبح القائمة المخفية مرئية ، قم بالتمرير لأسفل وانقر فوق علامة التبويب الخصوصية والأمان .
- بعد يتمكن من الوصول إلى الخصوصية و الأمن علامة التبويب، انقر على محو بيانات التصفح .
- بعد ذلك، حدد الأساسية التبويب والتأكد من أن صناديق المرتبطة الصور مخبأة وملفات و ملفات تعريف الارتباط وبيانات جانبية أخرى ممكنة.
- الآن، حدد النطاق الزمني ل جميع الوقت باستخدام القائمة المنسدلة، ثم تبدأ هذه العملية عن طريق النقر على مسح البيانات.
- انتظر حتى تكتمل عملية تنظيف ملفات تعريف الارتباط وذاكرة التخزين المؤقت ، ثم حاول استخدام منصة TicketMaster لمعرفة ما إذا كان قد تم حل المشكلة.
تنظيف ذاكرة التخزين المؤقت وملفات تعريف الارتباط لمتصفح فايرفوكس
- ابدأ بفحص كل Firefox إضافي (باستثناء المتصفح النشط حاليًا).
- بعد ذلك ، انقر فوق زر الإجراء في الزاوية العلوية اليمنى من الشاشة ، ثم انقر فوق " خيارات" من القائمة التي ظهرت حديثًا.
- بمجرد دخولك إلى قائمة الإعدادات ، انقر فوق الخصوصية والأمان من الجدول الأيسر. بعد ذلك ، قم بالتمرير لأسفل إلى ملفات تعريف الارتباط وبيانات الموقع وانقر على مسح البيانات لإحضار أداة التنظيف المدمجة في درجة الحرارة.
- داخل القائمة بيانات واضحة وحدد المربعات المرتبطة الكوكيز وبيانات الموقع و المحتوى المخزن مؤقتا الويب .
- بمجرد أن تصبح عملية التنظيف جاهزة ، انقر فوق مسح لبدء عملية تنظيف بيانات محتوى الويب.
- بعد اكتمال العملية ، أعد تشغيل المتصفح وتحقق لمعرفة ما إذا كان قد تم حل المشكلة الآن ويمكنك استخدام منصة TicketMaster بشكل صحيح.
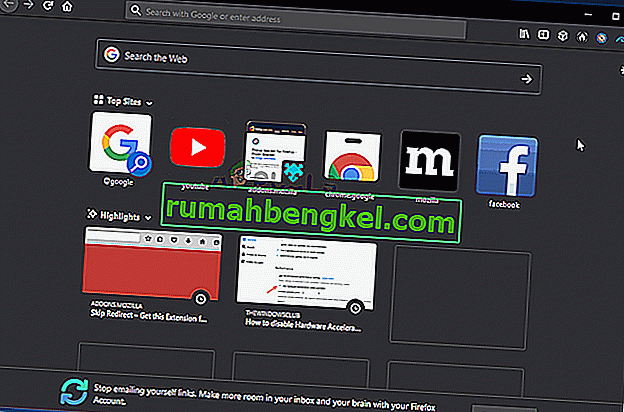
تنظيف ذاكرة التخزين المؤقت على Opera
- افتح Opera وانقر فوق الرمز في الزاوية العلوية اليسرى من الشاشة.
- من قائمة السياق التي ظهرت حديثًا ، انقر فوق الإعدادات.
- بمجرد دخولك إلى قائمة الإعدادات ، انقر فوق خيارات متقدمة ، ثم حدد علامة التبويب الخصوصية والأمان من القائمة الرأسية على اليمين.
- مع تحديد قائمة الخصوصية والأمان ، انتقل إلى القائمة اليمنى وانتقل لأسفل إلى علامة التبويب الخصوصية . عندما تصل إلى هناك ، انقر فوق مسح بيانات التصفح .
- داخل علامة التبويب محو بيانات التصفح ، اضبط الوضع على أساسي ، ثم ضع النطاق الزمني على كل الأوقات .
- بعد نافذة بيانات التصفح واضح يفتح، حدد المربعات المرتبطة الكوكيز وبيانات الموقع الأخرى و الصور والملفات المخزنة مؤقتا .
- الآن بعد أن تم تكوين أداة التنظيف المساعدة ، انقر فوق مسح بيانات التصفح ومعرفة ما إذا كان قد تم حل المشكلة.
- بمجرد تنظيف ملفات تعريف الارتباط وذاكرة التخزين المؤقت ، أعد تشغيل المتصفح ومعرفة ما إذا كان الخطأ 401 غير مسموح به لم يعد يظهر عند محاولة استخدام منصة TicketMaster.

تنظيف ذاكرة التخزين المؤقت على Internet Explorer
ملاحظة: سيتم تطبيق الإرشادات أدناه بغض النظر عن إصدار Internet Explorer الذي تستخدمه.
- افتح تطبيق Internet Explorer وانقر على أيقونة الإعدادات في الزاوية العلوية اليمنى.
- بمجرد ظهور قائمة سياق الإعدادات ، قم بتوسيع القائمة الفرعية للأمان وانقر فوق حذف محفوظات الاستعراض .
ملاحظة: بالإضافة إلى ذلك، يمكنك الذهاب إلى إعدادات> خيارات إنترنت ، حدد عام التبويب ومن ثم انقر فوق حذف تحت تاريخ التصفح للوصول إلى نفس القائمة.
- بمجرد دخولك إلى علامة التبويب حذف محفوظات الاستعراض ، حدد المربعات المرتبطة بملفات الإنترنت المؤقتة وملفات مواقع الويب وملفات تعريف الارتباط وبيانات موقع الويب (أثناء إلغاء تحديد أي شيء آخر).
- الآن وبعد أن أصبحت الأداة المساعدة جاهزة للعمل ، انقر فوق حذف وانتظر حتى تكتمل العملية.
- بعد اكتمال العملية ، قم بإعادة تشغيل جهاز الكمبيوتر الخاص بك ومعرفة ما إذا كان قد تم حل مشكلة TicketMaster.

تنظيف ذاكرة التخزين المؤقت على الحافة
- افتح Microsoft Edge وانقر على أيقونة المحور (القسم العلوي الأيمن من الشاشة).
- بعد ذلك ، حدد علامة التبويب " المحفوظات" من القائمة الرأسية التي ظهرت حديثًا ، ثم انقر فوق الارتباط التشعبي " مسح الرمز" .
- بمجرد دخولك إلى علامة التبويب مسح بيانات التصفح ، حدد المربعات المرتبطة بملفات تعريف الارتباط وبيانات موقع الويب المحفوظة والبيانات والملفات المخزنة مؤقتًا أثناء إلغاء تحديد أي شيء آخر.
- عندما تكون جاهزًا لبدء عملية التنظيف ، انقر فوق مسح وانتظر حتى تكتمل العملية.
- بعد اكتمال العملية ، حاول استخدام منصة TicketMaster ومعرفة ما إذا كان قد تم حل المشكلة.

إذا قمت بمسح البيانات \ & ملفات تعريف الارتباط المخزنة مؤقتًا في المتصفح الخاص بك وما زلت تواجه الخطأ 401 غير مسموح به ، فانتقل إلى الإصلاح المحتمل التالي أدناه.
الطريقة الثانية: تعطيل عميل VPN أو الخادم الوكيل (إن أمكن)
إذا لم يؤد مسح متصفحك إلى حل المشكلة بالنسبة لك ، فضع في اعتبارك أن منصة TicketMaster لا تعمل بشكل جيد مع خوادم بروكسي أو عملاء VPN. وكما اتضح ، يتم حظر الكثير من خدمات إخفاء الهوية تمامًا بواسطة منصة التذاكر هذه.
أبلغ العديد من المستخدمين المتأثرين أنهم لم يتمكنوا من حل المشكلة إلا عن طريق تعطيل الخادم الوكيل أو عميل VPN الذي كانوا يستخدمونه. والخبر السار هو أنك تحتاج فقط إلى تعطيله أثناء استخدام منصة التذاكر (يمكنك بعد ذلك تمكينها مرة أخرى).
لقد أنشأنا دليلين منفصلين سيساعدك على تعطيل VPN أو الخادم الوكيل في حالة استخدامك لأحدهما.
تعطيل الخادم الوكيل
- افتح مربع حوار Run بالضغط على مفتاح Windows + R. بعد ذلك ، اكتب " ms-settings: network-proxy" واضغط على Enter لفتح علامة التبويب Proxy في تطبيق Settings .

- بمجرد وصولك إلى علامة التبويب Proxy في قائمة Settings (الإعدادات) ، انتقل إلى قسم Manual Proxy Setup . بعد ذلك ، انتقل إلى القسم الأيمن من الشاشة وقم بإلغاء تحديد المربع المرتبط باستخدام خادم وكيل .

- بعد أن تتمكن من تعطيل الخادم الوكيل ، قم بإعادة تشغيل جهاز الكمبيوتر الخاص بك ومعرفة ما إذا كان قد تم حل المشكلة عند بدء تشغيل الكمبيوتر التالي عن طريق محاولة الوصول إلى منصة TicketMaster مرة أخرى.
تعطيل / إلغاء تثبيت عميل VPN
تعتمد خطوات تعطيل عميل VPN الخاص بك على نوع التنفيذ الذي تستخدمه. إذا قمت بتثبيت عميل VPN لسطح المكتب ، فستحتاج إلى الوصول إلى قائمة الإعدادات المحددة وتعطيل اتصال VPN من هناك.

ومع ذلك ، إذا قمت بإعداد اتصال VPN من خلال ميزة Windows 10 المدمجة ، فإليك دليل سريع لتعطيله:
- اضغط على مفتاح Windows + R لفتح مربع حوار Run . بعد ذلك ، اكتب `` ms-settings: network-vpn '' واضغط على Enter لفتح علامة تبويب VPN في تطبيق الإعدادات .
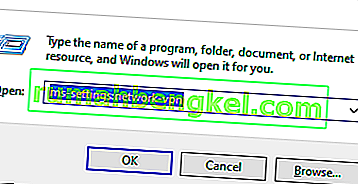
- داخل علامة التبويب اتصال VPN ، انتقل إلى القسم الأيمن وانقر على VPN الخاص بك ، ثم انقر فوق إزالة من قائمة السياق لمنعه من التداخل مع منصة TicketMaster.
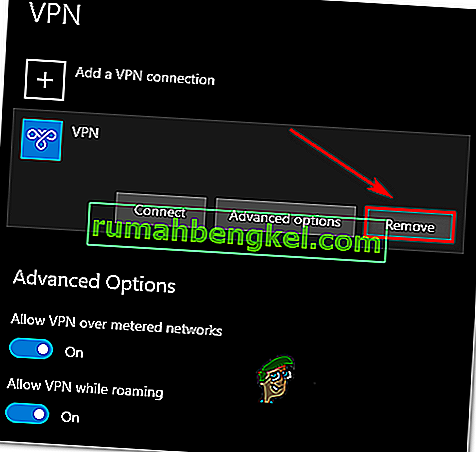
الطريقة الثالثة: أعد تشغيل جهاز التوجيه / المودم
كما اتضح ، قد يتم أيضًا حل الخطأ 401 Not Allowed عن طريق إعادة تشغيل جهاز الشبكة (جهاز التوجيه أو المودم). من الممكن أن يؤدي عدم تناسق الشبكة إلى منع إرسال بعض حزم المعلومات إلى الخادم.
إذا كان هذا السيناريو قابلاً للتطبيق ولم يكن لدى موفر خدمة الإنترنت مشاكل حاليًا ، فيجب أن تكون قادرًا على حل المشكلة عن طريق فرض إعادة تشغيل الشبكة.
لتنفيذ هذا الإجراء ، ما عليك سوى الضغط على زر التشغيل / الإيقاف مرة واحدة وانتظر لمدة 30 ثانية أو أكثر قبل الضغط عليه مرة أخرى. بالإضافة إلى ذلك ، يمكنك ببساطة فصل كابل الطاقة من منفذ الطاقة ، والانتظار لمدة نصف دقيقة ثم توصيله مرة أخرى.
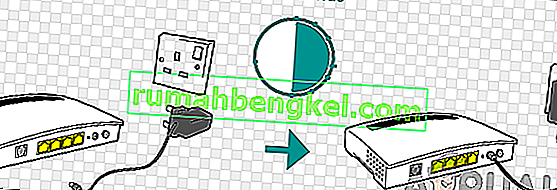
إذا كنت قد فعلت ذلك بالفعل ولا يزال الخطأ 401 غير مسموح به يظهر عند محاولة استخدام منصة TicketMaster ، فانتقل إلى الطريقة النهائية أدناه.
الطريقة الرابعة: انتظر 24 ساعة
كما اتضح ، قد تؤدي منصة TicketMaster إلى تشغيل الخطأ 401 غير مسموح به في الحالات التي تكون فيها خوارزمية التصفية عبارة عن روبوت. في معظم الحالات ، سيحدث هذا إذا قمت بالتحديث عدة مرات أو إذا قمت بالوصول إلى نفس الصفحة باستخدام أجهزة متعددة ينتهي بها الأمر إلى تنفيذ الأمر ping على TM باستخدام الرمز الخاص بك.
إذا كان هذا السيناريو قابلاً للتطبيق وكانت خوارزمية التصفية قد قامت بتشغيل القفل ، فلن يكون أمامك بديل سوى انتظار انتهاء صلاحية الحظر المؤقت. في هذه الحالة ، سيتم حل المشكلة تلقائيًا بعد 24 ساعة.
ضع في اعتبارك أن تجاوز الحظر المؤقت أمر محفوف بالمخاطر ويصعب القيام به حيث يتم فرض الحظر على حسابك بدلاً من عنوان IP الخاص بك. أفضل طريقة لحل المشكلة ، في هذه الحالة ، هي ببساطة الانتظار حتى الفترة الزمنية. وفي حالة عدم قدرتك على الانتظار ، أنشئ حسابًا مختلفًا واحصل على تذاكرك بهذا الحساب.