يواجه العديد من المستخدمين مشكلة حيث يتوفر لديهم اتصال إنترنت فعال ومستقر ولكن عميل Steam الخاص بهم لا يسجل ذلك ويطالب بعدم وجود اتصال متاح. يختلف سبب هذه المشكلة بسبب تكوينات البرامج والأجهزة المختلفة للمستخدمين الفرديين. ليس من الصواب القول أن سبب هذا الخطأ هو سبب "هذا" بالضبط. إذا أدى شيء ما إلى إصلاح هذه المشكلة على جهاز كمبيوتر آخر ، فليس من الضروري أن يعمل على إصلاح جهازك أيضًا.
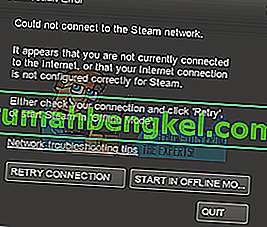
لهذا السبب قمنا بإدراج كل طريقة يبدو أنها تعمل. لم نفوت أي شيء وقمنا بتضمين حتى أدق التفاصيل. ارجع إلى الحلول بدءًا من الأول واعمل في طريقك إلى الأسفل. يُنصح بعدم تفويت أي شيء لأنه كلما هبطت ، يزداد مستوى الصعوبة الفنية.
الحل 1: حذف clientregistry.blob
قد يتلف سجل عميل Steam الخاص بك وقد يكون هذا هو سبب مواجهتك للخطأ. يمكننا محاولة إعادة تسميته / حذفه.
Clientregistry.blob هو الملف الذي تستخدمه Steam والذي يحتفظ ببيانات التسجيل الخاصة بك للألعاب المثبتة. إذا قمنا بحذفه ، فستتم استعادة الملف عند تسجيل الدخول التالي. ستحصل على جميع الإعدادات الافتراضية الخاصة بك على كل لعبة مثبتة (اسمك ، جلودك ، إلخ). يعمل هذا على إصلاح حوالي 30٪ من المشكلات حيث يمكن أن يتلف هذا الملف بسهولة.
لاحظ أنه بعد هذا الحل عند تشغيل Steam مرة أخرى ، سيطالبك باسم المستخدم وكلمة المرور. لا تتبع هذا الحل إذا لم يكن لديك بيانات الاعتماد الخاصة بك في متناول اليد. علاوة على ذلك ، لن يتم فقد التقدم المحفوظ والعناصر الموجودة داخل اللعبة. يتم تخزينها على التخزين السحابي بواسطة Steam ، لذا فمن الآمن افتراض أن حذف سجل العميل. blob لن يجلب لك أو على Steam أي مشاكل.
- قم بإنهاء Steam تمامًا وإنهاء جميع المهام كما هو مذكور في الحل أعلاه.
- تصفح إلى دليل Steam الخاص بك. الافتراضي هو
C: \ Program Files \ Steam
- حدد موقع " ClientRegistry " . blob ' .

- أعد تسمية الملف إلى " ClientRegistryOld. blob '(أو يمكنك حذف الملف تمامًا).
- أعد تشغيل Steam واسمح بإعادة إنشاء الملف.
نأمل أن يعمل عميلك كما هو متوقع. إذا استمرت المشكلة ، فاتبع الخطوات المذكورة أدناه.
- استعرض مرة أخرى إلى دليل Steam الخاص بك.
- حدد موقع " Steamerrorreporter " . إكس .

- قم بتشغيل التطبيق وأعد تشغيل Steam.
الحل 2: إيقاف جميع العمليات المتعلقة بـ Steam
في بعض الأحيان ، يؤدي إيقاف Steam عن طريق إنهاء جميع العمليات والبدء مرة أخرى إلى حل المشكلة. في بعض الأحيان ، قد يتعارض Steam مع مشكلة / برنامج آخر في جهاز الكمبيوتر الخاص بك وقد يكون قد أوقف عملياته بسببه. لهذا السبب ، بغض النظر عن مقدار المحاولة ، لن يتعرف على اتصال الإنترنت. تحقق مما إذا كان إنهاء جميع عمليات Steam يؤدي إلى حل المشكلة المطروحة بقوة. إذا لم يكن كذلك ، فانتقل إلى الحلول الأخرى.
- قم بتشغيل مدير المهام الخاص بك عن طريق الضغط على زر ⊞ Win + R. هذا يجب أن ينبثق تطبيق التشغيل.
في مربع الحوار اكتب " Taskmgr ". هذا يجب أن يفتح مدير المهام.
- قم بإنهاء جميع العمليات المتعلقة بـ Steam بدءًا من عملية " Steam Client BootStrapper ".
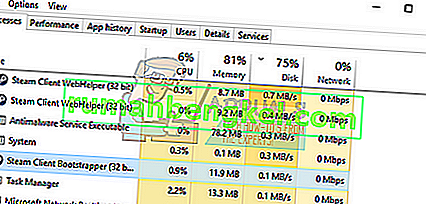
- أعد تشغيل Steam باستخدام الخيار "تشغيل كمسؤول".
الحل 3: إضافة خيار التشغيل (-tcp) في Steam
يستخدم Steam في الأصل بروتوكول UDP (بروتوكول مخطط بيانات المستخدم) لنقل البيانات. يمكننا محاولة تغييره إلى TCP (بروتوكول التحكم في الإرسال). كما نعلم جميعًا ، يعد TCP أكثر موثوقية بينما يكون UDP أسرع في الغالب. إذا واجهنا خطأً ، فيمكننا محاولة تغيير البروتوكولات لمعرفة ما إذا كانت المشكلة المطروحة قد تم إصلاحها.
لديك دائمًا خيار الرجوع إلى الإعداد الافتراضي عن طريق إزالة خيار التشغيل / سطر الأوامر.
- انتقل إلى دليل Steam الخاص بك. يتم سرد دليل Steam الافتراضي أدناه. إذا قمت بتثبيت Steam على جهاز آخر ، فيمكنك التصفح هناك.
C: \ Program Files (x86) \ Steam
- بمجرد الدخول إلى مجلد Steam الرئيسي ، حدد موقع ملف " Steam. إكس ". انقر بزر الماوس الأيمن فوقه وحدد إنشاء اختصار .
- انقر بزر الماوس الأيمن فوق الاختصار وحدد خصائص من القائمة المنسدلة.
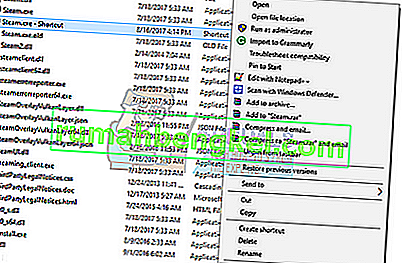
- في مربع الحوار الهدف ، اكتب " -tcp " في النهاية. لذلك يبدو السطر بالكامل كما يلي:
"C: \ Program Files (x86) \ Steam \ Steam.exe" –tcp
يرجى تذكر إعطاء مسافة بعد السطر الافتراضي في مربع الحوار الهدف.
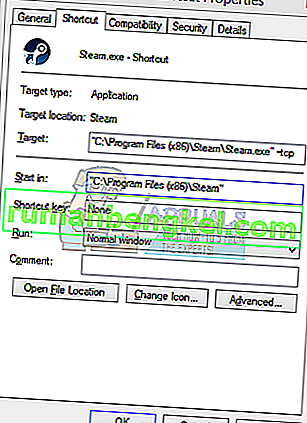
- قم بتطبيق التغييرات وأغلق النافذة. قم بتشغيل Steam باستخدام الاختصار ونأمل أن يعمل كما هو متوقع.
الحل 4: منح امتيازات المسؤول لـ Steam
يتطلب Steam امتيازات المسؤول لأداء المهام بشكل صحيح حيث يتعين عليه المزامنة مع ملفات النظام المختلفة وإجراء عمليات القراءة والكتابة بسرعات عالية. يتطلب أيضًا الكثير من طاقة المعالجة واستخدام الذاكرة. في بعض الأحيان ، قد يكون من المحتمل أن Steam لا يعمل بشكل صحيح لأنه لا يمتلك حقوق المسؤول وهو عالق في مكان ما.
يمكننا محاولة تعيين دليل Steam بالكامل كمسؤول ومعرفة ما إذا تم إصلاح المشكلة.
- افتح دليل Steam الخاص بك. الموقع الافتراضي له هو C: \ Program Files (x86) \ Steam. أو إذا قمت بتثبيت Steam في دليل آخر ، فيمكنك التصفح إلى هذا الدليل وستكون على ما يرام.
- حدد موقع ملف باسم " Steam. إكس ". هذا هو قاذفة Steam الرئيسية. انقر بزر الماوس الأيمن فوقه واختر خصائص . حدد علامة التبويب التوافق من أعلى الشاشة. هنا في أسفل النافذة ، سترى مربع اختيار ينص على " تشغيل هذا البرنامج كمسؤول ". تأكد انها فحصت. حفظ التغييرات و الخروج.
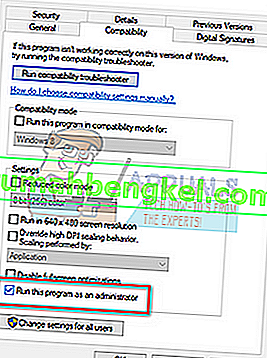
- الآن حدد موقع الملف المسمى " Steam. إكس ". انقر بزر الماوس الأيمن وحدد لها خصائص . حدد علامة التبويب التوافق من أعلى الشاشة. هنا في أسفل النافذة ، سترى مربع اختيار ينص على " تشغيل هذا البرنامج كمسؤول ". تأكد انها فحصت. حفظ التغييرات و الخروج.
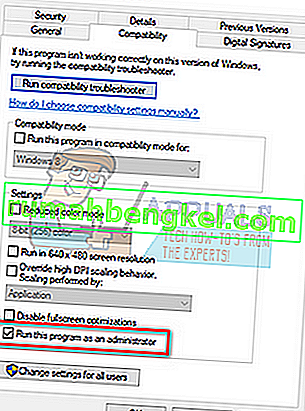
- أعد تشغيل Steam وتحقق مما إذا كان Steam متصل بالإنترنت بشكل صحيح.
الحل 5: تشغيل Steam في وضع التوافق وتحديث Windows
من المحتمل أن يكون عميل Steam لديك يواجه مشكلة في نظام التشغيل الخاص بك. من الحقائق المعروفة أن Steam يبقي دائمًا عميله وألعابه محدثًا بآخر التحديثات على جميع أنظمة التشغيل. يقوم بتعديل عميله وتحديثه وفقًا لذلك.
إذا لم تقم بتحديث نظامك مؤخرًا ، فيمكنك محاولة التشغيل في Steam في وضع التوافق لإصدار أقدم من نظام التشغيل. من المعروف أن هذه الطريقة تعمل بشكل أقل ولكنها تستحق التصوير. إذا لم ينجح الأمر ، يمكنك محاولة تحديث جهاز الكمبيوتر الخاص بك من خلال تحديثات Windows.
- انتقل إلى دليل Steam الخاص بك. يجب أن يكون الموقع الافتراضي لمجلد Steam هو " C: \ Program Files (x86) \ Steam ". اضغط على زر ⊞ Win + R. هذا يجب أن ينبثق تطبيق التشغيل. في مربع الحوار ، اكتب "C: \ Program Files (x86) \ Steam". أو إذا قمت بتثبيت Steam في دليل آخر ، فيمكنك التصفح إلى هذا الدليل ويمكنك متابعة الخطوات المذكورة أدناه.
- حدد موقع ملف "Steam.exe". انقر بزر الماوس الأيمن فوقه وحدد خصائص من القائمة المنسدلة.
- اختر علامة التبويب " التوافق " وحدد المربع الذي يقول " تشغيل هذا البرنامج في وضع التوافق لـ: ".
- في المربع المنسدل ، حدد Windows 8 / Windows 7. يُنصح بعدم استخدام الإصدارات الأقدم على الأرجح ، فلن تعمل. قم بتطبيق التغييرات وحفظها.
- أعد تشغيل عميل Steam وتحقق مما إذا كان العميل متصل بالإنترنت بشكل صحيح.
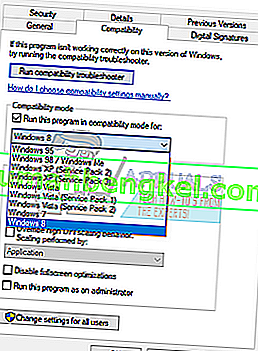
- إذا كان العميل لا يزال يرفض الاتصال ، فاتبع الخطوات أدناه للتأكد من أن جهازك محدث بآخر التحديثات.
- انقر فوق ابدأ واكتب في مربع الحوار " إعدادات ". انقر فوق نتيجة البحث الأولى التي تظهر في نتائج البحث. انقر على زر " التحديث والأمان ".
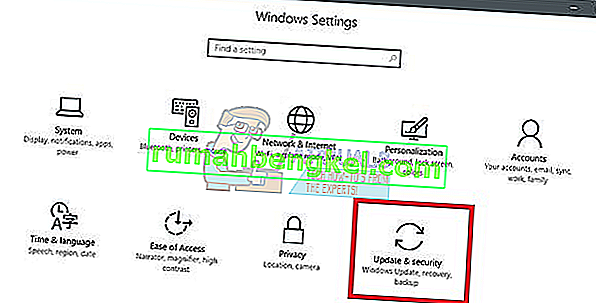
- ستجد هنا " التحقق من وجود تحديثات " في علامة التبويب " Windows Update ". الآن ستقوم النوافذ بالبحث عن أي تحديثات متوفرة وتنفيذها بعد التنزيل.
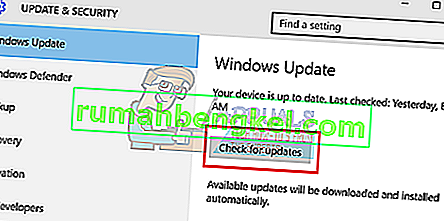
- قم بتشغيل Steam مرة أخرى وتحقق مما إذا كان متصلاً بالإنترنت أم لا.
الحل 6: تغيير لغة عميل Steam
هذا خطأ لا يسمح لـ Steam بالاتصال بالإنترنت. يمكنك تغيير لغتك إلى أي لغة أخرى ومحاولة تسجيل الدخول باستخدام بيانات الاعتماد الخاصة بك. إذا تم توصيل Steam ، فيمكنك العودة إلى اللغة المحددة مسبقًا ؛ خلاف ذلك ، يمكنك العودة ومتابعة المزيد من الحلول المدرجة أدناه.
هناك طريقتان لتغيير لغة Steam. يمكنك تغيير اللغة إذا تم فتح Steam في وضع عدم الاتصال ، أو يمكنك تغييرها باستخدام معلمة سطر أوامر مثل تلك التي استخدمناها من قبل.
التغيير من خلال العميل
- قم بتشغيل عميل Steam الخاص بك (سيكون في وضع عدم الاتصال). انقر فوق Steam الموجود في أعلى الجانب الأيسر من الشاشة وحدد الإعدادات من القائمة المنسدلة.
- انتقل إلى علامة التبويب المسماة الواجهة (موجودة على الجانب الأيسر). الآن سوف تكون قادرًا على سطر يقول " حدد اللغة التي تريد أن يستخدمها Steam (يتطلب إعادة تشغيل Steam) ". سيتبعه مربع منسدل. انقر فوقه وحدد أي لغة.
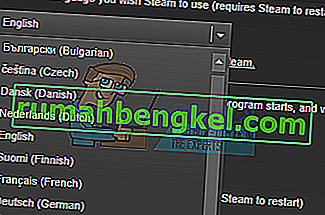
- احفظ التغييرات وأعد تشغيل Steam. تحقق مما إذا كان يتصل بالإنترنت.
التغيير من خلال سطر الأوامر
- انتقل إلى دليل Steam الخاص بك. دليل Steam الافتراضي هو " C: \ Program Files (x86) \ Steam ". إذا قمت بتثبيت Steam على جهاز آخر ، فيمكنك التصفح هناك.
- بمجرد الدخول إلى مجلد Steam الرئيسي ، حدد موقع ملف " Steam. إكس ". انقر بزر الماوس الأيمن فوقه وحدد إنشاء اختصار.
- انقر بزر الماوس الأيمن فوق الاختصار وحدد خصائص من القائمة المنسدلة.
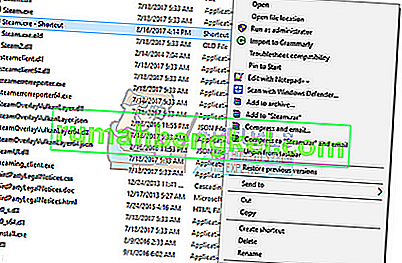
- في مربع الحوار الهدف ، اكتب " -language german " في النهاية. لذلك يبدو السطر بالكامل كما يلي:
"C: \ Program Files (x86) \ Steam \ Steam.exe" - اللغة الألمانية
(في بعض الأحيان يجب عليك كتابة "de" بدلاً من الألمانية أو "it" بدلاً من الإيطالية. يمكنك التحقق من هذه الأسماء القصيرة عبر الإنترنت ").
يرجى تذكر إعطاء مسافة بعد السطر الافتراضي في مربع الحوار الهدف.
- قم بتطبيق التغييرات وأغلق النافذة. قم بتشغيل Steam باستخدام الاختصار ونأمل أن يعمل كما هو متوقع.
الحل 7: مسح ملفات تهيئة Steam ونظام أسماء النطاقات
يمكننا محاولة إعادة تعيين إعدادات الإنترنت والتهيئة لمعرفة ما إذا كان قد تم حل المشكلة. يقوم Flushconfig بمسح وإعادة تحميل التكوينات لكل من التطبيقات / الألعاب المثبتة على جهاز الكمبيوتر الخاص بك.
تم تصميم معظم أنظمة التشغيل لتخزين سجلات DNS مؤقتًا. إنها ممارسة جيدة بشكل عام لأنها تتيح للتطبيق معالجة الطلبات / نقل البيانات بشكل أسرع إلى موقع ويب. ومع ذلك ، إذا تم تغيير DNS بشكل متكرر ، فمن الضروري مسحه حتى يمكن استرداد DNS الجديد ويمكنك استئناف نقل البيانات الذي كنت تقوم به. يقوم بإزالة ذاكرة التخزين المؤقت المحلية من جهاز الكمبيوتر الخاص بك ويحصل على أحدث ذاكرة تخزين مؤقت يستخدمها مزود خدمة الإنترنت الخاص بك.
- اضغط على Windows + R لإحضار تطبيق Run.
- في مربع الحوار ، اكتب " steam: // flushconfig ".
- ستظهر نافذة ستيم صغيرة لتأكيد الإجراء الخاص بك. اضغط موافق. لا ملاحظة أنه بعد هذا الإجراء ، سيطلب منك Steam تسجيل الدخول مرة أخرى باستخدام بيانات الاعتماد الخاصة بك. لا تتبع هذه الطريقة إذا لم يكن لديك وصول إلى تفاصيل تسجيل الدخول الخاصة بك.
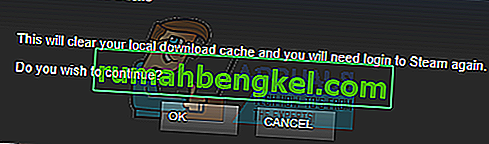
- بعد تنفيذ الإجراءات المذكورة أعلاه ، اضغط على زر Windows + R لتظهر نافذة التشغيل مرة أخرى. في مربع الحوار ، اكتب " cmd " لإظهار موجه الأوامر.
- مرة واحدة في موجه الأوامر ، اكتب “ ipconfig / flushdns ”. اضغط دخول.
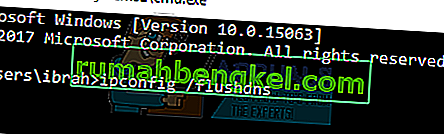
- أعد تشغيل الكمبيوتر وأعد تشغيل Steam لمعرفة ما إذا كان قد تم حل المشكلة.
الحل 8: إعادة تشغيل جهاز التوجيه يدويًا
من الممكن أن يتم حفظ جهاز توجيه الإنترنت الخاص بك في التكوين الخاطئ. أو ربما تسببت أي إعدادات حديثة في عدم عمله بشكل صحيح. بالطبع ، يجب أن تحاول إعادة تشغيل جهاز التوجيه أولاً والتحقق ، ولكن إذا لم يفلح ذلك ، فيمكننا محاولة إعادة تعيين جهاز التوجيه (إعادة الضبط الثابت) يدويًا ومعرفة ما إذا كان سيؤدي إلى تحسين وضعنا.
- التقط جهاز التوجيه الخاص بك وأعده مرة أخرى بحيث تكون جميع المنافذ أمامك.
- ابحث عن أي زر يسمى " إعادة تعيين " على ظهره. لا تحتوي معظم أجهزة التوجيه على أزرار ، لذا لا تقوم بإعادة تعيينها عن طريق الخطأ إلى إعدادات المصنع الافتراضية ، وبدلاً من ذلك ، يتعين عليك استخدام شيء رفيع مثل دبوس للضغط إلى الداخل باتجاه الفتحة التي تقول "إعادة تعيين".

- أعد تعيين جهاز التوجيه الخاص بك وقم بتوصيل جهاز الكمبيوتر الخاص بك مرة أخرى بشبكة WiFi. قم بتشغيل Steam مرة أخرى وتحقق من حل المشكلة.
ملاحظة: من الجدير بالذكر أنه بعد إعادة تعيين جهاز التوجيه يدويًا ، لن يحتوي جهاز التوجيه الخاص بك على أي SSID (كلمة مرور) وسيتم تعيين اسم شبكة WiFi على الوضع الافتراضي (شيء مثل TPlink121). علاوة على ذلك ، ستتم إزالة أي إعدادات إنترنت وضعها مزود الإنترنت الخاص بك عليها. لا تقم بتنفيذ هذه الطريقة إلا إذا كنت تعرف هذه الإعدادات أو إذا كان جهاز التوجيه الخاص بك يعمل كقابس وتشغيل. قد يكون من الصعب للغاية الاتصال بالمزود واطلب منه توجيه كيفية جعل الإنترنت يعمل مرة أخرى ، لذلك ضع هذا العامل دائمًا في الاعتبار. سيتم فصل جميع الأجهزة المتصلة وسيتعين عليك إعادة توصيل جميع الأجهزة واحدة تلو الأخرى مرة أخرى.
الحل 9: إعادة ضبط إعدادات جهاز التوجيه الخاص بك من خلال صفحة الويب
هناك أيضًا خيار لإعادة ضبط إعدادات جهاز التوجيه الخاص بك من خلال صفحة الويب باستخدام عنوان IP الخاص بالبوابة الافتراضية. يمكنك استخدام هذه الطريقة إذا ثبت أن الحل 8 مزعج لك لأي سبب من الأسباب. مرة أخرى ، تنطبق الملاحظة المكتوبة أعلاه على هذا الحل أيضًا ، لذا من الأفضل وضع كل هذه الأشياء في الاعتبار.
- افتح متصفح الويب الخاص بك واكتب عنوان IP الخاص بالموجه (إذا كنت لا تعرف هذا ، فمن المحتمل أن يكون مكتوبًا على الجزء الخلفي من جهاز التوجيه أو في صندوقه / دليله). سيبدو ما يشبه 192. 168.1.1
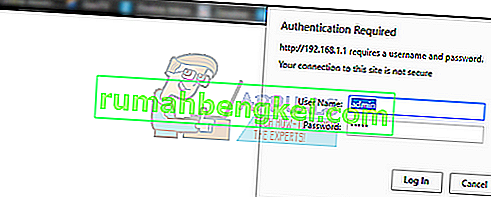
- اضغط دخول. سيطلب منك الموجه الآن اسم المستخدم وكلمة المرور قبل أن يسمح لك بالوصول. الإعدادات الافتراضية هي admin / admin. إذا كان هذا لا يعمل ولا تتذكر بيانات الاعتماد ، فيمكنك دائمًا الاتصال بمزود الإنترنت الخاص بك وسؤالهم.
- انقر فوق علامة التبويب أدوات في الأعلى وأوامر النظام على اليسار.
- هنا سترى زرًا باسم استعادة. انقر فوقه. سيتم قطع اتصالك بجهاز التوجيه الخاص بك وسيعود إلى إعدادات المصنع.

ملاحظة: لاحظ أن تكوين القائمة قد يكون مختلفًا لكل جهاز توجيه. يمكنك بسهولة كتابة رقم الطراز الخاص بك في Google ومعرفة كيفية إعادة تعيين جهاز التوجيه (إذا لم تتمكن من الوصول إلى زر إعادة ضبط المصنع بنفسك).
- بعد الاتصال بالإنترنت ، قم بتشغيل Steam مرة أخرى ، وتحقق مما إذا كان يقوم بتسجيل اتصال الإنترنت أم لا.
الحل 9: تعطيل برامج بيتا
هناك حالة قد تتسبب فيها مشاركتك في الإصدار التجريبي في جعل Steam يعمل بشكل غير معتاد / خارج الترتيب. باستخدام المشاركة التجريبية ، تحصل على محتوى اللعبة قبل إصدارها. المحتوى غير مستقر نوعًا ما ويطلق المطور تحديثات متكررة من وقت لآخر لمعالجة الأخطاء. لا يوجد أي ضرر في تعطيل مشاركة بيتا. سيختفي المحتوى التجريبي مع المحتوى الذي تم تخزينه حول تقدمك وفقًا له. اتبع الخطوات المذكورة أدناه:
- اضغط على زر Windows + R لفتح تطبيق التشغيل. في مربع الحوار اكتب " Taskmgr ". هذا أمر لإحضار مدير المهام بغض النظر عن إصدار النوافذ الذي تستخدمه.
- ابحث عن عمليات Steam المختلفة التي تعمل وأغلقها واحدة تلو الأخرى. لا تترك أي شيء خلفك. هذا يضمن بقاء التغييرات التي نجريها ثابتة ويتم حفظها ، لذلك عندما نقوم بتشغيل العميل مرة أخرى ، فإنه لا يعرض أي أخطاء.
- أيضًا ، أغلق جميع تطبيقات الطرف الثالث ، وقم بتحديث شاشتك ، وتابع الخطوة التالية لإلغاء الاشتراك في Steam beta.
- ما يعنيه إلغاء الاشتراك في الإصدار التجريبي في الواقع هو إلغاء الاشتراك في التحديثات حتى يتم إطلاقها رسميًا. هناك إيجابيات وسلبيات في المرحلة التجريبية. يمكنك تجربة التغييرات الجديدة قبل إصدارها بعد بضعة أشهر ؛ من ناحية أخرى ، قد لا تزال التحديثات عربات التي تجرها الدواب وتسبب لك مشاكل غير متوقعة. في هذه الحالة ، فإن Steam يسيء التصرف ولا يتصل بالإنترنت. افتح عميل Steam الخاص بك وفي الزاوية اليسرى العليا سترى خيارًا باسم " Steam ". انقر فوقه وانتقل إلى الإعدادات.
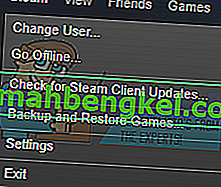
- عندما تكون في الإعدادات ، انقر فوق علامة التبويب ذاتها المسماة " الحساب ". هنا سترى خيارًا يسمى "مشاركة بيتا". علينا التأكد من أن عميلك ليس جزءًا من أي مرحلة تجريبية. انقر فوق الخيار وستظهر لك نافذة منسدلة تسمح لك بتحديد خيارك.
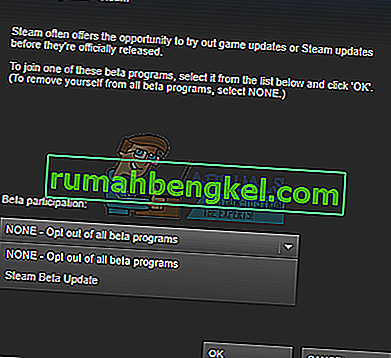
- حدد الخيار الذي يقول " NONE- Opt out of all beta Programs ". أغلق Steam وافتح مدير المهام لإنهاء جميع عمليات Steam. أعد تشغيل الكمبيوتر وافتح Steam مرة أخرى. إذا كان عميلك جزءًا من برنامج تجريبي ، فسيقوم بتثبيت بعض التحديثات قبل أن تتمكن من لعب الألعاب مرة أخرى.
- إذا واجهت أي مشكلة أثناء إلغاء الاشتراك في الإصدار التجريبي ، يمكنك التصفح إلى دليلك وحذف ملفات بيتا من هناك. يجب أن يكون الموقع الافتراضي لمجلد Steam هو " C: \ Program Files (x86) \ Steam ".
اضغط على زر ⊞ Win + R. هذا يجب أن ينبثق تطبيق التشغيل.
في مربع الحوار اكتب ما يلي:
C: \ Program Files (x86) \ Steam
أو إذا قمت بتثبيت Steam في دليل آخر ، فيمكنك التصفح إلى هذا الدليل ويمكنك متابعة الخطوات المذكورة أدناه.
- تصفح إلى مجلد باسم " Packages " واحذف جميع الملفات التي تبدأ بـ beta. أغلق النافذة وبعد بدء تشغيل العميل مرة أخرى ، اتبع الطريقة الخاصة بكيفية إلغاء الاشتراك في الإصدار التجريبي المذكور في الخطوة رقم 4.
- أعد تشغيل Steam وتحقق من اتصال Steam بالإنترنت بعد التعرف على توفر اتصال بالإنترنت.
الحل 10: بدء تشغيل Steam في الوضع الآمن مع الاتصال بالشبكات
شيء آخر يمكننا تجربته هو بدء تشغيل Steam في الوضع الآمن مع الشبكات. يستخدم الوضع الآمن للمساعدة في تشخيص المشكلة. إذا اتصل Steam بالإنترنت باستخدام هذه الطريقة ، فهذا يعني أن تطبيق جهة خارجية يتعارض مع عميلك.
بدء أي شيء في الوضع الآمن لا يشكل أي نوع من الخيط ويتم استخدامه في جميع أنحاء العالم لإصلاح المشاكل المختلفة. لا داعي للقلق بشأن أي شيء.
- اجعل جهاز الكمبيوتر الخاص بك في الوضع الآمن من خلال الاختيار من بين الخيارات المختلفة المتاحة. حدد " تمكين الوضع الآمن مع الاتصال بالشبكة ". يمكنك معرفة كيفية توصيل جهاز الكمبيوتر الخاص بك إلى الوضع الآمن من هنا. إذا كنت تقوم بتشغيل Windows 7 ، فاضغط على F8 عند بدء تشغيل جهاز الكمبيوتر الخاص بك وسيتم توجيهك إلى نافذة مماثلة حيث يمكنك تحديد الخيار المطلوب.
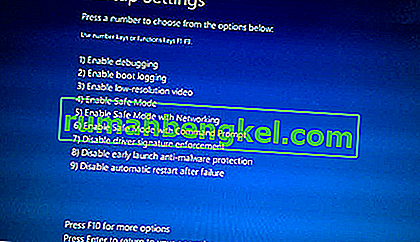
- افتح Steam وحاول توصيله بالإنترنت وتسجيل الدخول. إذا نجح ذلك ، فهذا يعني أن برنامج مكافحة الفيروسات أو جدار الحماية / برنامج الطرف الثالث قد يكون هو المشكلة. يمكنك تصفح الحلول أدناه حيث أوضحنا كيفية إزالة / تكوين هذه التطبيقات خطوة بخطوة.
الحل 11: مسح ذاكرة التخزين المؤقت للتنزيل
يمكن أن يؤدي مسح ذاكرة التخزين المؤقت لتنزيل Steam إلى إصلاح المشكلات التي قد تؤدي إلى عدم استجابة / اتصال العميل. لن تؤثر هذه العملية على ألعابك الحالية. سيكون عليك فقط إعادة تسجيل الدخول. لا تستخدم هذا الحل إذا لم يكن لديك بيانات اعتماد تسجيل الدخول الصحيحة في متناول اليد.
- افتح عميل Steam وانتقل إلى الإعدادات. هذا موجود في أعلى القائمة اليسرى.
- حدد موقع التنزيلات في لوحة الإعدادات.
- انقر فوق مسح تنزيل ذاكرة التخزين المؤقت . انقر فوق "موافق" لتأكيد اختيارك وبعد فترة ، سيطلب Steam بيانات اعتماد تسجيل الدخول الخاصة بك.
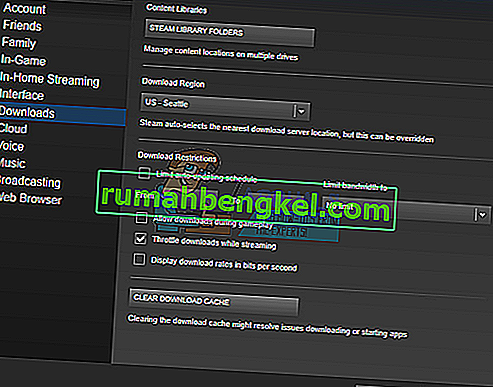
- بعد تسجيل الدخول مرة أخرى ، سيبدأ Steam كما هو متوقع.
إذا كانت التنزيلات سلسة على شبكة أخرى ، فهذا يعني أن هناك مشكلة في مزود خدمة الإنترنت. يجب عليك الاتصال بممثل العميل وإخباره بمشكلتك المحددة. يمكنك أيضًا محاولة فصل الأجهزة الأخرى الموجودة على شبكتك وإعادة تشغيل مودم الإنترنت. يجب عليك أيضًا التحقق مما إذا كان هناك أي تعارض مع برنامج مكافحة الفيروسات أو Windows defender. في بعض الأحيان ، تؤدي الإضافات الموجودة في Chrome أيضًا إلى حدوث مشكلات.
الحل 12: البحث عن البرامج الضارة
يمكن أن يكون هناك برامج ضارة على جهاز الكمبيوتر الخاص بك والتي قد تمنحك الاتصال. على الرغم من أنه يمكنك البحث عن البرامج الضارة باستخدام برامج مكافحة فيروسات مختلفة ، يمكنك أيضًا استخدام البرامج الضارة. يرجى ملاحظة أننا نقوم فقط بربط مواقع الويب الأخرى لمساعدة مستخدمينا. لن نكون مسؤولين عن أي مخاطر ينطوي عليها استخدام هذا البرنامج على الإطلاق.
الحل 13: تعطيل جدار الحماية / مكافحة الفيروسات
من الحقائق الشائعة جدًا أن جدار الحماية وبرنامج مكافحة الفيروسات لديك يتعارض مع Steam. لدى Steam الكثير من العمليات الجارية في وقت واحد لضمان أن تجربة اللعب الخاصة بك ليست سوى الأفضل. ومع ذلك ، فإن العديد من برامج مكافحة الفيروسات تضع علامة على هذه العمليات باعتبارها تهديدات محتملة وعزلها مما يؤدي إلى عدم عمل بعض العمليات / التطبيقات. لقد قمنا بتجميع دليل حول كيفية وضع Steam كاستثناء في برامج مكافحة الفيروسات. اتبع الخطوات هنا.
لتعطيل جدار حماية Windows ، اتبع الخطوات المذكورة أدناه.
- اضغط على زر Windows + R لإظهار تطبيق التشغيل. في مربع الحوار اكتب “ control ”. سيؤدي هذا إلى فتح لوحة تحكم جهاز الكمبيوتر الخاص بك أمامك.
- في الجزء العلوي الأيمن سيكون هناك مربع حوار للبحث فيه. اكتب جدار الحماية وانقر على الخيار الأول الذي يأتي كنتيجة.
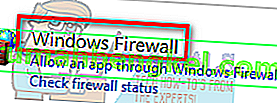
- الآن على الجانب الأيسر ، انقر فوق الخيار الذي يقول " تشغيل جدار حماية Windows أو تشغيله ". من خلال هذا ، يمكنك إيقاف تشغيل جدار الحماية الخاص بك بسهولة.
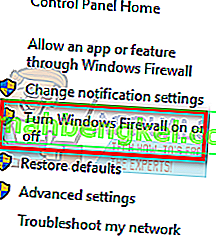
- حدد خيار " إيقاف تشغيل جدار حماية Windows " في كل من علامات التبويب ، الشبكات العامة والخاصة. حفظ التغييرات و الخروج. أعد تشغيل Steam وابدأ تشغيله باستخدام الخيار "تشغيل كمسؤول".
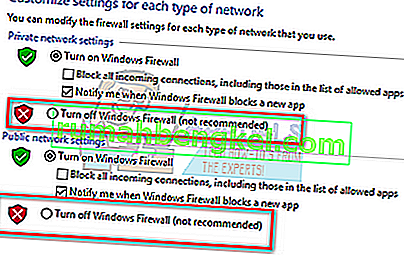
الحل 14: تعطيل إعدادات الوكيل
قد يؤدي وجود وكيل نشط على جهاز الكمبيوتر الخاص بك إلى عدم اتصال Steam بالإنترنت بشكل صحيح. يؤدي الوكيل إلى نفق تتدفق من خلاله بيانات الإنترنت الخاصة بك. بينما قد ينجح الأمر في بعض الأحيان ، ينتج عن Steam خطأ في مرات عديدة. يمكننا تعطيل إعدادات الخادم الوكيل الخاصة بك والتحقق مما إذا كان Steam متصل بالإنترنت أم لا.
أولاً وقبل كل شيء ، تأكد من إلغاء تثبيت محركات البحث المشبوهة وعدم وجود برامج "إضافية" على جهاز الكمبيوتر الخاص بك.
الطريقة الأولى: Chrome
- افتح متصفح Chrome وانقر فوق قائمة Chrome (أعلى اليمين) عند الفتح.
- بعد ظهور القائمة المنسدلة ، انقر فوق الإعدادات .
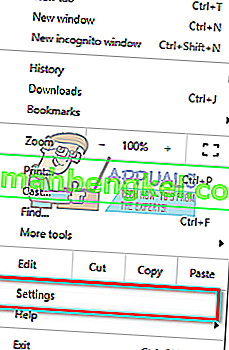
- بمجرد فتح صفحة الإعدادات ، اكتب " proxy " في شريط حوار البحث الموجود في الأعلى.
- من نتائج البحث ، حدد النتيجة التي تقول " فتح إعدادات الوكيل ".
- عند فتح الإعدادات ، انقر فوق " إعدادات LAN " في علامة التبويب "اتصالات" الموجودة في الجزء السفلي.
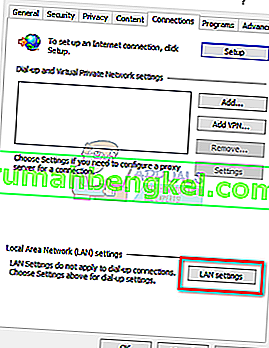
- قم بإلغاء تحديد السطر الذي يقول " اكتشاف الإعدادات تلقائيًا ". وأيضًا قم بإلغاء تحديد السطر الذي يقول " استخدم خادم وكيل لشبكة LAN الخاصة بك". حفظ التغييرات و الخروج. أعد تشغيل Steam.
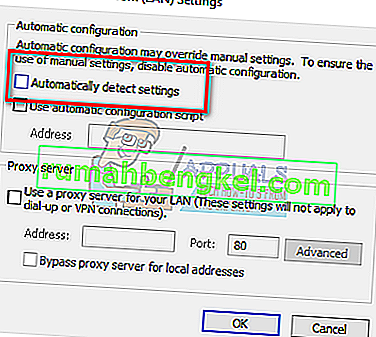
الطريقة 2: من خلال إعدادات الشبكة
- اضغط على زر Windows + R لإظهار تطبيق التشغيل.
- في مربع الحوار ، اكتب " inetcpl. cpl ".
- سيتم فتح خصائص الإنترنت. انتقل إلى علامة التبويب Connections وانقر على إعدادات LAN.
- بمجرد الدخول إلى إعدادات LAN ، قم بإلغاء تحديد السطر الذي يقول " اكتشاف الإعدادات تلقائيًا" . وأيضًا قم بإلغاء تحديد السطر الذي يقول " استخدم خادم وكيل لشبكة LAN الخاصة بك". احفظ التغييرات واخرج لإعادة تشغيل Steam.
الحل 15: تحرير السجل الخاص بك لتعيين قيمة دون اتصال إلى 0
يمكننا التحقق مما إذا كانت القيمة غير المتصلة في جهاز الكمبيوتر الخاص بك مضبوطة على 0. إذا تم تعيينها على 1 ، فهذا يعني أنه بغض النظر عن مدى صعوبة المحاولة أو عدد الطرق التي تختبرها ، فلن يتصل Steam بالإنترنت أبدًا.
يرجى اتباع الخطوات جدا بعناية عن أي إهمال أثناء تحرير السجلات يمكن أن يسبب الكثير من الضرر لجهاز الكمبيوتر الخاص بك ويمكن أن تجعلها غير صالحة للاستعمال.
- اضغط على زر Windows + R لبدء تشغيل التطبيق. في مربع الحوار ، اكتب “ regedit ”. اضغط على Enter .
- انتقل إلى HKEY_CURRENT_USER باستخدام القائمة الموجودة على الجانب الأيسر من النافذة. ثم ابحث عن مجلد البرامج . بمجرد فتحه ، ابحث عن Valve .
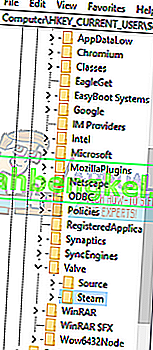
- بمجرد الدخول إلى Valve ، انقر فوق المجلد Steam وعلى الجانب الأيمن ، ستظهر جميع السجلات.
- انقر بزر الماوس الأيمن فوق " غير متصل " وانقر فوق تعديل. اضبطه على 0 (إذا تم ضبطه على 1). حفظ التغييرات و الخروج.
- أعد تشغيل Steam وتحقق مما إذا كان متصلاً بالإنترنت. يُنصح بإعادة تشغيل جهاز الكمبيوتر الخاص بك بعد تعديل السجل.
الحل النهائي: تحديث ملفات Steam
إذا استمر الخطأ في هذه المرحلة ، فلا خيار أمامنا سوى تحديث ملفات Steam. سيؤدي تحديث ملفات Steam إلى إعادة تثبيت Steam على جهاز الكمبيوتر الخاص بك مرة أخرى. سنحذف بعض مجلدات التكوين للتأكد من تجديدها عند التثبيت وإزالة جميع الملفات السيئة.
يرجى ملاحظة أن أي انقطاع أثناء عملية النسخ سيؤدي إلى إتلاف الملفات وسيتعين عليك إعادة تنزيل المحتوى بالكامل مرة أخرى. تابع هذا الحل فقط إذا كنت متأكدًا من عدم مقاطعة جهاز الكمبيوتر الخاص بك.
- انتقل إلى دليل Steam الخاص بك . الموقع الافتراضي للدليل الخاص بك هو
C: / ملفات البرنامج (x86) / Steam.
- حدد موقع الملفات والمجلدات التالية:
Userdata (مجلد)
Steam.exe (تطبيق)
Steamapps ( مجلد- احتفظ فقط بملفات الألعاب الأخرى فيه)
يحتوي مجلد بيانات المستخدم على جميع بيانات طريقة اللعب الخاصة بك. لا نحتاج إلى حذفه. علاوة على ذلك ، داخل Steamapps ، سيتعين عليك البحث عن اللعبة التي تعطيك مشكلة وحذف هذا المجلد فقط. تحتوي الملفات الأخرى الموجودة على ملفات التثبيت والألعاب الخاصة بألعاب أخرى قمت بتثبيتها.
ومع ذلك ، إذا كانت هناك جميع الألعاب التي تسبب لك مشاكل ، فنحن نقترح عليك تخطي حذف مجلد Steamapps والمتابعة مع الخطوة التالية.
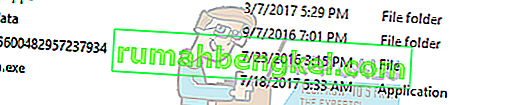
- احذف جميع الملفات / المجلدات الأخرى (باستثناء تلك المذكورة أعلاه) وأعد تشغيل الكمبيوتر.
- أعد تشغيل Steam باستخدام امتيازات المسؤول ونأمل أن يبدأ في تحديث نفسه. بعد اكتمال التحديث ، سيعمل كما هو متوقع.
حتى بعد اللجوء إلى كل هذه الطرق ، لا يتم إصلاح المشكلة ، فهذا يعني أن هناك مشكلة في مزود خدمة الإنترنت الخاص بك ويجب عليك الاتصال بمزود الإنترنت الخاص بك.








