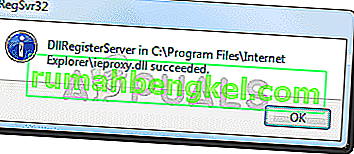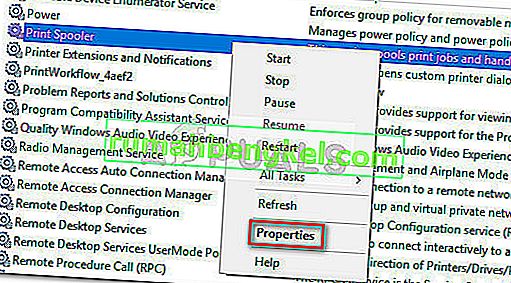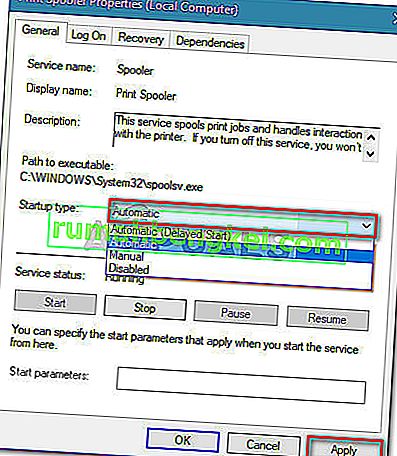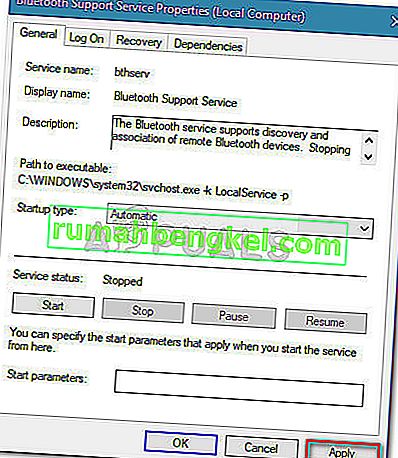أبلغ بعض المستخدمين عن مشكلة غريبة حيث يبدو أن نافذة الأجهزة والطابعات تتعطل وتظل فارغة على الرغم من أن المستخدم لديه العديد من الأجهزة المختلفة التي يجب أن تكون موجودة هناك.

كما اتضح ، فإن المشكلة أكثر شيوعًا على نظام التشغيل Windows 7 ويمكن أن تحدث لأسباب متعددة. فيما يلي ملخص سريع لأكثر الجناة شيوعًا:
- ملف النظام التالف
- لم يتم تسجيل DLL لبرنامج Internet Explorer 8 بشكل صحيح
- خدمة Print Spooler ليست قيد التشغيل
- خدمة البلوتوث لا تعمل
إذا كنت تعاني حاليًا من هذه المشكلة بالذات ، فقد تساعدك الطريقة أدناه. تم التأكيد على أن جميع الإصلاحات المحتملة الواردة أدناه تعمل من خلال المستخدمين الذين يجدون أنفسهم في موقف مماثل. يرجى اتباع الطرق أدناه بالترتيب حتى تصادف إصلاحًا يعمل على حل خطأ مجلد الأجهزة والطابعات الفارغ في السيناريو الخاص بك. هيا نبدأ!
الطريقة الأولى: تشغيل SFC Scan
إذا كانت المشكلة متعلقة بملف تالف أساسي ، فمن المرجح أن يؤدي فحص SFC (مدقق ملفات النظام) إلى حل المشكلة تلقائيًا. أبلغ بعض المستخدمين أنه تم إصلاح المشكلة فورًا بعد الانتهاء من فحص SFC وتم إجراء إعادة التشغيل.
مدقق ملفات النظام هو أداة تتيح للمستخدمين البحث عن الفساد واستعادة الملفات التالفة.
فيما يلي دليل سريع لتشغيل فحص SFC لحل الخطأ "مجلد الأجهزة والطابعات الفارغ" :
- اضغط على مفتاح Windows + R لفتح مربع التشغيل. ثم اكتب " cmd " واضغط على Ctrl + Shift + Enter لفتح موجه أوامر مرتفع.
 ملاحظة: ضع في اعتبارك أن بدء فحص SFC في نافذة موجه الأوامر العادية سيفشل لأنه لن يكون لديه الأذونات اللازمة.
ملاحظة: ضع في اعتبارك أن بدء فحص SFC في نافذة موجه الأوامر العادية سيفشل لأنه لن يكون لديه الأذونات اللازمة. - في موجه الأوامر المرتفع ، اكتب “ sfc / scannow ” واضغط على Enter لبدء الإجراء.
 ملاحظة: خلال هذا الوقت ، ستقوم أداة SFC بفحص جميع ملفات النظام المحمية واستبدال أي حالات تالفة بنسخ مخزنة مؤقتًا في نسخة احتياطية محلية.
ملاحظة: خلال هذا الوقت ، ستقوم أداة SFC بفحص جميع ملفات النظام المحمية واستبدال أي حالات تالفة بنسخ مخزنة مؤقتًا في نسخة احتياطية محلية. - عند اكتمال العملية ، أغلق موجه الأوامر المرتفع وأعد تشغيل الكمبيوتر. إذا كانت المشكلة ناتجة عن ملف نظام تالف ، فيجب أن تكون قادرًا على فتح نافذة الأجهزة والطابعات دون مشاكل.
إذا كنت لا تزال تواجه نفس المشكلة ، فانتقل إلى الطريقة الثانية.
الطريقة 2: تسجيل DLL IE8
غالبًا ما يُعزى هذا السلوك المحدد إلى DLL مفقود يستخدمه Internet Explorer. تمكن بعض المستخدمين من حل خطأ "مجلد الأجهزة والطابعات الفارغ" عن طريق تسجيل ملف ieproxy.dll المفقود باستخدام موجه أوامر مرتفع. إليك دليل سريع للقيام بذلك:
- اضغط على مفتاح Windows + R لفتح مربع تشغيل. ثم اكتب " كمد " وضرب على Ctrl + شيفت + أدخل لفتح ل أوامر تمت ترقيته موجه.

- في موجه الأوامر المرتفع ، أدخل الأمر التالي واضغط على Enter لتسجيل ملف DLL لبرنامج Internet Explorer:
regsvr32 "٪ ProgramFiles٪ \ Internet Explorer \ ieproxy.dll"
- إذا تم التسجيل بنجاح ، يجب أن ترى نافذة تأكيد.
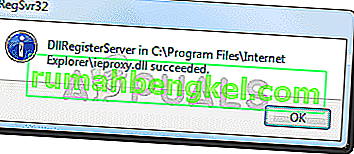
- أغلق موجه الأوامر المرتفع وأعد تشغيل الكمبيوتر. عند بدء التشغيل التالي ، افتح مجلد " الأجهزة والطابعات" ومعرفة ما إذا كان قد تم حل المشكلة أم لا.
إذا كنت لا تزال تواجه نفس المشكلة ، فانتقل إلى الطريقة النهائية.
الطريقة الثالثة: تمكين دعم Bluetooth وخدمة Print Spooler
إذا لم توفر الطريقتان الأوليان إصلاحًا لموقفك الخاص ، فقد يتم منع جهاز الكمبيوتر الخاص بك من بدء واستخدام خدمة دعم Bluetooth أو خدمة Print Spooler .
تمكن بعض المستخدمين الذين يجدون أنفسهم في موقف مشابه من حل المشكلة باستخدام شاشة الخدمات وتعيين نوع بدء تشغيل دعم Bluetooth و Print spooler إلى تلقائي . إليك دليل سريع حول كيفية القيام بذلك:
- اضغط على مفتاح Windows + R لفتح نافذة Run. ثم اكتب " services.msc " واضغط على Enter لفتح شاشة الخدمات .

- في نافذة الخدمات ، قم بالتمرير لأسفل عبر قائمة الخدمات (محلي) ، وانقر بزر الماوس الأيمن على Print Spooler واختر Properties .
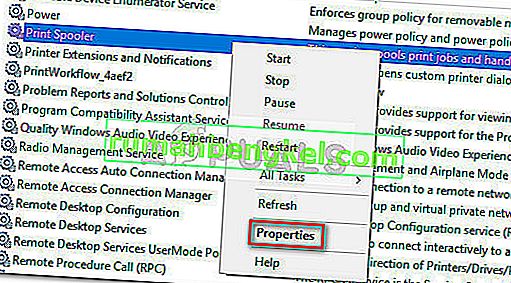
- في التخزين المؤقت للطباعة خصائص الشاشة، انتقل إلى عامة التبويب وتعيين نوع بدء التشغيل إلى تلقائي . ثم اضغط على Appy لحفظ التغييرات.
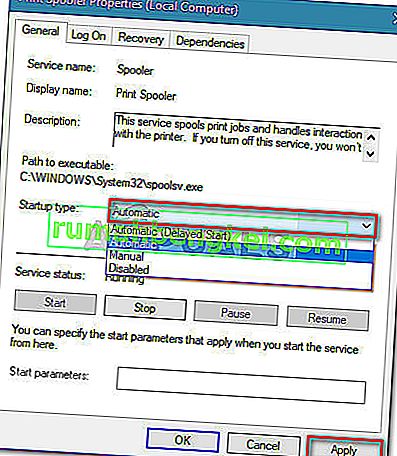
- بعد ذلك ، عد إلى قائمة الخدمات وانقر بزر الماوس الأيمن على خدمة دعم Bluetooth واختر خصائص . بعد ذلك، انتقل إلى العام التبويب ووضع لها نوع بدء التشغيل إلى تلقائي .
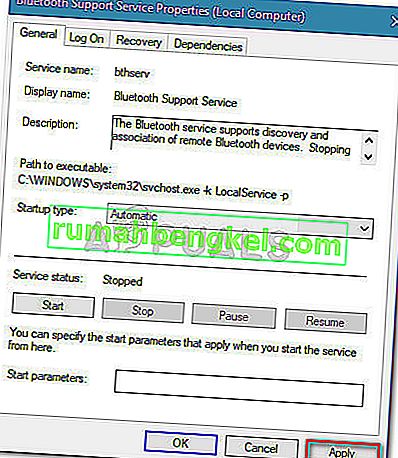
- أعد تشغيل الكمبيوتر ومعرفة ما إذا كان قد تم حل المشكلة عن طريق فتح مجلد الأجهزة والطابعات .

 ملاحظة: ضع في اعتبارك أن بدء فحص SFC في نافذة موجه الأوامر العادية سيفشل لأنه لن يكون لديه الأذونات اللازمة.
ملاحظة: ضع في اعتبارك أن بدء فحص SFC في نافذة موجه الأوامر العادية سيفشل لأنه لن يكون لديه الأذونات اللازمة. ملاحظة: خلال هذا الوقت ، ستقوم أداة SFC بفحص جميع ملفات النظام المحمية واستبدال أي حالات تالفة بنسخ مخزنة مؤقتًا في نسخة احتياطية محلية.
ملاحظة: خلال هذا الوقت ، ستقوم أداة SFC بفحص جميع ملفات النظام المحمية واستبدال أي حالات تالفة بنسخ مخزنة مؤقتًا في نسخة احتياطية محلية.