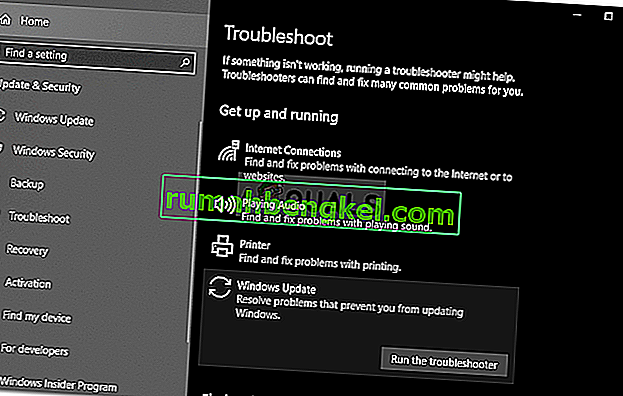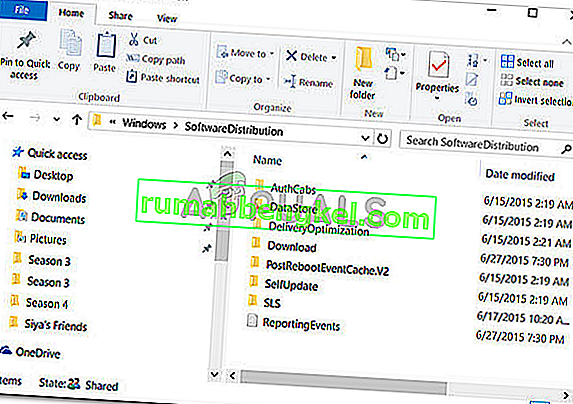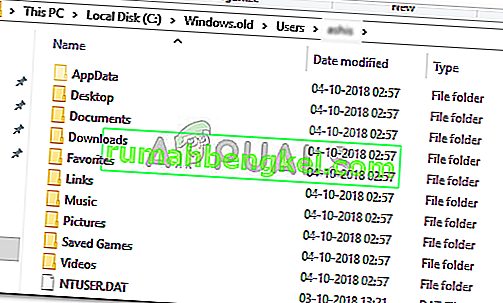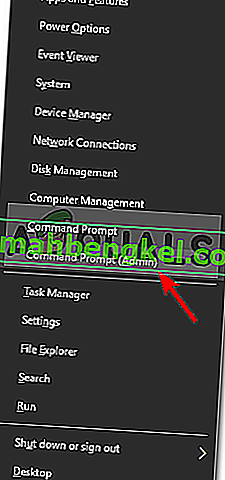Disk Cleanup هو أداة مساعدة لصيانة النظام تأتي مثبتة مسبقًا من Microsoft. يتم استخدامه لتحرير مساحة على محرك الأقراص الثابتة للنظام عن طريق مسح وتحليل الملفات المخزنة على نظامك. إذا وجدت الأداة المساعدة أن الملفات لم يتم استخدامها أو لم تعد هناك حاجة إليها ، فستحذفها وستتاح لك مساحة خالية. يتضمن ذلك حذف ذاكرة التخزين المؤقت غير الضرورية أو الملفات المؤقتة أو المجلدات وما إلى ذلك.
في بعض الأحيان ، عند تشغيل الأداة المساعدة على قسم النظام الخاص بك ، فإنها تتعطل أثناء تنظيف Windows Update Cleanup. يعمل انتظارها لبعض المستخدمين ، ومع ذلك ، إذا تم تعليقها إلى الأبد ، فستصبح مشكلة لأنها تمنعك من استخدام الأداة المساعدة. واجه العديد من المستخدمين هذه المشكلة ، والإصلاح سهل للغاية ولكن قبل أن ندخل في ذلك ، دعونا نلقي نظرة على الأسباب المحتملة لهذه المشكلة.

ما الذي يجعل تنظيف القرص ثابتًا في Windows Update Cleanup؟
مما جمعناه معًا ، يحدث هذا عادةً بسبب العوامل التالية -
- ملفات النظام التالفة أو المفقودة . نظرًا لأن Disk Cleanup هو أداة مساعدة مضمنة ، فإنه يتطلب تشغيل ملفات النظام بشكل كامل. ومع ذلك ، إذا كانت ملفات النظام الخاصة بك تالفة أو مفقودة ، فقد يتسبب ذلك في ظهور المشكلة.
- برامج الطرف الثالث . في بعض الأحيان يمكن أن تحدث المشكلة أيضًا بسبب برنامج الجهة الخارجية الذي قمت بتثبيته على نظامك.
لحل هذه المشكلة ، اتبع الحلول المقدمة:
الحل 1: قم بتشغيل مستكشف أخطاء Windows Update ومصلحها
نظرًا لأن أداة تنظيف القرص تُلحق أثناء إجراء Windows Update Cleanup ، فمن المحتمل أن يتم إصلاح ذلك بواسطة مستكشف أخطاء Windows Update ومصلحها. تعمل أدوات تحري الخلل وإصلاحه أحيانًا على حل مشاكلك ولا داعي للقلق بشأن تجاوز عقبة. إليك كيفية تشغيل مستكشف الأخطاء ومصلحها:
- اضغط على مفتاح Windows + I لفتح الإعدادات .
- انتقل إلى التحديث والأمان .
- انتقل إلى علامة التبويب استكشاف الأخطاء وإصلاحها .
- قم بتمييز Windows Update وانقر فوق " تشغيل مستكشف الأخطاء ومصلحها ".
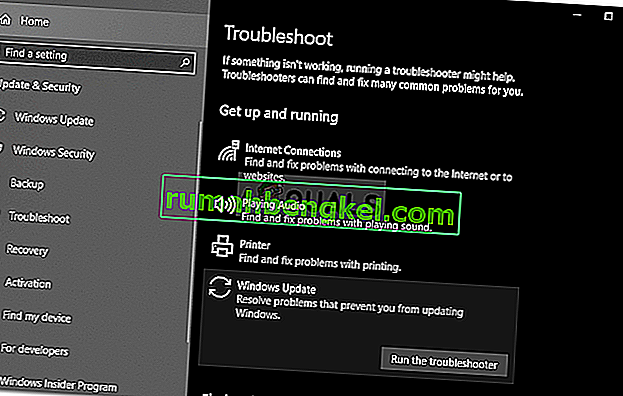
الحل 2: حذف مجلد SoftwareDistribution
يعد مجلد SoftwareDistribution مسؤولاً عن تخزين ملفات تحديث Windows قبل تثبيتها على النظام. في بعض الأحيان ، تتلف محتويات هذا المجلد بسبب عدم قدرتك على تشغيل التنظيف. في مثل هذه الحالة ، سيتعين عليك حذف محتويات هذا المجلد. إليك الطريقة:
- افتح مستكشف Windows وانتقل إلى المسار التالي:
ج: \ Windows \ SoftwareDistribution
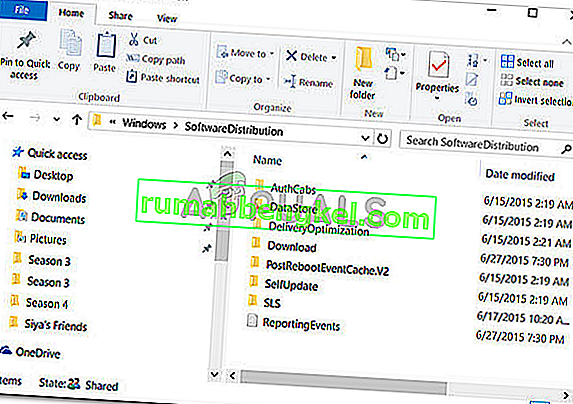
- احذف جميع المجلدات الفرعية الموجودة داخل مجلد SoftwareDistribution.
الحل 3: حذف مجلد Windows.old
تم تكليف المجلد Windows.old بتخزين الإصدار الأقدم من Windows عندما يقوم المستخدم بتشغيل ترقية. عادة ما يكون هذا مفيدًا عندما تريد الرجوع إلى إصدار أقدم. يمكن أن تتسبب محتويات هذا المجلد أيضًا في ظهور الخطأ ، وبالتالي ، سيتعين عليك حذف المجلدات الفرعية الموجودة بداخله أيضًا. إليك الطريقة:
- افتح مستكشف Windows والصق المسار التالي في شريط العناوين:
C: \ Windows.old
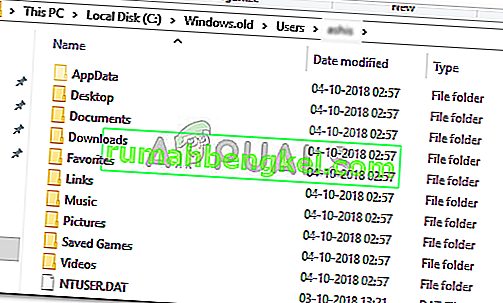
- احذف جميع المجلدات.
يمكنك أيضًا حذف مجلد Windows.old باستخدام موجه الأوامر. إليك الطريقة:
- اضغط على Winkey + X وحدد موجه الأوامر (المسؤول) من القائمة.
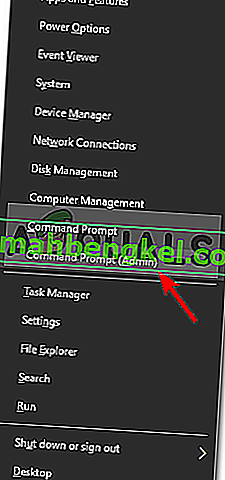
- اكتب ما يلي في موجه الأوامر:
takeown /FC: \ Windows.old \* / R / A
- سيؤدي هذا إلى إزالة ملكية المجلد.
- اكتب الآن الأمر التالي للسماح لنفسك بالإذن الكامل عبر المجلد (تأكد من أنك تستخدم حساب مسؤول).
cacls C: \ Windows.old \ *. * / T / منح المسؤولين: F

- أخيرًا ، لحذف محتويات المجلد ، اكتب
rmdir / S /QC:\Windows.old\*.*
الحل 4: قم بتشغيل DISM و SFC
يمكن أن يحدث الخطأ في بعض الأحيان بسبب ملفات النظام التالفة أو المفقودة. في مثل هذا الحدث ، سيتعين عليك استخدام الأداة المساعدة SFC (مدقق ملفات النظام) و DISM (خدمة نشر الصور وإدارتها). ستقوم هذه الأدوات المساعدة بالبحث في نظامك عن ملفات النظام التالفة أو المفقودة واستبدالها أو إصلاحها باستخدام نسخة احتياطية.
يرجى الرجوع إلى هذه المقالة لمعرفة كيفية تشغيل SFC وهذه المقالة لـ DISM المنشورة بالفعل على موقعنا.
الحل 5: تشغيل تنظيف القرص في Clean Boot
كما ذكرنا سابقًا ، في بعض الأحيان قد تتسبب برامج الجهات الخارجية التي قمت بتثبيتها على نظامك في ظهور الخطأ. في مثل هذه الحالة ، سيتعين عليك إجراء Clean Boot ثم تشغيل الأداة المساعدة. يعني التمهيد النظيف تشغيل نظامك بأقل قدر ممكن من الخدمات / العمليات المطلوبة. سيؤدي ذلك إلى القضاء على احتمال تسبب أي برنامج تابع لجهة خارجية في حدوث المشكلة.
يرجى الرجوع إلى هذه المقالة المنشورة على موقعنا حيث ستتعلم كيفية إجراء التمهيد النظيف بتفصيل كبير. بمجرد إجراء التمهيد النظيف ، قم بتشغيل الأداة المساعدة ومعرفة ما إذا كان يحل المشكلة.