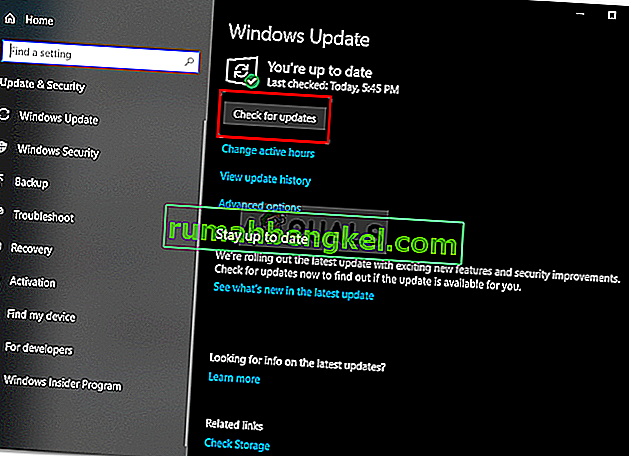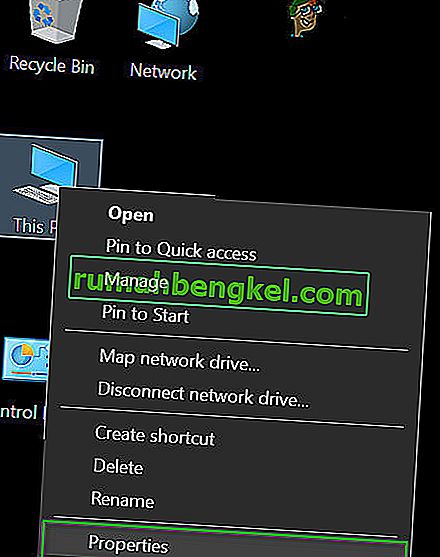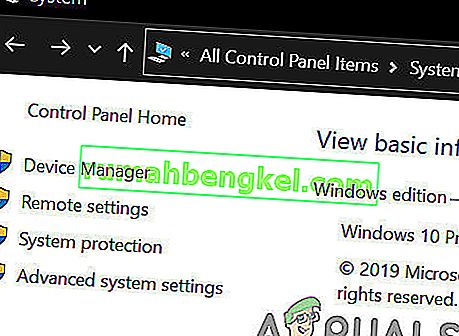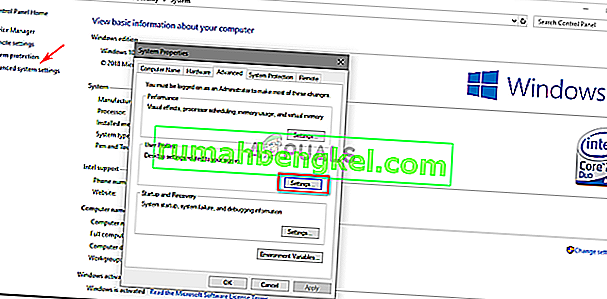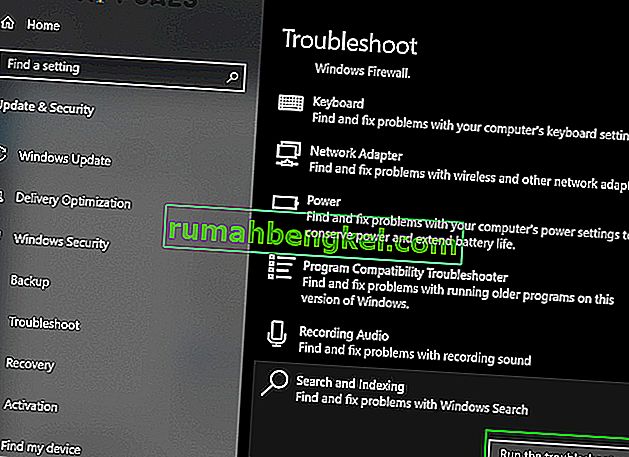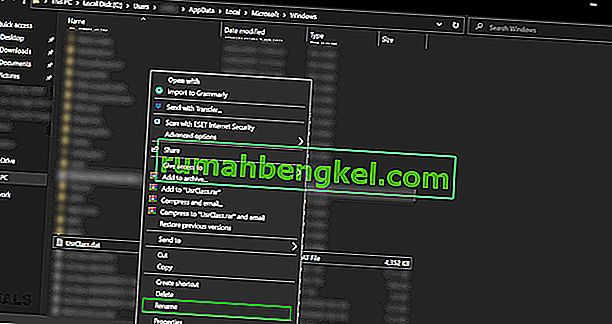غالبًا ما يحدث تعليق SearchUI.exe بسبب برنامج مكافحة الفيروسات التابع لجهة خارجية والذي عادةً ما يتداخل مع عمليات الخلفية. واجهة مستخدم البحث أو SearchUI هي أحد مكونات مساعد بحث Microsoft تسمى Cortana. إذا تم تعليق عملية searchUI.exe ، فهذا يعني أنك لن تتمكن من استخدام Cortana. يحب بعض الأشخاص الاستفادة من مساعد البحث من Microsoft عن طريق إعطائه الأوامر من خلال ميكروفوناتهم. رغم ذلك ، ستمنعك بعض الأشياء أو التطبيقات من استخدامها.
لا يظهر هذا كمربع حوار خطأ لإعلامك بأن ملف searchUI.exe قد تم تعليقه ولكن بدلاً من ذلك يمكن العثور عليه عند فتح مدير المهام الخاص بك والانتقال من خلال العمليات المدرجة هناك. هذه المشكلة ليست حرجة ويمكن حلها عن طريق بعض الحلول السهلة والفعالة. ومع ذلك ، قبل أن ندخل في ذلك ، دعونا نلقي نظرة على الأسباب.

ما الذي يسبب تعليق SearchUI.exe على نظام التشغيل Windows 10؟
حسنًا ، يمكن أن يحدث تعليق searchui.exe بسبب عوامل عديدة مثل -
- مكافحة الفيروسات من طرف ثالث . إذا كنت تستخدم برنامج مكافحة فيروسات تابعًا لجهة خارجية ، فمن المرجح أن ترى الملف معلقًا لأن برنامج مكافحة الفيروسات لديك يحاول إيقافه.
- نوافذ عفا عليها الزمن . إذا لم تقم بتحديث Windows الخاص بك لبعض الوقت ، فمن المحتمل أن يكون هذا هو عامل تعليق الملف. واجهة المستخدم ليست مثالية وتحتاج إلى تحديث مستمر.
- مجلد الحزمة تالف . من حين لآخر ، يكون سبب تعليق الملف هو مجلد حزمة Cortana تالف مما يعني أنه سيتعين عليك حذفه.
قبل متابعة الحلول ، أعد تشغيل النظام. أيضًا ، قم بتشغيل الأمر SFC ثم الأمر DISM.
حان الوقت الآن للدخول في الحلول:
الحل 1: قم بتحديث Windows إلى أحدث إصدار
كما ذكرنا سابقًا ، قد يكون سبب ذلك وجود Windows قديم. لم يتم إتقان واجهة المستخدم حتى الآن وتتطلب تحديثات مستمرة من الشركة المصنعة لها والتي لن تحصل عليها إلا إذا قمت بتحديث Windows الخاص بك. لذلك ، بدءًا من المهمة السهلة ، حاول تحديث Windows إذا لم تقم بذلك. للتحقق من وجود تحديثات ، قم بما يلي:
- اضغط على Winkey + I لفتح الإعدادات .
- انقر فوق " التحديث والأمان ".
- اضغط على " التحقق من وجود تحديثات ".
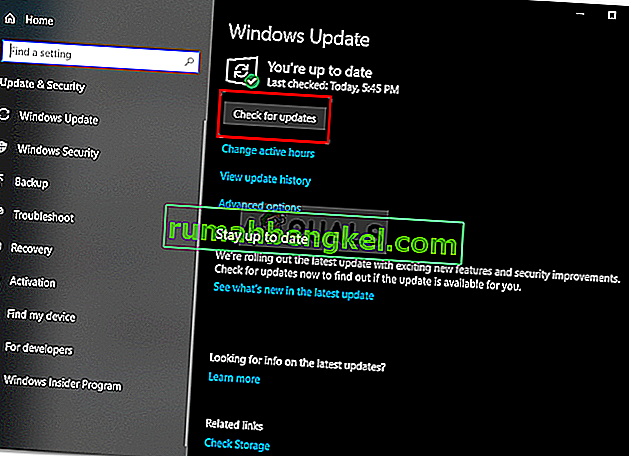
إذا طالبك بتحديث ، فقم بتحديث نظامك.
الحل 2: إصلاح مجلد حزمة Cortana
قد يؤدي مجلد الحزمة التالف إلى إيقاف تشغيل الملف. في مثل هذه الحالة ، سيتعين عليك حذف المجلد في Safe Boot. بمجرد تشغيل نظامك ، قم بما يلي:
- اضغط على Winkey + X وحدد " موجه الأوامر (المسؤول) " أو " Windows Powershell (المسؤول) ".
- بمجرد تحميل ذلك ، أدخل الأمر التالي ( استبدل {USERNAME} باسم مستخدم نظامك).
RD / S / Q "C: \ Users \ {USERNAME} \ AppData \ Local \ Packages \ Microsoft.Windows.Cortana_cw5n1h2txyewy \ RoamingState" - الآن ، افتح Windows Powershell (المسؤول) إذا استخدمت موجه الأوامر لإدخال الأمر المذكور أعلاه.
- بمجرد تحميل Windows Powershell ، أدخل الأمر التالي:
Get-AppXPackage -AllUsers | Where-Object {$ _. InstallLocation -like “* SystemApps *”} | Foreach {Add-AppxPackage -DisableDevelopmentMode -Register “$ ($ _. InstallLocation) \ AppXManifest.xml”}
الحل 3: قم بتعطيل برنامج مكافحة الفيروسات
أبلغ بعض المستخدمين أن برنامج مكافحة الفيروسات التابع لجهة خارجية كان يتداخل مع العملية بسبب إدراجه على أنه معلق. يرجع السبب في ذلك في الغالب إلى برنامج مكافحة الفيروسات Avast - لذا إذا كنت تستخدم برنامج مكافحة فيروسات Avast أو أي برنامج آخر ، فيرجى إيقاف تشغيل برنامج مكافحة الفيروسات ثم إعادة تشغيل نظامك لمعرفة ما إذا كان الملف لا يزال مُعلقًا أم لا.
الحل 4: حذف ملف تعريف المستخدم المتجول
إذا كنت تستخدم ملف تعريف مستخدم متجول على نظامك ، فقد تحدث المشكلة بسبب ملف تعريف المستخدم الخاص بك حيث يمكن أن يؤدي إلى حدوث مشكلات معينة مع ملف SearchUI.exe. إذا كان هذا هو الحال بالنسبة لك ، فكل ما عليك فعله هو حذف ملف تعريف المستخدم المتجول. هيريس كيفية القيام بذلك:
- انتقل إلى سطح المكتب الخاص بك ، وانقر بزر الماوس الأيمن على " هذا الكمبيوتر الشخصي " وحدد " خصائص ".
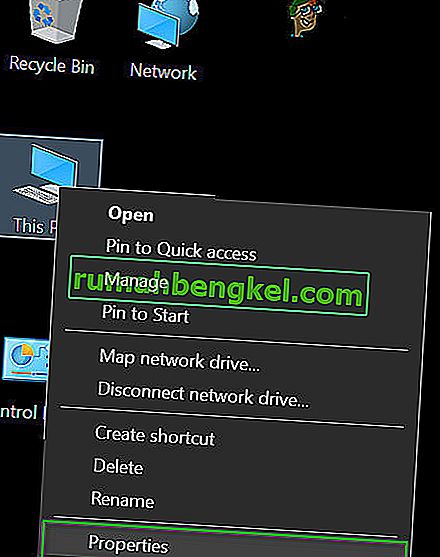
- على الجانب الأيمن ، انقر فوق " إعدادات النظام المتقدمة ".
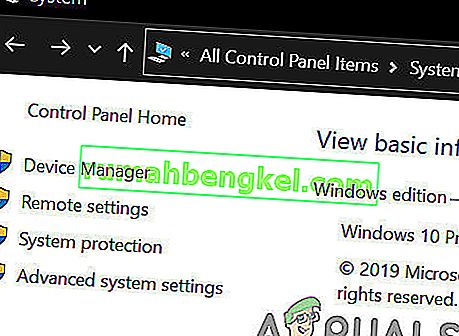
- ستظهر نافذة ، انقر فوق " الإعدادات " ضمن ملفات تعريف المستخدمين .
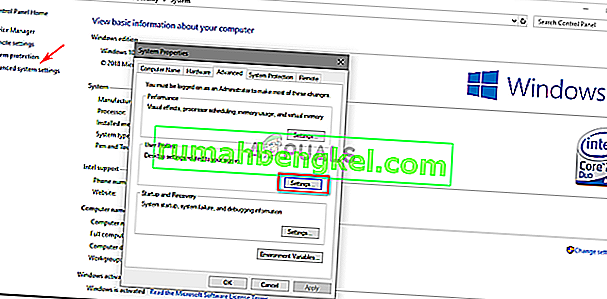
- حدد موقع ملف التعريف المتجول الخاص بك وقم بحذفه.
الحل 5: أعد تثبيت iCloud
أخيرًا ، قد يكون تثبيت iCloud سببًا آخر . قد تتداخل عملية iCloud مع عملية SearchUI.exe وفي هذه الحالة سيتعين عليك إلغاء تثبيت iCloud ثم إعادة تثبيته.
الحل 6: استخدم مستكشف أخطاء Cortana ومصلحها
قامت Microsoft بتضمين العديد من مستكشفات الأخطاء ومصلحها لمساعدة المستخدمين في استكشاف مشكلات Windows الشائعة وإصلاحها. هناك أيضًا مستكشف أخطاء ومصلحها للبحث والفهرسة. يتحقق مستكشف الأخطاء ومصلحها أولاً من وجود مشكلات في تكوينات Cortana وإذا لاحظت أي تناقضات ، فإنه يحاول تلقائيًا إعادة تهيئة هذه الوحدة المحددة. قد يؤدي تشغيل مستكشف أخطاء البحث والفهرسة ومصلحها إلى حل المشكلة.
- اضغط على مفتاح Windows واكتب " Troubleshoot ". الآن في القائمة الناتجة ، انقر فوق " استكشاف الإعدادات وإصلاحها ".

- الآن في الجزء الأيمن من النافذة ، ابحث عن البحث والفهرسة وانقر عليها. ثم انقر فوق " تشغيل مستكشف الأخطاء ومصلحها ".
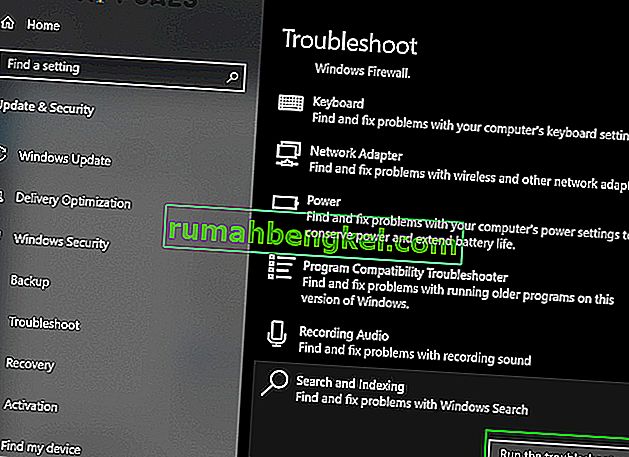
- الآن اتبع التعليمات المعروضة على الشاشة لإكمال عملية استكشاف الأخطاء وإصلاحها.
الحل 7: إنشاء حساب مستخدم آخر وإعادة تسمية ملف UsrClass.dat للحساب الفعال
إذا لم يساعدك شيء حتى الآن ، فقد يؤدي إنشاء حساب مسؤول محلي جديد واستخدامه لإعادة تسمية ملفات / مجلدات Cortana للحساب المتأثر إلى حل المشكلة. يمكننا أيضًا إعادة تسمية الملفات مباشرةً عند تسجيل الدخول إلى الحساب المتأثر ولكن هذا لن يعيد تهيئة الملف تمامًا لأن جزءًا منه في حالة تشغيل بالفعل. عندما نستخدم حسابًا آخر ، يمكننا تغييره تمامًا لأنه لن يتم تحميله على النظام.
- قم بإنشاء حساب مسؤول محلي جديد للمستخدم.
- سجّل الدخول إلى هذا الحساب الذي تم إنشاؤه حديثًا.
- انتقل الآن إلى
ج: المستخدمون / (الحساب المؤثر) / AppData / Local / Microsoft / Windows
حيث C هو محرك أقراص النظام الخاص بك.
- الآن ابحث عن UsrClass.dat وأعد تسميته إلى UsrClass.dat.old .
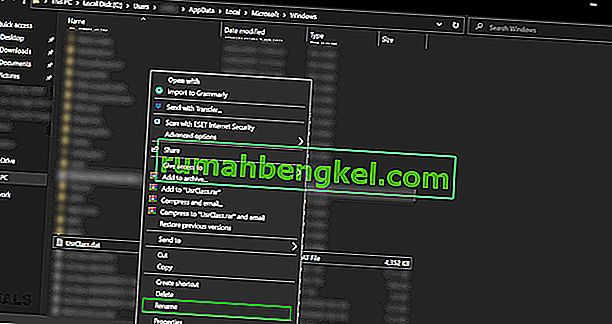
- قم الآن بتسجيل الخروج من الحساب الجديد وإعادة تسجيل الدخول إلى الحساب المتأثر.