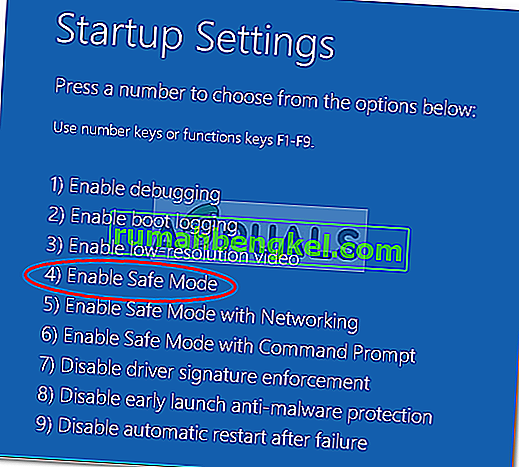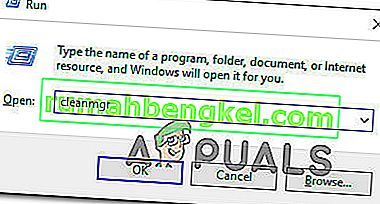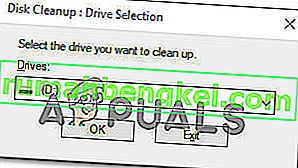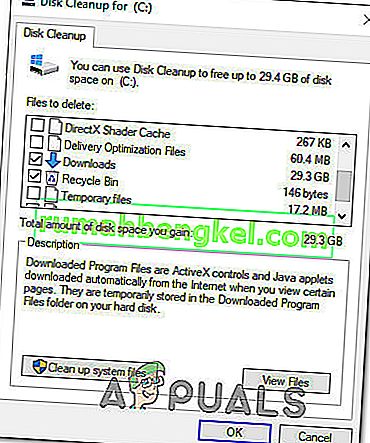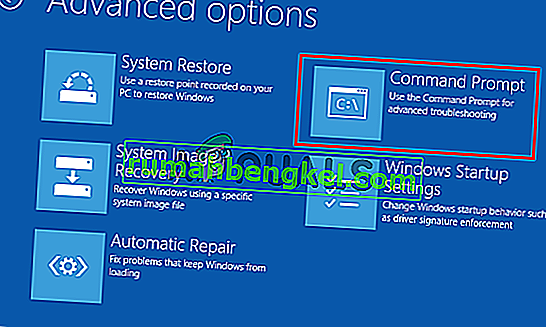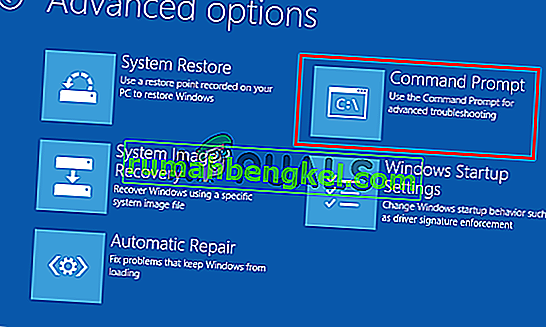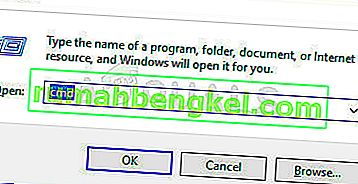لقد وصلنا العديد من مستخدمي Windows بأسئلة بعد عدم تمكنهم من الخروج من وضع تشخيص الكمبيوتر . بعد الانتظار لعدة ساعات ، حاول بعض المستخدمين المتأثرين إعادة التشغيل للهروب لكنهم أبلغوا أن جهاز الكمبيوتر الخاص بهم يدخل في شاشة مظلمة ويعرض الشعار ثم يتم عرض شاشة تشخيص الكمبيوتر مرة أخرى. تواجه المشكلة في Windows 7 و Windows 8.1 و Windows 10.

ما الذي يسبب مشكلة "تشخيص جهاز الكمبيوتر الخاص بك"؟
لقد بحثنا في هذه المشكلة بالذات من خلال النظر في تقارير المستخدمين المختلفة وباختبار إستراتيجية إصلاح متنوعة أوصى بها بعض المستخدمين المتأثرين. كما اتضح ، ستجعل العديد من السيناريوهات المختلفة بعض أجهزة الكمبيوتر عالقة داخل شاشة تشخيص جهاز الكمبيوتر الخاص بك . فيما يلي قائمة بالسيناريوهات المحتملة التي قد تؤدي إلى حدوث هذه المشكلة:
- مساحة النظام غير كافية - كما اتضح ، يمكن أن تحدث هذه المشكلة بالذات أيضًا في الحالات التي لا يتوفر فيها للنظام مساحة كافية لتحميل جميع العمليات والخدمات الضرورية لإجراء بدء التشغيل. في هذه الحالة ، يجب أن تكون قادرًا على حل المشكلة عن طريق تشغيل الكمبيوتر في الوضع الآمن ومسح بعض المساحة حتى تكتمل العملية دون مشاكل.
- تلف ملف النظام - يمكن أن يكون تلف ملف النظام مسؤولاً أيضًا عن ظهور أداة تشخيص النظام عند كل بدء تشغيل للنظام. ستصبح عالقة في حلقة إذا تأثرت الأداة أيضًا بالفساد. إذا كان هذا السيناريو قابلاً للتطبيق ، فيجب أن تكون قادرًا على حل المشكلة عن طريق تشغيل أدوات الإصلاح المساعدة مثل DISM و SFC أو عن طريق استعادة تثبيت Windows إلى حالة صحية باستخدام استعادة النظام.
- أداة الإصلاح المؤتمتة المشوهة - كما أبلغ العديد من المستخدمين المختلفين ، يمكن أن تكون هذه المشكلة أيضًا بسبب بعض مشكلات محرك أقراص النظام غير المحددة. في هذه الحالة ، ستحاول أداة الإصلاح التلقائي الفتح عند كل بدء تشغيل في محاولة لحل المشكلة ، ولكنها لن تتمكن من تحديد الجاني. تتمثل إحدى طرق تجنب هذه المشكلة في تجاوز شاشة الإصلاح التلقائي عن طريق تعطيل الأداة المساعدة من نافذة CMD مرتفعة.
- بيانات BCD التالفة - في الحالات الأكثر خطورة ، يمكن أن تحدث هذه المشكلة أيضًا بسبب حالة بيانات تمهيد تالفة تمنع عملية بدء التشغيل من الاكتمال. في هذه الحالة ، يمكنك تحديث كل مكون من مكونات نظام التشغيل بما في ذلك بيانات التشغيل عن طريق إجراء تثبيت نظيف أو إصلاح.
إذا كنت تكافح حاليًا لإيجاد استراتيجية إصلاح تسمح لك بتجاوز شاشة تشخيص جهاز الكمبيوتر الخاص بك ، فستوفر لك هذه المقالة العديد من أدلة استكشاف الأخطاء وإصلاحها المختلفة. في الأسفل ، ستجد بعض الطرق التي أكد الكثير من المستخدمين المتأثرين أنها تعمل. تم تأكيد عمل كل إصلاح من الإصلاحات المحتملة الموضحة أدناه بواسطة مستخدم متأثر واحد على الأقل.
للحصول على أفضل النتائج ، اتبع الإصلاحات المحتملة بنفس الترتيب الذي رتبناها به - لقد حاولنا ترتيبها حسب الكفاءة والشدة. في النهاية ، يجب أن تعثر على حل فعال في السيناريو الخاص بك.
هيا نبدأ!
الطريقة الأولى: التمهيد في الوضع الآمن ومساحة خالية
كما أفاد بعض المستخدمين ، يمكن أن تحدث هذه المشكلة أيضًا في المواقف التي لا يتوفر فيها للنظام مساحة كافية للبدء مع جميع عمليات وخدمات الجهات الخارجية التي تمت جدولتها ليتم تحميلها أثناء إجراء بدء التشغيل. إذا حاول Windows تحميل كل شيء أثناء تسلسل بدء التشغيل وفشل ، فسيتم التمهيد تلقائيًا في وضع التشخيص في محاولة لمعرفة المكون الذي فشل.
ومع ذلك ، في الحالات التي لا يمكن فيها إفراغ المساحة المطلوبة ، سيصبح الكمبيوتر عالقًا في حلقة وضع التشخيص. تمكن العديد من المستخدمين في نفس الموقف أخيرًا من حل المشكلة عن طريق تشغيل أجهزة الكمبيوتر الخاصة بهم في الوضع الآمن وإخلاء بعض المساحة.
إليك دليل سريع للقيام بذلك:
- قم بتشغيل جهاز الكمبيوتر الخاص بك ثم ابدأ بالضغط على المفتاح F8 بشكل متكرر بمجرد رؤية الشاشة الأولية. سيؤدي هذا في النهاية إلى فتح قائمة خيارات التمهيد المتقدمة .
- بعد أن تتمكن من الوصول إلى قائمة خيارات التمهيد المتقدمة ، استخدم مفاتيح الأسهم لتحديد الوضع الآمن أو اضغط على المفتاح المقابل (F4)
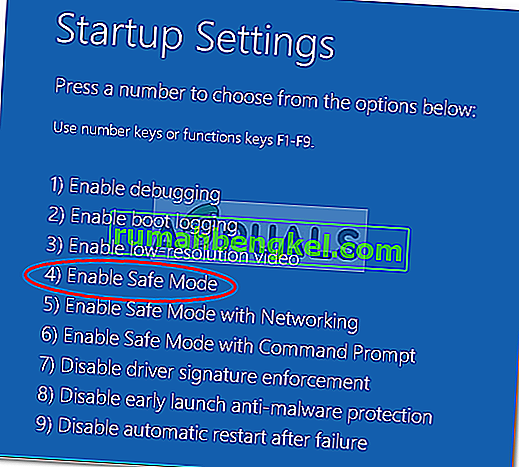
- انتظر حتى يكتمل تسلسل التمهيد التالي. بمجرد تحميل Windows بالكامل ، اضغط على مفتاح Windows + R لفتح أمر التشغيل . بمجرد دخولك إلى مربع التشغيل ، اكتب "cleanmgr" واضغط على Enter لفتح الأداة المساعدة Clean Manager .
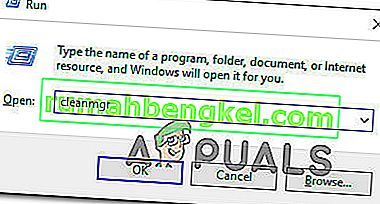
- بمجرد دخولك إلى شاشة " تنظيف القرص" الأولية ، ابدأ بتحديد القرص الذي تريد تنظيفه. في حالتنا ، نريد إفراغ مساحة من محرك أقراص نظام التشغيل ، لذا حدد C (أو أيًا كان اسم محرك Windows الخاص بك).
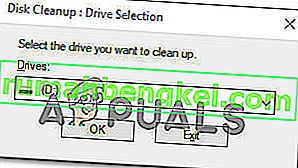
- بمجرد دخولك إلى شاشة "تنظيف القرص" ، انتقل إلى قسم " الملفات المراد حذفها" وحدد كل شيء غير ضروري تريد حذفه. يجب أن يكون مجلد التنزيلات وسلة المحذوفات والملفات المؤقتة وملفات تحسين التسليم كافية لبدء الاستخدام.
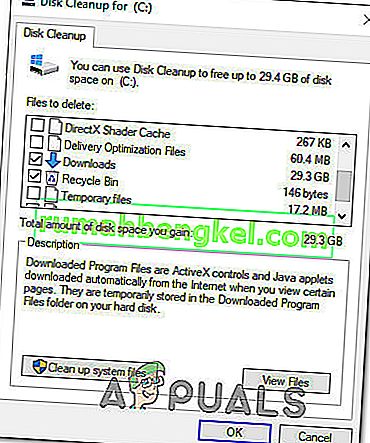
- بمجرد تحديد كل شيء تريد حذفه ، انقر فوق تنظيف ملفات النظام لبدء عملية تنظيف بعض المساحة.
- بعد اكتمال العملية ، قم بإعادة تشغيل جهاز الكمبيوتر الخاص بك حتى يتم إعادة تشغيله في الوضع العادي ومعرفة ما إذا كان بإمكانه تجاوز شاشة التشخيص دون التعثر.
إذا كنت لا تزال تواجه نفس السلوك ، فانتقل إلى الطريقة التالية أدناه.
الطريقة 2: تشغيل عمليات فحص SFC و DISM
كما اتضح ، من المحتمل أيضًا أن تكون هذه المشكلة ناتجة عن درجة معينة من تلف ملف النظام الذي يمنع تسلسل التمهيد من الاكتمال. في ظل الظروف العادية ، يمكنك فتح نافذة CMD مرتفعة وتشغيل الأداتين المساعدتين.
ولكن نظرًا لأنه لا يمكنك تجاوز شاشة التشخيص ، فستحتاج إلى إجراء عمليات الفحص قبل تسلسل التشغيل. لإدارة ذلك ، ستحتاج إلى فتح موجه أوامر مرتفع باستخدام قائمة الخيارات المتقدمة .
أبلغ العديد من مستخدمي Windows الذين كانوا يكافحون سابقًا مع نفس المشكلة أنهم تمكنوا أخيرًا من التمهيد بشكل طبيعي بعد قيامهم بتنفيذ الإرشادات أدناه.
إليك ما عليك القيام به لتشغيل عمليات مسح SFC و DISM من CMD المفتوح من داخل قائمة الخيارات المتقدمة :
- أول الأشياء أولاً ، أدخل وسائط التثبيت وأعد تشغيل الكمبيوتر. قبل أن ترى تسلسل بدء التشغيل ، ابدأ بالضغط على أي مفتاح للتمهيد من وسائط تثبيت Windows.

- بمجرد تحميل شاشة Windows الأولية ، انقر فوق إصلاح جهاز الكمبيوتر الخاص بك (الزاوية السفلية اليسرى من الشاشة)

- في القائمة التالية ، ابدأ بتحديد علامة التبويب استكشاف الأخطاء وإصلاحها ، ثم انقر فوق خيارات متقدمة . ومن قائمة الخيارات المتقدمة ، حدد علامة التبويب موجه الأوامر .
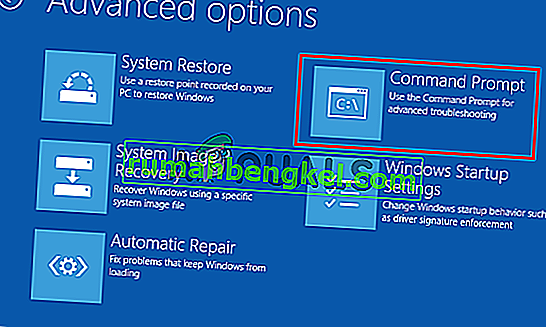
- بمجرد دخولك إلى موجه الأوامر المرتفع ، اكتب الأمر التالي واضغط على Enter لبدء فحص مدقق ملفات النظام:
sfc / scannow
ملاحظة: يستخدم SFC نسخة مخبأة محليًا لاستبدال الملفات التالفة بنسخ سليمة. ضع في اعتبارك أن مقاطعة هذه الأداة المساعدة في منتصف الفحص قد ينتج عنها أخطاء منطقية إضافية. لذا انتظر بصبر حتى تكتمل العملية.
- بعد اكتمال الفحص ، أعد تشغيل الكمبيوتر وأعد اتباع الخطوات المذكورة أعلاه للعودة إلى شاشة CMD المرتفعة عند بدء تشغيل النظام التالي. بمجرد العودة ، اكتب الأوامر التالية واضغط على Enter بعد كل واحد للتحقيق في مشكلات الفساد وإصلاحها باستخدام:
التخلص / عبر الإنترنت / تنظيف الصورة / CheckHealth Dism / عبر الإنترنت / Cleanup-Image / ScanHealth Dism / Online / Cleanup-Image / RestoreHealth
ملاحظة: تعتمد هذه الأداة المساعدة على Windows Update لتنزيل نسخ سليمة من ملفات النظام المتأثرة بالفساد وتحتاج إلى استبدالها. لهذا السبب ، تأكد من أن اتصالك بالإنترنت مستقر قبل بدء هذا الإجراء.
- بمجرد اكتمال الإجراء ، أعد تشغيل الكمبيوتر ومعرفة ما إذا كان قد تم حل المشكلة عند بدء تشغيل النظام التالي.
إذا كنت لا تزال غير قادر على تجاوز شاشة "تشخيص جهاز الكمبيوتر الخاص بك" أثناء محاولتك التمهيد بشكل طبيعي ، فانتقل إلى الطريقة التالية أدناه.
الطريقة الثالثة: تشغيل الأداة المساعدة "استعادة النظام"
إذا لم تسمح لك الطرق المذكورة أعلاه بحل المشكلة ، فمن المحتمل أنك تتعامل مع مشكلة فساد خطيرة لا يمكن حلها بشكل تقليدي. في مثل هذه المواقف ، فإن أفضل طريقة للبدء هي اتباع نهج التحكم في الضرر.
يمكن لـ System Restore (استعادة النظام) حل معظم مشكلات بدء التشغيل الناتجة عن تلف ملفات النظام عن طريق استعادة الجهاز إلى حالة صحية حيث كان كل مكون يعمل بشكل صحيح.
لكن ضع في اعتبارك أنه لكي تعمل هذه الأداة المساعدة ، يجب أن تكون هذه الأداة قد أنشأت مسبقًا لقطة يمكن استخدامها الآن لعملية الاستعادة. يتم تكوين "استعادة النظام" تلقائيًا لإنشاء لقطات جديدة بانتظام (بعد كل تغيير رئيسي للنظام مثل التحديث المثبت).
ضع في اعتبارك أنه إذا قررت السير في هذا الطريق ، فسيتم فقد أي تغيير تم إجراؤه منذ إنشاء اللقطة. يتضمن ذلك عمليات تثبيت التطبيق وإعدادات المستخدم وأي شيء آخر.
إذا كنت مستعدًا لقبول المخاطر ، فإليك دليل سريع حول تشغيل أداة استعادة النظام المساعدة من خلال قائمة الخيارات المتقدمة:
- أدخل وسائط التثبيت وأعد تشغيل الكمبيوتر. بمجرد رؤية شاشة التمهيد ، اضغط على أي مفتاح للتمهيد من وسائط التثبيت.

- بمجرد تحميل إعداد Windows بالكامل ، انظر إلى الزاوية السفلية اليسرى وانقر فوق إصلاح جهاز الكمبيوتر الخاص بك .

- داخل قائمة الإصلاح الأولية ، قم بالوصول إلى قائمة استكشاف الأخطاء وإصلاحها . داخل قائمة استكشاف الأخطاء وإصلاحها ، انقر فوق خيارات متقدمة ، ثم حدد موجه الأوامر من قائمة الأدوات المساعدة المتاحة.
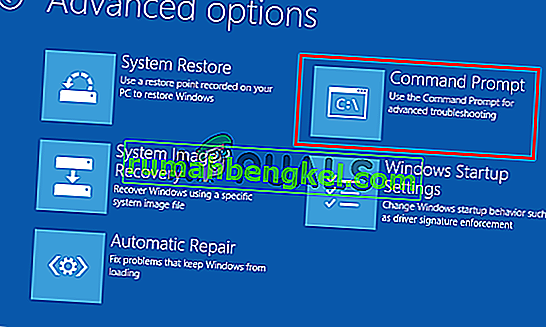
- بمجرد دخولك إلى نافذة موجه الأوامر ، اكتب الأمر التالي واضغط على Enter لفتح الأداة المساعدة System Restore :
rstrui.exe
- بمجرد وصولك إلى الشاشة الأولية لاستعادة النظام ، انقر فوق التالي للانتقال إلى الشاشة التالية.

- في الشاشة التالية ، ابدأ بتحديد المربع المرتبط بـ إظهار المزيد من نقاط الاستعادة . بمجرد القيام بذلك ، ابدأ في إلقاء نظرة على كل لقطة استعادة وحدد واحدة مؤرخة قبل ظهور مشكلة التشخيص. بمجرد تحديد اللقطة المناسبة ، انقر فوق " التالي" للتقدم إلى القائمة التالية.

- بمجرد الوصول إلى هذا الحد ، تصبح الأداة جاهزة للعمل. كل ما تبقى الآن هو النقر فوق " إنهاء". بمجرد القيام بذلك ، سيتم إعادة تشغيل جهاز الكمبيوتر الخاص بك وستتم استعادة الجهاز القديم عند بدء تشغيل النظام التالي.

- انتظر لترى ما إذا كان تسلسل التمهيد التالي قد نجح في تجاوز شاشة التشخيص .
إذا كنت لا تزال تواجه نفس المشكلة ، فانتقل إلى الطريقة التالية أدناه.
الطريقة الرابعة: تعطيل الإصلاح التلقائي
إذا وصلت إلى هذا الحد دون نتيجة ، فمن الواضح أنك تتعامل مع مشكلات متعلقة بمحرك أقراص النظام. عندما يحدث هذا ، سيتم فتح الأداة المساعدة لإصلاح بدء التشغيل التلقائي عند كل بدء تشغيل للنظام. ولكن في حالة حدوث خلل في الأداة المساعدة ، فقد يمنعك ذلك من تجاوز شاشة بدء التشغيل.
تمكن العديد من مستخدمي Windows 7 و Windows 10 الذين كانوا في هذا السيناريو الدقيق من حل المشكلة عن طريق تعطيل الأداة المساعدة لإصلاح بدء التشغيل التلقائي لتجنب شاشة " تشخيص جهاز الكمبيوتر الخاص بك ".
ولكن للقيام بذلك ، ستحتاج أولاً إلى التمهيد في الوضع الآمن لتجاوز شاشة الخطأ وتعطيل الإصلاح التلقائي:
- Press the F8 key repeatedly as soon as you see the initial screen. Doing this will eventually take you to the Advanced Boot Options menu.
- Once you’re inside the Advanced Boot Options menu, select Safe Mode with networking by press the corresponding key (F5) or by using the arrow keys.

- Once the booting sequence is complete, press Windows key + R to open up a Run dialog box. Inside the text box, type “cmd” and press Ctrl + Shift + Enter to open up an elevated Command Prompt. When you’re prompted by the UAC (User Account Control), click Yes to grant administrative privileges.
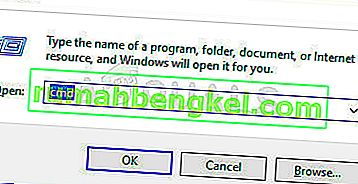
- Once you’re inside the elevated CMD prompt, type the following command and press Enter to disable Automatic Repair utility from the startup sequence:
bcdedit /set recoveryenabled NO
- After the command is successfully processed, restart your computer to boot up normally. At the next startup sequence, you should no longer see the Automatic repair loop.
If you’re still encountering the same issue or you’re not encountering a different error, move down to the next method.
Method 5: Performing a repair install or clean install
If none of the repair strategies presented above have allowed you to resolve the issue, chances are you’re dealing with a severe system corruption instance that can’t be resolved conventionally. In this case, the best way to resolve the issue is to reset every Windows component including any booting-related process that might be causing the Automatic Repair loop.
يمكنك دائمًا إجراء تثبيت نظيف ، ولكن ضع في اعتبارك أن السير في هذا المسار يعني بشكل أساسي أنك ستفقد أي بيانات مخزنة حاليًا داخل تثبيت Windows الخاص بك. ستفقد الملفات الشخصية والتطبيقات والألعاب والمستندات وأي نوع آخر من الوسائط إذا قررت إجراء تثبيت نظيف.
سيكون الحل الأفضل هو إجراء تثبيت إصلاح (ترقية موضعية) . سيؤدي هذا أيضًا إلى إعادة تعيين كل مكون من مكونات نظام التشغيل بما في ذلك بيانات التشغيل ، لكنه لن يؤثر على ملفاتك. سيتم الاحتفاظ بالتطبيقات والألعاب والوسائط الشخصية وحتى بعض تفضيلات المستخدم.