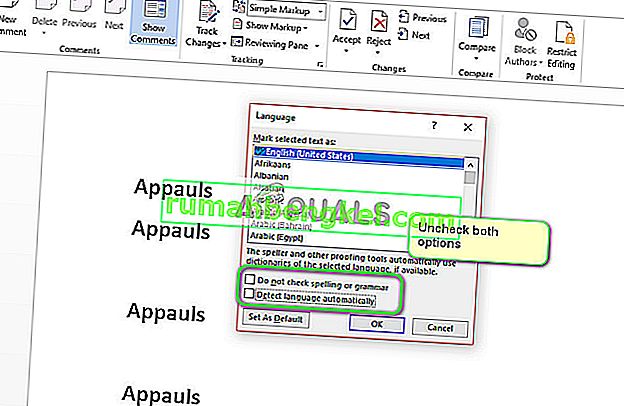Microsoft Word هو معالج كلمات تم تطويره بواسطة Microsoft. لقد كان موجودًا منذ عقود وهو التطبيق المكتبي الأكثر استخدامًا في جميع أنحاء العالم. يتلقى تحديثات دورية من Microsoft نفسها تستهدف مختلف المشكلات وتحسين الميزات المختلفة.
قد يواجه المستخدمون الذين يستخدمون Microsoft Word مشكلة حيث لا تتم مراقبة كلماتهم من قبل المحرر. هذه المشكلة ليست كبيرة في العادة ويمكن حلها بسهولة عن طريق تغيير بعض الإعدادات. سننتقل إلى إعدادات مختلفة لكي تتحقق منها. ابدأ بالأول واعمل في طريقك إلى الأسفل.
الحل 1: إلغاء تحديد "الكشف عن اللغة تلقائيًا"
يحتوي Microsoft Word على وظيفة حيث يكتشف تلقائيًا اللغة التي تدخلها ويحاول تصحيحها وفقًا لذلك. قد تكون هذه ميزة جيدة للعديد من الكتاب ولكن ثبت أن هذا غير متسق في العديد من الحالات. يمكننا محاولة إلغاء تحديد هذا الإعداد بعد تحديد كل النص ومعرفة ما إذا كانت هذه هي الحيلة. إذا كنت تستخدم لغة عادية مثل اللغة الإنجليزية ، فمن المرجح أنك لن تحتاج حتى إلى هذه الميزة لتكون نشطة.
- افتح ملف Word. اضغط على Ctrl + A لتحديد كل النص وانقر على علامة التبويب مراجعة الموجودة في الجزء العلوي من الشاشة.
- الآن حدد اللغة وحدد " تعيين لغة التدقيق ".

- الآن قم بإلغاء تحديد الخيارين " عدم التدقيق الإملائي أو النحوي " و " اكتشاف اللغة تلقائيًا ". اضغط على موافق لحفظ التغييرات.
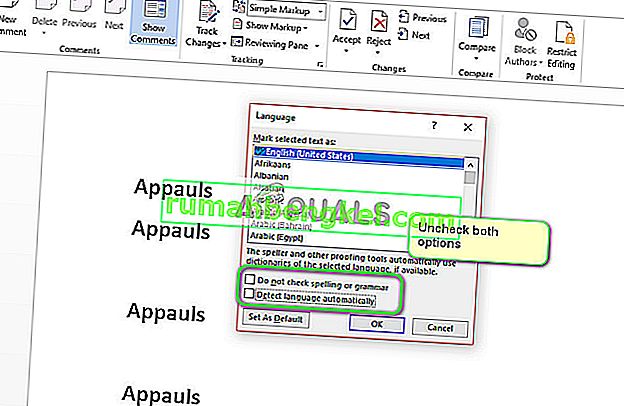
- تحقق الآن مما إذا كان يمكنك استخدام أداة التدقيق الإملائي بنجاح. إذا لم تتمكن من إعادة تشغيل Word وحاول مرة أخرى.
نصيحة: يمكنك أيضًا استخدام الزر الافتراضي عند ظهور قائمة الخيارات.
الحل 2: تغيير الاستثناءات
هناك أيضًا ميزة في محرر الكلمات هذا لتضمين استثناءات من جميع التدقيق الإملائي والتدقيق الإملائي. هذا مفيد جدًا للكتاب الذين لا يريدون فحص عملهم لأنهم يريدون استخدام لغة "مخصصة" في عملهم. يجب عليك إذا تم سرد المستند الخاص بك كاستثناء. إذا كان الأمر كذلك ، فإن إزالته ببساطة ستحل المشكلة.
- بعد تحديد النص بالكامل ، انقر فوق علامة التبويب " مراجعة" في الجزء العلوي من الشاشة. الآن حدد اللغة وانقر فوق " تفضيلات اللغة ".

- انقر الآن على " تدقيق " وانتقل إلى نهاية الخيارات. الآن قم بإلغاء تحديد كل من عمليات التدقيق ، مثل " إخفاء الأخطاء الإملائية في هذا المستند فقط " و " إخفاء الأخطاء النحوية في هذا المستند فقط ".

- اضغط على موافق لحفظ التغييرات والخروج. قد يُطلب منك إعادة تشغيل التطبيق حتى تحدث التغييرات. بعد إعادة التشغيل ، تحقق مما إذا كانت المشكلة المطروحة قد تم حلها.
الحل 3: تعطيل "عدم التدقيق الإملائي أو النحوي"
هناك وظيفة أخرى موجودة في Microsoft Word وهي إيقاف التدقيق الإملائي أو النحوي لعدة كلمات. من خلال هذا ، يمكنك التأكد من عدم اكتشاف أخطاء إملائية معينة بواسطة محرر الكلمات. هذا مفيد للعديد من المستخدمين حيث توجد دائمًا مثل هذه الكلمة التي يختارون تجاهلها. ومع ذلك ، إذا تم تكوينه بشكل غير صحيح ، فهذا يعني أن الكلمة تتجاهل جميع عمليات التدقيق الإملائي. يمكننا محاولة التراجع عن هذه الخيارات ومعرفة ما إذا كانت هذه هي الحيلة.
- افتح المستند. الآن حدد الكلمة المحددة التي لا تظهر في التدقيق الإملائي واضغط على Shift + F1 .
- انقر الآن على اللغة . سيظهر مربع حوار مشابه في الحل 1. تأكد من أن خيار " لا تحقق الإملائي أو النحوي " هو دون رادع .

- اضغط على موافق لحفظ التغييرات والخروج. تحقق الآن مما إذا كانت المشكلة قد تم حلها. إذا لم يحدث ذلك ، ففكر في إعادة تشغيل التطبيق وتحقق مرة أخرى.
نصائح:
- انسخ النص بالكامل وافتح ملف كلمة جديد والصقه هناك. الآن احفظ ملف Word بملف مختلف وافتحه مرة أخرى للتحقق من الوظيفة.
- تأكد من أن الكلمة ليست في القاموس المخصص. يتم استبعاد الكلمات الموجودة في القاموس المخصص تلقائيًا من التحقق ( ملف> خيارات> تدقيق> قواميس مخصصة ).
- تأكد أيضًا من عدم حفظ الكلمة في قاموس لغة أجنبية يتم تطبيقه تلقائيًا على كل النص أو جزء منه ( علامة التبويب مراجعة> اللغة> تفضيلات اللغة ).