إذا قمت بتصحيح نظام Windows 10 الخاص بك باستخدام Creators Update ، فسيسعدك أن تعرف أنه أضاف دعمًا لـ Dolby Atmos. تأخر Windows 10 قليلاً عن الحفلة ، حيث احتضن Xbox One و PlayStation 4 تقنية الصوت هذه منذ البداية. بينما تحتاج إلى استثمار دولارات جادة في الأجهزة التي تعمل بنظام Atmos للحصول على أفضل ما في هذه التكنولوجيا ، يمكنك أيضًا الذهاب إلى الطريق الرخيص وتجربة جزء من الصوت المكاني المستند إلى كائن Dolby's Atmos مجانًا. أفضل جزء في هذا البديل المجاني هو أنه يمكنك تجربته على أي جهاز كمبيوتر ومع كل زوج من سماعات الرأس تقريبًا.
ما هو Dolby Atmos؟
Dolby Atmos هي تقنية صوت محيطي ثلاثي الأبعاد جديدة يتم تسويقها على أنها صوت مكاني . تم احتضانه كخليفة للصوت المحيطي التقليدي (5.1 و 7.1) ، يعد Atmos أكثر ذكاءً عند إرسال الأصوات إلى نظام السماعات أو سماعات الرأس.
بينما تستخدم تقنيات الصوت المحيطي التقليدية 5 أو 7 قنوات منفصلة لتوزيع الأصوات ، فإن Atmos لا تستخدم القنوات على الإطلاق. بدلاً من ذلك ، يُنشئ تأثيرًا محيطيًا عن طريق تعيين الأصوات إلى مواقع افتراضية في مساحة ثلاثية الأبعاد ، مما يضيف أيضًا ارتفاعًا إلى المعادلة المحيطة بأكملها. هذا هو السبب في أن جميع أنظمة الصوت المتطورة التي تدعم Atmos تشتمل على مكبر صوت مثبت في السقف (أو مكبر صوت أرضي يرتد الصوت عن السقف). كل هذا يجعل الصوت المحيطي أكثر سلاسة وواقعية ، وإلا فإنه مستحيل عبر النهج التقليدي القائم على القناة.
ومع ذلك ، إذا كنت ترغب في احتضان القوة الكاملة لـ Atmos ، فإن دعم Windows 10 لا يكفي. ستحتاج إلى شراء جهاز استقبال يدعم Atmos وقادر على وضع هذه الأصوات في مساحة ثلاثية الأبعاد. بالإضافة إلى ذلك ، يجب أن يكون جهاز الكمبيوتر الخاص بك قادرًا على الإخراج عبر HDMI.
دولبي أتموس لسماعات الرأس
أضاف تحديث Windows 10 Creators أيضًا ميزة Dolby Atmos منفصلة تسمى Dolby Atmos لسماعات الرأس . بدلاً من استخدام جهاز استقبال متوافق مع Atmos وإعداد مكبر صوت خاص ، تستخدم Dolby Atmos لسماعات الرأس معالج إشارة رقمية (DSP). بمعنى آخر ، يجلب الأصوات من جهاز الكمبيوتر الخاص بك ويمزجها رقميًا للحصول على صوت مكاني محسن.
في حين أن هذا لا يحقق جودة الصوت لتقنية Dolby Atmos الرئيسية (عبر جهاز الاستقبال) ، إلا أنه يعوض عن تجربة صوت موضعية محسنة مع كل سماعة رأس أو سماعات رأس أو سماعات أذن. إنه مفيد للغاية للألعاب لأنه يجعل من السهل تحديد مصدر الأصوات.
كيفية تمكين Dolby Atmos على نظام التشغيل Windows 10
إذا قررت تجربة Dolby Atmos ، فستحتاج إلى تنزيل تطبيق مخصص من متجر Windows أولاً. سواء كان لديك بالفعل مسرح منزلي يدعم Atmos أو كنت ترغب في تجربة Dolby Atmos لسماعات الرأس ، فستحتاج إلى تنزيل Dolby Access أولاً.
يمكنك القيام بذلك إما عن طريق الوصول إلى رابط المتجر (هنا) أو عن طريق النقر بزر الماوس الأيمن فوق رمز الصوت في القسم الأيمن السفلي من شريط المهام والانتقال إلى Spatial Sound> Dolby Atmos for Headphones.

ستأخذك الطريقتان إلى نفس قائمة متجر Dolby Acess. بمجرد الوصول إلى هناك ، اضغط على زر Get لتنزيل Dolby Acess على نظامك. عند اكتمال التنزيل ، اتبع الدليل أدناه لإعداد مسرح منزلي مزود بتقنية Atmos (إذا كان لديك بالفعل المعدات المناسبة). إذا كنت ترغب في تجربة قطعة من Atmos مجانًا ، فاتبع الدليل الثاني لإعداد Dolby Atmos لسماعات الرأس.

كيفية إعداد مسرح منزلي Dolby Atmos على نظام التشغيل Windows 10
على عكس Dolby Atmos لسماعات الرأس ، لن تحتاج إلى شراء اشتراك أو اختيار إصدار تجريبي من أجل تكوين المسرح المنزلي الذي يدعم Atmos - إنه "كافٍ" لشراء الأجهزة. إذا كان لديك الأجهزة المناسبة (جهاز استقبال Atmos + كمبيوتر مزود بإخراج HDMI) ، فاتبع الدليل أدناه لتمكين Dolby Atmos للمسرح المنزلي على نظام التشغيل Windows 10:
- افتح تطبيق Dolby Access وانقر فوق مربع With my home theatre .
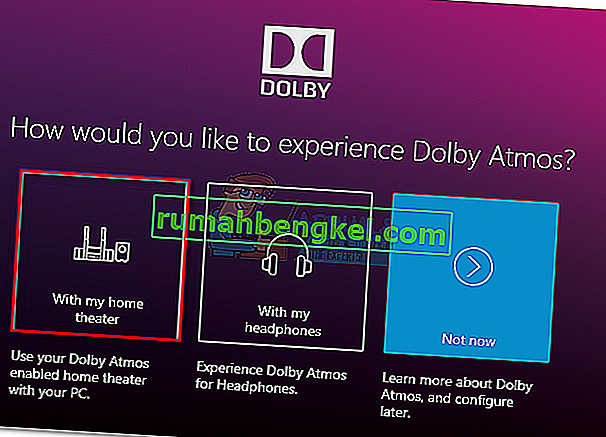
- بعد ذلك ، اضغط على زر متابعة في المطالبة الأولى وتابع لتوصيل كابل HDMI من المسرح المنزلي بجهاز الكمبيوتر الخاص بك.
- بعد ذلك ، نحتاج إلى التأكد من تعيين النظام الذي يدعم Atmos كجهاز افتراضي. قم بذلك عن طريق النقر بزر الماوس الأيمن على أيقونة الصوت (الزاوية اليمنى السفلية) وحدد أجهزة التشغيل .
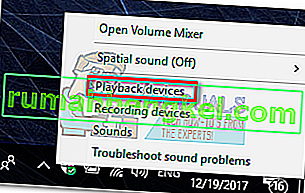
- تحقق مما إذا تم تعيين جهاز تشغيل Atmos HDMI كجهاز افتراضي. إذا لم يكن كذلك ، حدده وانقر فوق الزر تعيين كافتراضي .
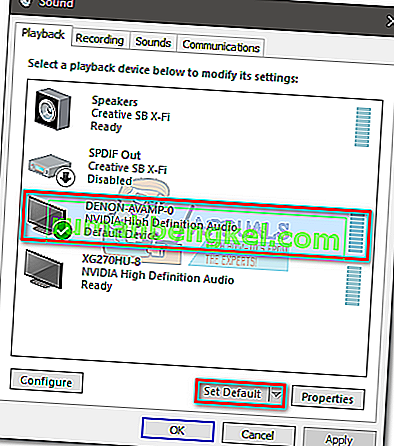
- بمجرد تعيين المسرح الذي يعمل بنظام Atmos كإعداد افتراضي ، ارجع إلى تطبيق Dolby Access وانقر على تكوين إعدادات الكمبيوتر.
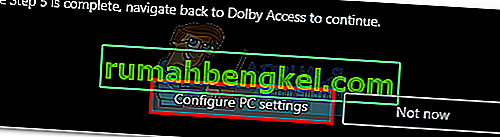
- بعد ذلك ، استخدم القائمة المنسدلة ضمن تنسيق الصوت المكاني لتحديد Dolby Atmos للمسرح المنزلي واضغط على تطبيق للتأكيد.
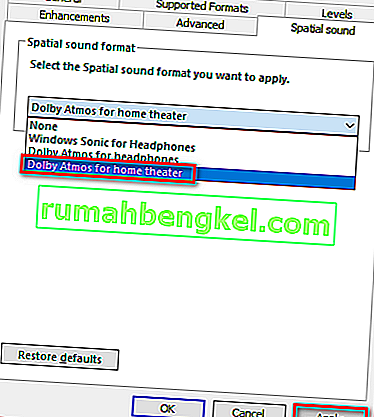 ملاحظة: إذا كنت لا ترى خيار Dolby Atmos للمسرح المنزلي ، فتأكد من أن نظام الصوت لديك يدعم Dolby Atmos. إذا كان الأمر كذلك ، فتحقق مرة أخرى من اتصال HDMI. إذا لزم الأمر ، افصل وكرر الخطوتين 3 و 4.
ملاحظة: إذا كنت لا ترى خيار Dolby Atmos للمسرح المنزلي ، فتأكد من أن نظام الصوت لديك يدعم Dolby Atmos. إذا كان الأمر كذلك ، فتحقق مرة أخرى من اتصال HDMI. إذا لزم الأمر ، افصل وكرر الخطوتين 3 و 4. - أخيرًا ، ارجع إلى تطبيق Dolby Access. بمجرد تعيين الصوت المكاني في نظام التشغيل Windows 10 بشكل صحيح ، يجب أن يطالبك Dolby Access تلقائيًا بمعايرة نظامك.
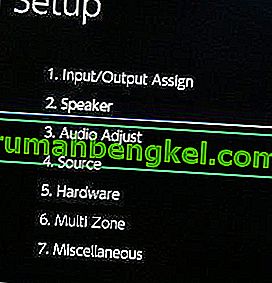 ملاحظة: ضع في اعتبارك أن خطوات المعايرة تعتمد بشكل كبير على تكوين المسرح المنزلي. بعد اتباع خطوات المعايرة التي تظهر على الشاشة ، سيتم تمكين Dolby Atmos على نظام التشغيل Windows 10.
ملاحظة: ضع في اعتبارك أن خطوات المعايرة تعتمد بشكل كبير على تكوين المسرح المنزلي. بعد اتباع خطوات المعايرة التي تظهر على الشاشة ، سيتم تمكين Dolby Atmos على نظام التشغيل Windows 10.
كيفية إعداد Dolby Atmos لسماعات الرأس على نظام التشغيل Windows 10
إذا قررت تجربة الإصدار غير المكلف من Dolby Atmos ، فعليك الآن أن التكنولوجيا ليست مجانية. حسنًا ، إنه كذلك بالفعل ، لكن لمدة 30 يومًا فقط. بعد الفترة التجريبية ، ستحتاج إلى إنفاق 15 دولارًا للحصول على التكنولوجيا إلى أجل غير مسمى. من غير الواضح سبب اختيار Microsoft دمج هذه التقنية مع نظام التشغيل Windows 10 ، مع الأخذ في الاعتبار حقيقة أنها أصدرت Sonic for Headphones في نفس الوقت - وهي تقنية مماثلة تقريبًا لـ Dolby Atmos لسماعات الرأس.
مهما كانت الأسباب ، من الواضح أن Microsoft لم تدفع رسوم الترخيص الكاملة لـ Dolby Headphones ، لذلك لا يمكن لمستخدمي Windows استخدام التكنولوجيا مجانًا. نتيجة لذلك ، يمكنك تجربة Dolby Atmos لسماعات الرأس مجانًا لفترة محدودة فقط (نسخة تجريبية مدتها 30 يومًا). لكن الخبر السار هو أن الإصدار التجريبي لمدة 30 يومًا لن يتطلب منك إدخال تفاصيل بطاقتك الائتمانية.
إذا قررت تجربته ، فاتبع الدليل أدناه لإعداد Dolby Atmos لسماعات الرأس على نظام التشغيل Windows 10:
- افتح تطبيق Dolby Access وانقر فوق مربع With my headphones .
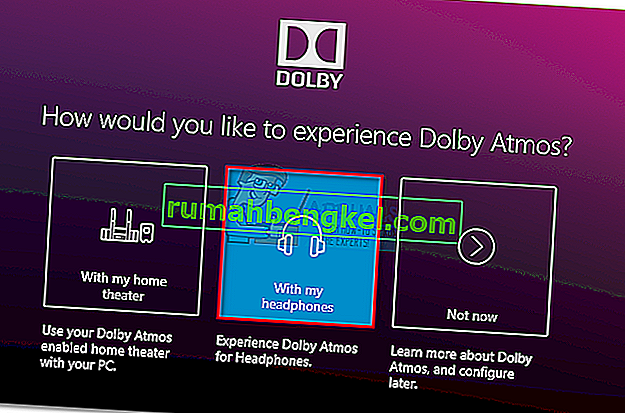
- بعد ذلك ، قم بتوصيل سماعات الرأس الخاصة بك وحددها من القائمة الموجودة على يمين الشاشة وانقر فوق الزر متابعة . عند الضغط على "متابعة" ، سيقوم التطبيق "بالتحقق" من مشكلات التوافق بين سماعات الرأس و Dolby Atmos. ولكن كما أشار البعض ، فإن هذا لا علاقة له بسماعات الرأس - تتطلب ميزة Atmos هذه برامج تشغيل صوت معينة يمتلكها Windows 10 افتراضيًا. طالما لديك نظام التشغيل Windows 10 ، ستكون كل سماعة رأس متوافقة ، ولكن من الواضح أن جودة الصوت ستختلف.
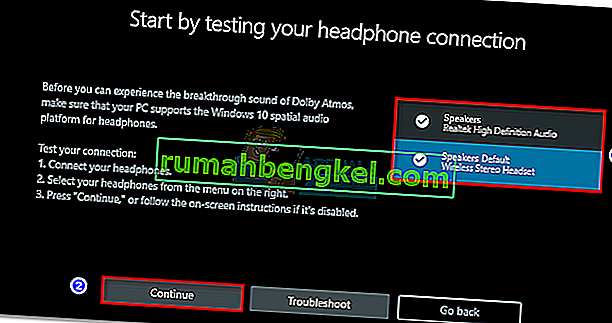 ملاحظة: إذا لم تكن سماعة الرأس هي بالفعل خيار التشغيل الافتراضي ، فستحتاج إلى النقر بزر الماوس الأيمن على أيقونة الصوت الموجودة على شريط المهام (الزاوية اليمنى السفلية) وتحديد أجهزة التشغيل . بمجرد الوصول إلى هناك ، تأكد من أنه الخيار الافتراضي. إذا لم يكن كذلك ، فحدده واضغط على الزر تعيين كافتراضي .
ملاحظة: إذا لم تكن سماعة الرأس هي بالفعل خيار التشغيل الافتراضي ، فستحتاج إلى النقر بزر الماوس الأيمن على أيقونة الصوت الموجودة على شريط المهام (الزاوية اليمنى السفلية) وتحديد أجهزة التشغيل . بمجرد الوصول إلى هناك ، تأكد من أنه الخيار الافتراضي. إذا لم يكن كذلك ، فحدده واضغط على الزر تعيين كافتراضي .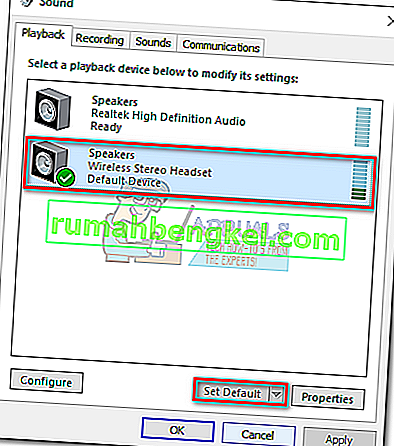
- في تطبيق Dolby Access ، انقر فوق الزر 30 تجربة . يمكنك أيضًا اختيار شرائه إلى أجل غير مسمى.
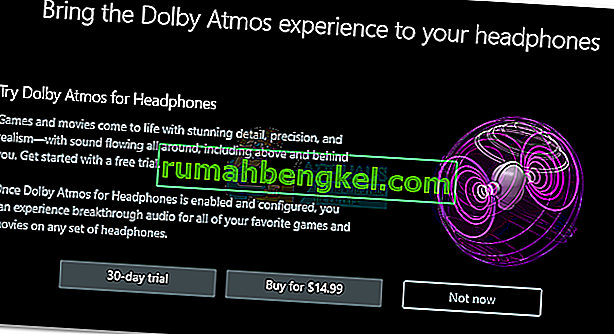 ملاحظة: إذا لم يكن زر الإصدار التجريبي لمدة 30 يومًا متاحًا ، فقد استخدمت بالفعل الإصدار التجريبي من Dolby Access مع حساب Microsoft المحدد هذا.
ملاحظة: إذا لم يكن زر الإصدار التجريبي لمدة 30 يومًا متاحًا ، فقد استخدمت بالفعل الإصدار التجريبي من Dolby Access مع حساب Microsoft المحدد هذا. - إذا اخترت الإصدار التجريبي لمدة 30 يومًا ، فستظهر لك نافذة Microsoft Store. اضغط على Get للموافقة على بنود خدمة Microsoft.
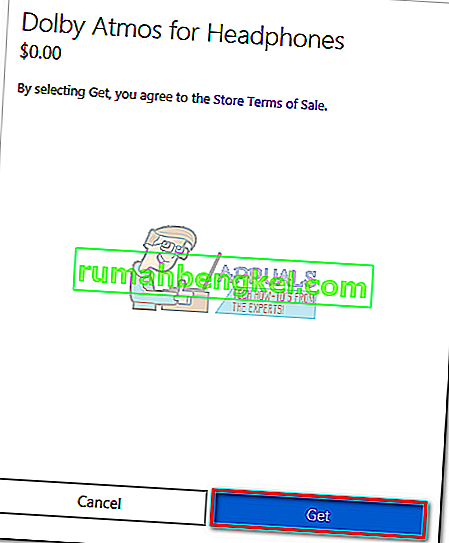 ملاحظة: لن يؤدي هذا إلى سحب الأموال تلقائيًا من بطاقتك الائتمانية في نهاية الفترة التجريبية.
ملاحظة: لن يؤدي هذا إلى سحب الأموال تلقائيًا من بطاقتك الائتمانية في نهاية الفترة التجريبية. - عند العودة إلى نافذة Dolby Access ، سيُطلب منك تنزيل محتوى إضافي للتطبيق. اضغط على موافق وانتظر حتى يكتمل التنزيل.
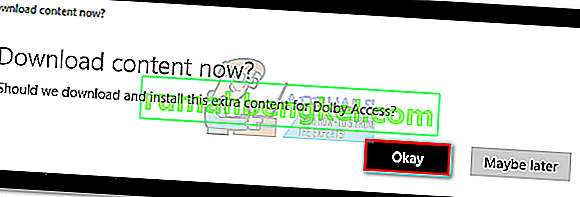 ملاحظة: إذا لم تتم مطالبتك بتثبيت محتوى جديد في تطبيق Dolby Access ، فأعد تشغيل الكمبيوتر وافتح Dolby Access مرة أخرى.
ملاحظة: إذا لم تتم مطالبتك بتثبيت محتوى جديد في تطبيق Dolby Access ، فأعد تشغيل الكمبيوتر وافتح Dolby Access مرة أخرى. - عند اكتمال التنزيل ، من المفترض أن يظهر زر تكوين إعدادات الكمبيوتر الجديد. اضغط عليها لفتح خصائص مكبر الصوت .
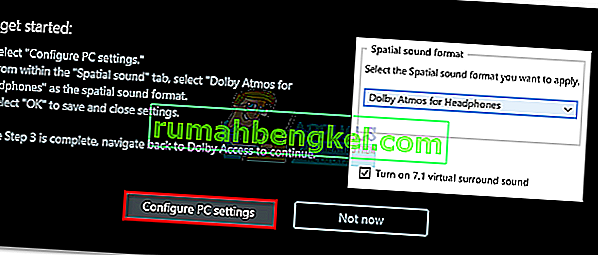
- في خصائص السماعة ضمن علامة التبويب Spatial sound ، استخدم القائمة المنسدلة أسفل تنسيق الصوت المكاني لتحديد Dolby Atmos for Headphones. اضغط على تطبيق لحفظ التغييرات.
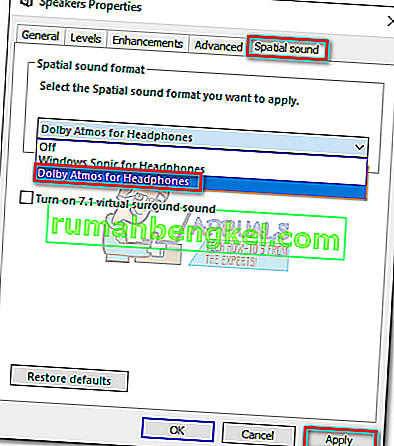 ملاحظة: يمكنك أيضًا تحديد المربع الموجود بجوار T urn على الصوت المحيطي الظاهري 7.1 . لكن ضع في اعتبارك أن لديها القدرة على إحداث ضوضاء ثابتة إضافية ، اعتمادًا على الوسائط التي تستمع إليها.
ملاحظة: يمكنك أيضًا تحديد المربع الموجود بجوار T urn على الصوت المحيطي الظاهري 7.1 . لكن ضع في اعتبارك أن لديها القدرة على إحداث ضوضاء ثابتة إضافية ، اعتمادًا على الوسائط التي تستمع إليها.
هذا كل شيء ، تم تكوين Dolby Atmos الآن لسماعات الرأس الخاصة بك. يمكنك العودة إلى تطبيق Dolby Access لتجربة قائمة من مقاطع الفيديو المنسقة والمشفرة بتقنية Atmos.
ملاحظة : ضع في اعتبارك أنه لن يشهد كل محتوى الوسائط تحسنًا أثناء تنشيط هذا الخيار. لمشاهدة التحسينات مع ميزة الوعي الموضعي الجديدة ، حاول ممارسة لعبة أو مشاهدة مقطع فيديو تم تكوينه للعمل مع Dolby Atmos.
إذا قررت تعطيل Dolby Atmos لسماعات الرأس بينما لا تزال التجربة نشطة ، فما عليك سوى النقر بزر الماوس الأيمن على أيقونة الصوت (الزاوية اليمنى السفلية) وتعيين Spatial Sound على Off.

البديل المجاني لمايكروسوفت
إلى جانب دعم Dolby Atmos ، طبقت Microsoft أيضًا بديلاً مدمجًا لـ Dolby Atmos لسماعات الرأس في تحديث Creator. من الناحية التكنولوجية ، يقوم Windows Sonic for Headphones بنفس الشيء مثل Atmos ، لكن البعض يجادل بأنه أدنى إلى حد ما من بديل Dolby. ولكن نظرًا لأن جودة الصوت يمكن أن تكون ذاتية للغاية ، فلن نتخطى الحدود ونعين فائزًا واضحًا في قسم DSP.
لتمكين Windows Sonic for Headphones ، انتقل إلى القسم السفلي الأيمن من شريط المهام وانقر بزر الماوس الأيمن على أيقونة الصوت. من هناك ، انتقل إلى Spatial Sound وانقر على Windows Sonic for Headphones.


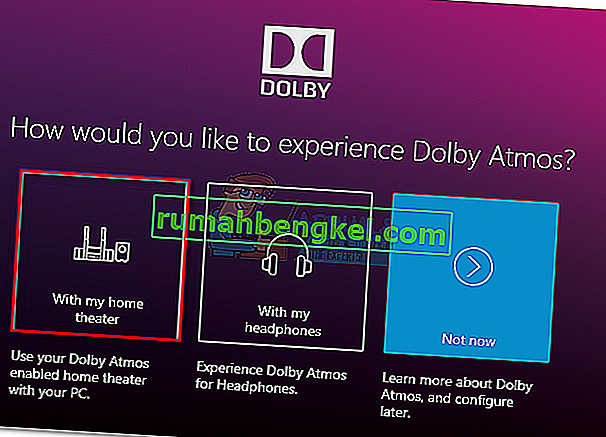
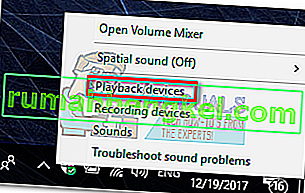
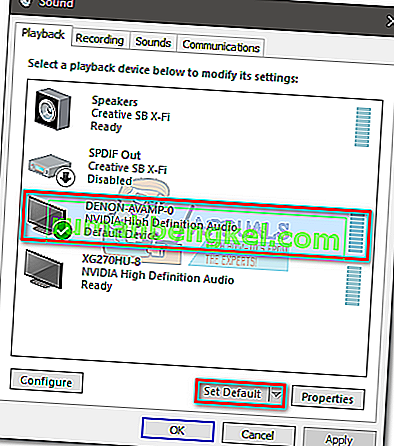
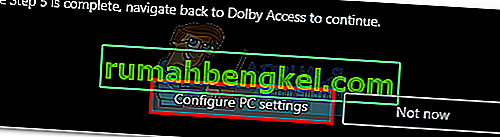
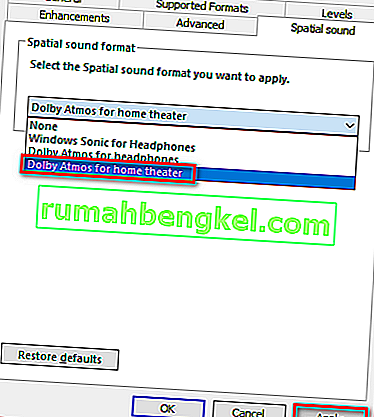 ملاحظة: إذا كنت لا ترى خيار Dolby Atmos للمسرح المنزلي ، فتأكد من أن نظام الصوت لديك يدعم Dolby Atmos. إذا كان الأمر كذلك ، فتحقق مرة أخرى من اتصال HDMI. إذا لزم الأمر ، افصل وكرر الخطوتين 3 و 4.
ملاحظة: إذا كنت لا ترى خيار Dolby Atmos للمسرح المنزلي ، فتأكد من أن نظام الصوت لديك يدعم Dolby Atmos. إذا كان الأمر كذلك ، فتحقق مرة أخرى من اتصال HDMI. إذا لزم الأمر ، افصل وكرر الخطوتين 3 و 4.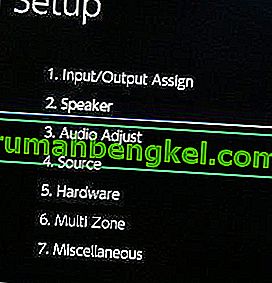 ملاحظة: ضع في اعتبارك أن خطوات المعايرة تعتمد بشكل كبير على تكوين المسرح المنزلي. بعد اتباع خطوات المعايرة التي تظهر على الشاشة ، سيتم تمكين Dolby Atmos على نظام التشغيل Windows 10.
ملاحظة: ضع في اعتبارك أن خطوات المعايرة تعتمد بشكل كبير على تكوين المسرح المنزلي. بعد اتباع خطوات المعايرة التي تظهر على الشاشة ، سيتم تمكين Dolby Atmos على نظام التشغيل Windows 10.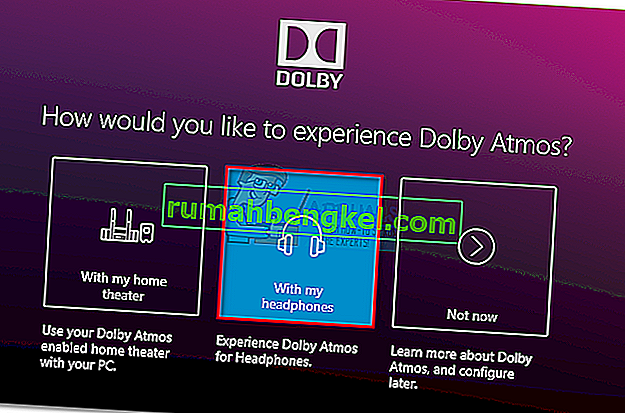
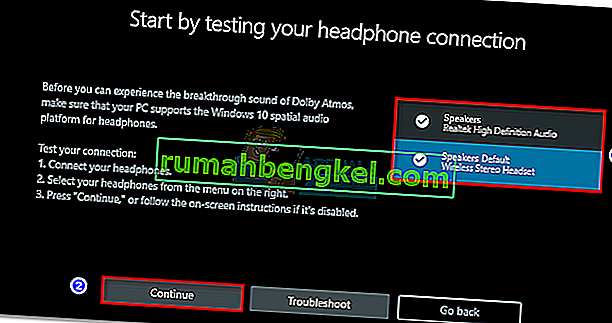 ملاحظة: إذا لم تكن سماعة الرأس هي بالفعل خيار التشغيل الافتراضي ، فستحتاج إلى النقر بزر الماوس الأيمن على أيقونة الصوت الموجودة على شريط المهام (الزاوية اليمنى السفلية) وتحديد أجهزة التشغيل . بمجرد الوصول إلى هناك ، تأكد من أنه الخيار الافتراضي. إذا لم يكن كذلك ، فحدده واضغط على الزر تعيين كافتراضي .
ملاحظة: إذا لم تكن سماعة الرأس هي بالفعل خيار التشغيل الافتراضي ، فستحتاج إلى النقر بزر الماوس الأيمن على أيقونة الصوت الموجودة على شريط المهام (الزاوية اليمنى السفلية) وتحديد أجهزة التشغيل . بمجرد الوصول إلى هناك ، تأكد من أنه الخيار الافتراضي. إذا لم يكن كذلك ، فحدده واضغط على الزر تعيين كافتراضي .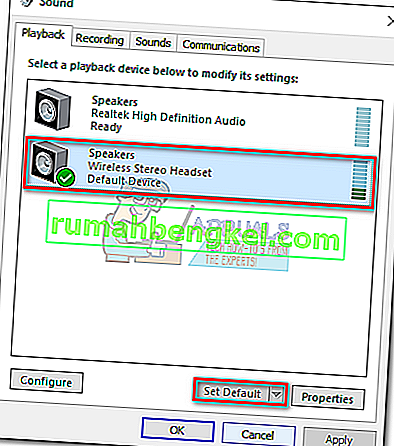
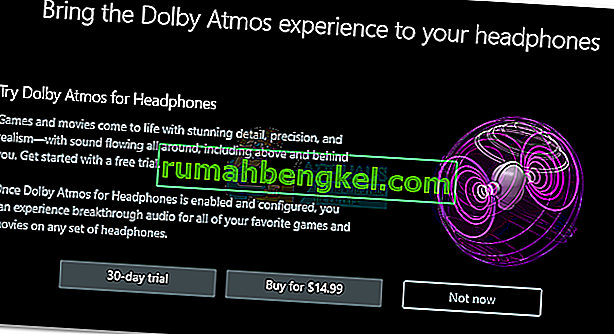 ملاحظة: إذا لم يكن زر الإصدار التجريبي لمدة 30 يومًا متاحًا ، فقد استخدمت بالفعل الإصدار التجريبي من Dolby Access مع حساب Microsoft المحدد هذا.
ملاحظة: إذا لم يكن زر الإصدار التجريبي لمدة 30 يومًا متاحًا ، فقد استخدمت بالفعل الإصدار التجريبي من Dolby Access مع حساب Microsoft المحدد هذا.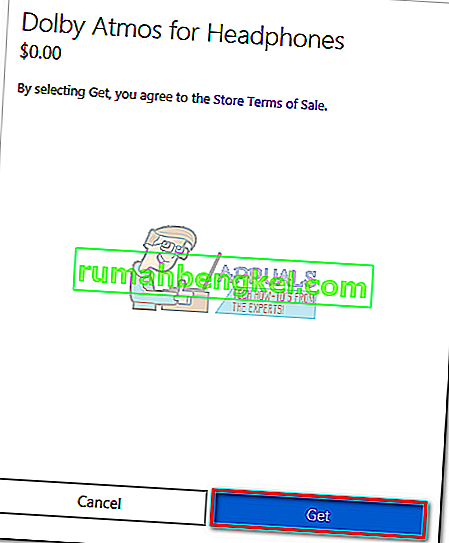 ملاحظة: لن يؤدي هذا إلى سحب الأموال تلقائيًا من بطاقتك الائتمانية في نهاية الفترة التجريبية.
ملاحظة: لن يؤدي هذا إلى سحب الأموال تلقائيًا من بطاقتك الائتمانية في نهاية الفترة التجريبية.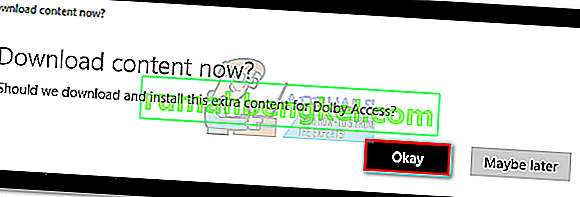 ملاحظة: إذا لم تتم مطالبتك بتثبيت محتوى جديد في تطبيق Dolby Access ، فأعد تشغيل الكمبيوتر وافتح Dolby Access مرة أخرى.
ملاحظة: إذا لم تتم مطالبتك بتثبيت محتوى جديد في تطبيق Dolby Access ، فأعد تشغيل الكمبيوتر وافتح Dolby Access مرة أخرى.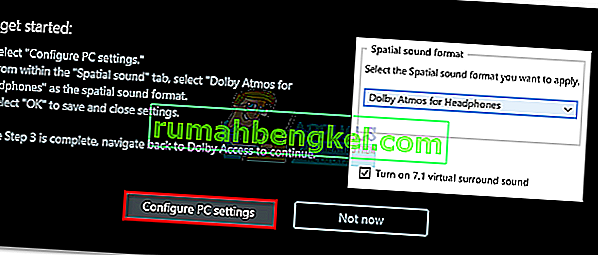
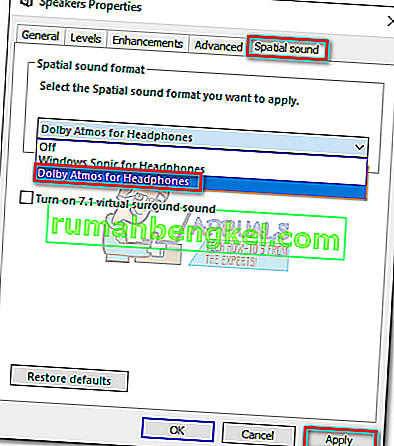 ملاحظة: يمكنك أيضًا تحديد المربع الموجود بجوار T urn على الصوت المحيطي الظاهري 7.1 . لكن ضع في اعتبارك أن لديها القدرة على إحداث ضوضاء ثابتة إضافية ، اعتمادًا على الوسائط التي تستمع إليها.
ملاحظة: يمكنك أيضًا تحديد المربع الموجود بجوار T urn على الصوت المحيطي الظاهري 7.1 . لكن ضع في اعتبارك أن لديها القدرة على إحداث ضوضاء ثابتة إضافية ، اعتمادًا على الوسائط التي تستمع إليها.






