MpSigStub.exe هو تطبيق مثبت موثوق به من Microsoft وهو جزء من أداة Windows Automatic Update . دوره هو استخراج ملفات التحديث في دليل مؤقت. وإلى جانب WU (تحديث ويندوز)، و MpSigStub تنفيذ يستخدم أيضا من قبل مايكروسوفت ويندوز ديفندر و مايكروسوفت البرامج الضارة أداة إزالة لاستخراج الأغراض.
في كل مرة تستخدم فيها التحديث التلقائي أو المثبت المستقل ، يتم استخراج حزمة التحديث تلقائيًا في دليل مؤقت (مجلد باسم 5b7ebf9872d5b93ab156a444). يتم تنفيذ هذه العملية بواسطة مثبت MpSigStub.exe . بعد استخراج التحديث في مجلد temp ، سيقوم MpSigStub.exe بإجراء فحوصات مختلفة ويحدد ما إذا كانت الملفات المستخرجة جاهزة للتطبيق.
بشكل افتراضي ، يوجد MpSigStub.exe في C: / Windows / System 32 ، ولكن يمكنك أيضًا مواجهتها داخل مجلد مؤقت تم إنشاؤه بواسطة مثبت التحديث. في بعض الحالات ، يمكنك اكتشاف نسخ متعددة من MpSigStub.exe.
الارتباك حول MpSigStub.exe
مرة أخرى عندما كانت Microsoft تستعد لإطلاق Windows 10 ، تم تنفيذ MPSigStub.exe على أنظمة التشغيل Windows Vista و Windows 7 و Windows 8.1 مع تحديث صامت. كان المستخدمون مريبين بحق لأن الملف القابل للتنفيذ لم يكن لديه بيانات اعتماد Microsoft في نافذة الخصائص . والأمر الأكثر غرابة هو أن بعض المستخدمين لاحظوا أن الملف كان موجودًا في القسم الثاني (وليس القسم الذي يستوعب نظام التشغيل) أو حتى على محرك أقراص ثابت خارجي.

للإضافة إلى الارتباك ، يحتوي الملف القابل للتنفيذ على كلمة Stub - وهو ملف تم إنشاؤه بواسطة أداة تشفير يقوم بتشفير برنامج ضار لجعله غير قابل للكشف عن طريق برنامج مكافحة الفيروسات. غالبًا ما يتم إرفاقه بالملف القابل للتنفيذ المشفر والقراءة فقط.
ومع ذلك ، من المعروف أن بعض البرامج الضارة / أحصنة طروادة قادرة على تمويه نفسها مثل MPSigStub.exe ، والاختباء داخل C: \ Windows أو C: \ Windows \ system 32. في أول أسبوعين بعد تنفيذه ، هناك عدد من مجموعات مكافحة الفيروسات مثل SpyHunter و McAfee و Bullguard التي تم وضع علامة عليها وحتى MPSigStub.exe المعزول بسبب نشاط مشبوه متعلق بتغيير السجل. منذ ذلك الحين ، أبلغ الناس عن حق في ذلك على أنه نتيجة إيجابية خاطئة في مجموعات الأمان الخاصة بهم ، لذلك يجب ألا يقوم برنامج مكافحة الفيروسات الخاص بك بالإبلاغ عنها إلا إذا كان برنامجًا ضارًا تمويهًا بالفعل.
حذف MPSigStub.exe
عادةً ، يجب حذف MPSigStub.exe والمجلد الذي تم إنشاؤه تلقائيًا عند اكتمال عملية التحديث ولم يعد MPSigStub.exe مستخدمًا.
على الرغم من أنه لن ينتهي بكسر ملفات النظام ، فإن حذف ملف MPSigStub القابل للتنفيذ غير ضروري تمامًا بالشروط العادية. ومع ذلك ، هناك مواقف حيث يتعطل مثبت التحديث وينشئ عدة مجلدات غريبة باستخدام MPSigStub القابل للتنفيذ في كل منها. عادةً ما يتم إنشاء هذه المجلدات على وسائط خارجية ومحركات أقراص ثابتة. من المعروف أن هذا يحدث فقط في إصدارات Windows الأقدم من Windows 10.
اشتكى المستخدمون الذين يواجهون خلل MPSigStub.exe من أن نظامهم لن يسمح لهم بحذف المجلدات ذات الملف القابل للتنفيذ بشكل طبيعي. لكن ضع في اعتبارك أنه حتى إذا تمكنت من حذف MPSigStub.exe ، فسيقوم Windows تلقائيًا بإعادة إنشاء الملف في المرة التالية التي يحتاج إليها.
يوجد أدناه مجموعة من الطرق التي ستسمح لك بحذف ملف MPSigStub.exe والمجلد الذي أنشأه. يرجى اتباع أي واحد يبدو أكثر سهولة بالنسبة لك. هيا نبدأ:
ملاحظة: ليست هناك حاجة لحذفه إلا إذا كنت تعاني بالفعل من خلل ينتج عنه حالات متعددة من MPSigStub.exe. إذا كان الأمر كذلك ، فقم بتطبيق إحدى الطرق أدناه على كل مجلد يحتوي على MPSigStub القابل للتنفيذ. ضع في اعتبارك أن حذف MPSigStub.exe الموجود في Windows / System 32 لن يؤدي إلى إزالة أي مجلد تم إنشاؤه.
الطريقة الأولى: فتح مستكشف الملفات (مستكشف Windows) في وضع المسؤول
ربما تكون هذه هي أسهل طريقة لتجاوز مشكلة الإذن عند الاضطرار إلى حذف ملف MPSigStub القابل للتنفيذ . يتضمن فتح مستكشف الملفات المدمج بامتيازات إدارية. فيما يلي كيفية حذف MPSigStub.exe باستخدام explorer.exe في وضع المسؤول :
- انقر فوق شريط ابدأ في الزاوية اليسرى السفلية وابحث عن explorer.exe . انقر بزر الماوس الأيمن فوق File Explorer (مستكشف Windows ) وحدد تشغيل كمسؤول .
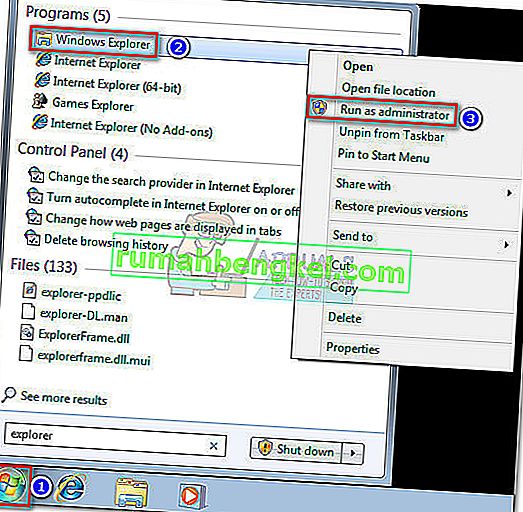 ملاحظة: اعتمادًا على إصدار Windows الخاص بك ، قد ترى explorer.exe مدرجًا في قائمة File Explorer أو Windows Explorer .
ملاحظة: اعتمادًا على إصدار Windows الخاص بك ، قد ترى explorer.exe مدرجًا في قائمة File Explorer أو Windows Explorer . - سيطلب منك UAC (التحكم في حساب المستخدم) بعد ذلك ما إذا كنت ستسمح لـ explorer.exe بإجراء تغييرات على النظام. حدد نعم .
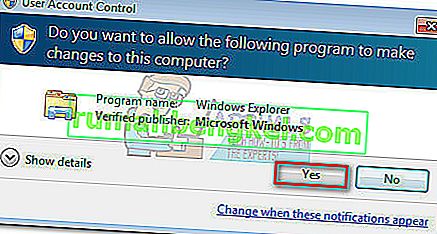
- باستخدام explorer.exe في وضع المسؤول ، انتقل إلى موقع المجلد الذي يستضيف MPSigStub.exe ، وانقر بزر الماوس الأيمن فوقه واضغط على حذف . إذا كان لديك امتيازات إدارية ، يجب أن تكتمل العملية بنجاح.
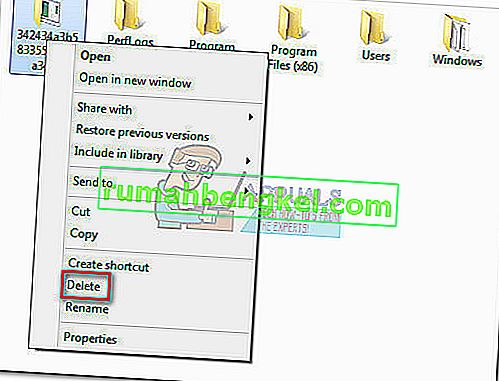
الطريقة 2: تغيير أذونات MPSigStub.exe
يمكن تحقيق نفس النتيجة عن طريق تغيير أذونات MPSigStub القابل للتنفيذ. قد يستغرق هذا وقتًا أطول قليلاً ، لكنك لن تنتهي بمنح أذونات غير ضرورية. إليك ما عليك القيام به:
- انتقل إلى موقع MPSigStub.exe ، وانقر بزر الماوس الأيمن فوقه وانتقل إلى خصائص.
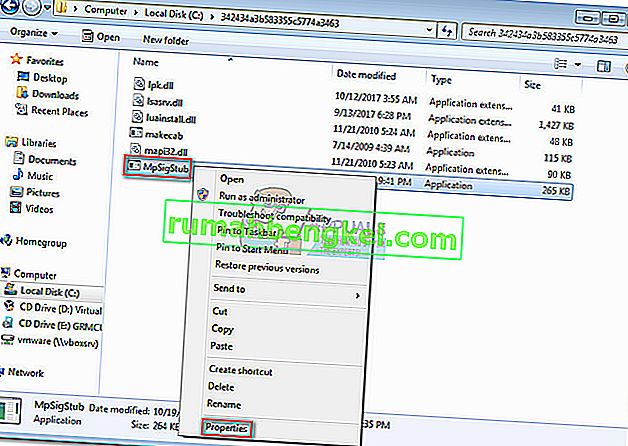
- انتقل إلى علامة التبويب " الأمان" وانقر فوق الزر " تحرير" لتغيير الأذونات.
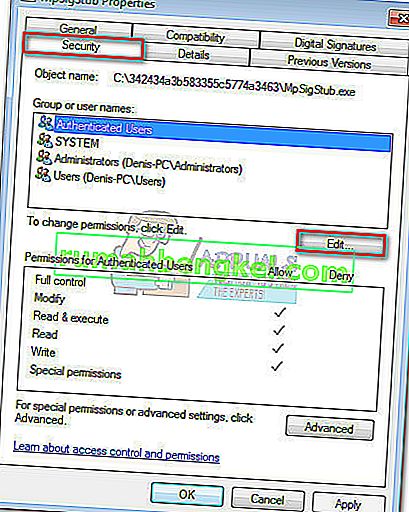
- في نافذة الأذونات ، حدد المستخدمون وتأكد من تعيين حسابك على أنه نشط ، ثم تحرك لأسفل وحدد جميع المربعات الموجودة ضمن السماح. أخيرًا ، اضغط على تطبيق لحفظ اختيارك.
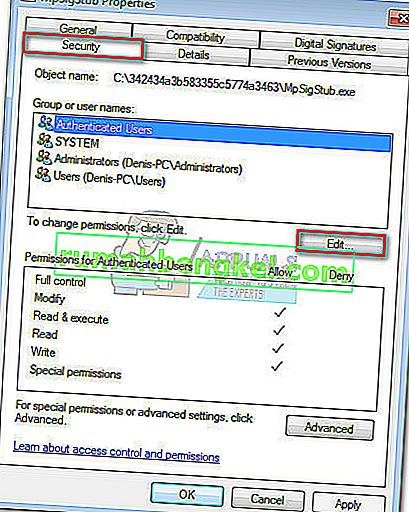
- عد الآن إلى موقع MPSigStub.exe وحذفه بشكل طبيعي.
الطريقة الثالثة: حذف MPSigStub.exe عبر موجه الأوامر
هذه الطريقة أكثر تعقيدًا قليلاً لأنها تتضمن استخدام موجه الأوامر. ومع ذلك ، لن يتطلب منك تعديل الأذونات أو التنقل بامتيازات المسؤول. إليك ما عليك القيام به:
- اضغط على مفتاح Windows + R لفتح نافذة Run. ثم اكتب كمد وضرب أدخل لفتح موجه الأوامر النافذة.
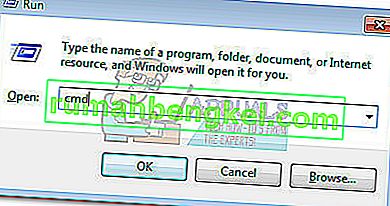
- استخدم موجه الأوامر للانتقال إلى القسم حيث يوجد MPSigStub.exe . ابدأ بكتابة حرف محرك الأقراص متبوعًا بـ ":" (مثل d: أو c:) .
 ملاحظة: إذا كان المجلد موجودًا على محرك الأقراص C ، فستحتاج أيضًا إلى كتابة cd / والضغط على Enter للعودة إلى موقع الجذر لمحرك أقراص Windows.
ملاحظة: إذا كان المجلد موجودًا على محرك الأقراص C ، فستحتاج أيضًا إلى كتابة cd / والضغط على Enter للعودة إلى موقع الجذر لمحرك أقراص Windows. - قم بالوصول إلى المجلد الذي يحتوي على MPSigStub.exe عن طريق كتابة cd * yourfoldername * . إذا كان اسم المجلد طويلاً للغاية ، فيمكنك كتابة الأحرف القليلة الأولى متبوعة بعلامة النجمة.
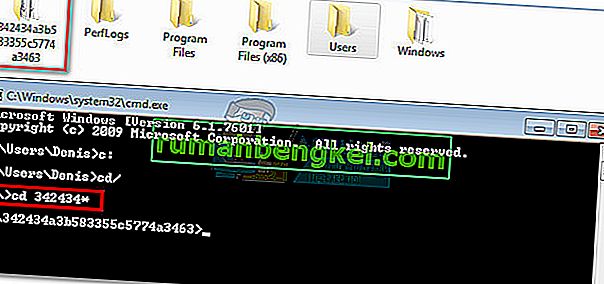
- احذف ملف MPSigStub.exe بالداخل عن طريق كتابة “ del MPSigStub.exe ” والضغط على Enter .

- ارجع إلى مستوى المجلد بكتابة “cd ..” .

- أخيرًا ، احذف الدليل الذي تم إنشاؤه عن طريق كتابة " rmdir * FolderName * " واضغط على Enter .
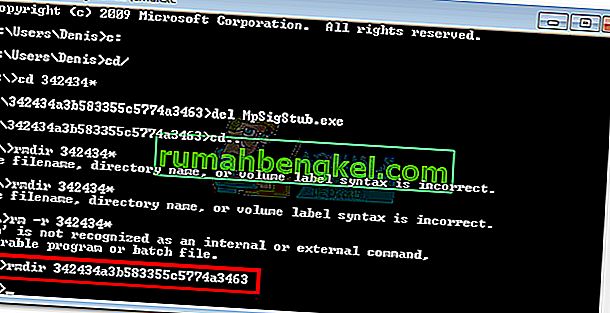 ملاحظة: كما فعلنا من قبل ، يمكنك فقط كتابة الأحرف القليلة الأولى متبوعة بعلامة النجمة إذا كان الاسم طويلاً جدًا.
ملاحظة: كما فعلنا من قبل ، يمكنك فقط كتابة الأحرف القليلة الأولى متبوعة بعلامة النجمة إذا كان الاسم طويلاً جدًا.
هذا هو. يتم الآن حذف المجلد مع MPSigStub.exe .

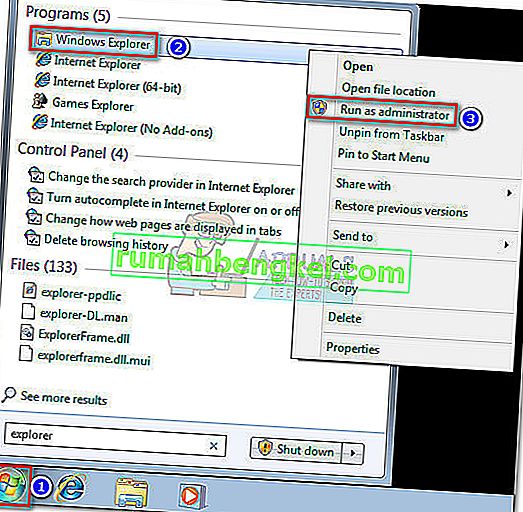 ملاحظة: اعتمادًا على إصدار Windows الخاص بك ، قد ترى explorer.exe مدرجًا في قائمة File Explorer أو Windows Explorer .
ملاحظة: اعتمادًا على إصدار Windows الخاص بك ، قد ترى explorer.exe مدرجًا في قائمة File Explorer أو Windows Explorer .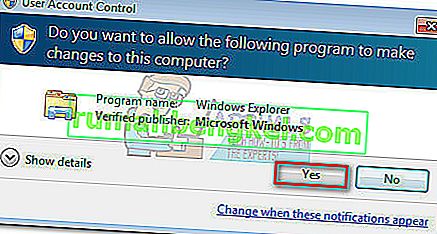
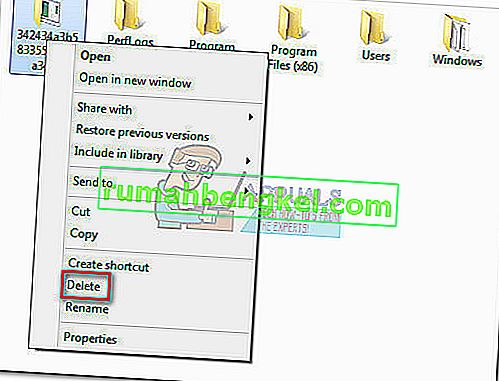
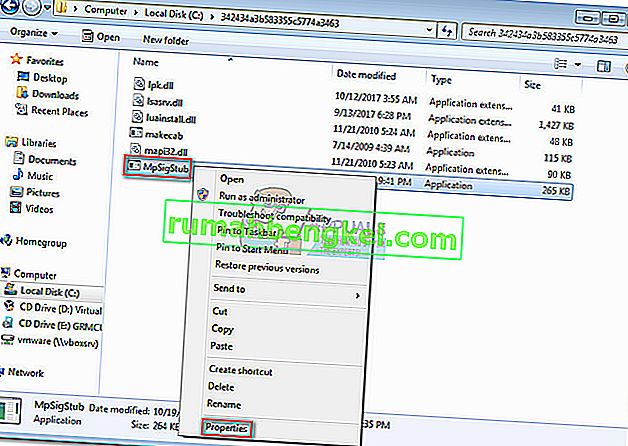
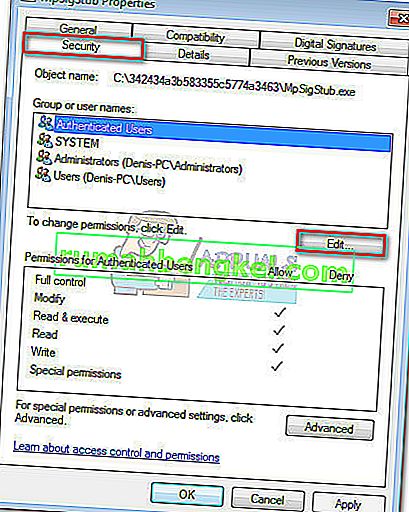
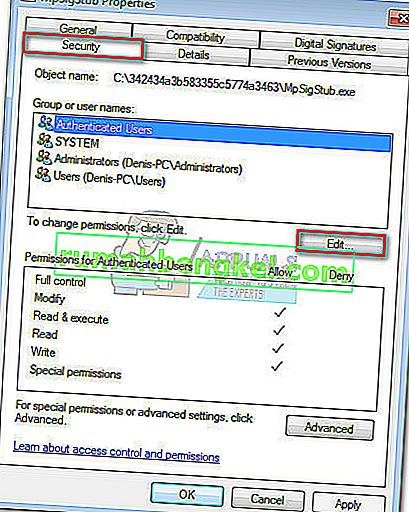
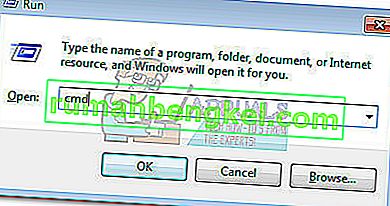
 ملاحظة: إذا كان المجلد موجودًا على محرك الأقراص C ، فستحتاج أيضًا إلى كتابة cd / والضغط على Enter للعودة إلى موقع الجذر لمحرك أقراص Windows.
ملاحظة: إذا كان المجلد موجودًا على محرك الأقراص C ، فستحتاج أيضًا إلى كتابة cd / والضغط على Enter للعودة إلى موقع الجذر لمحرك أقراص Windows.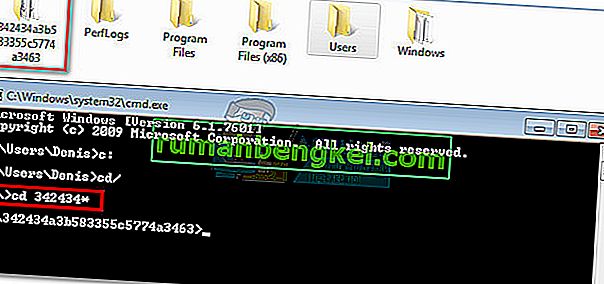


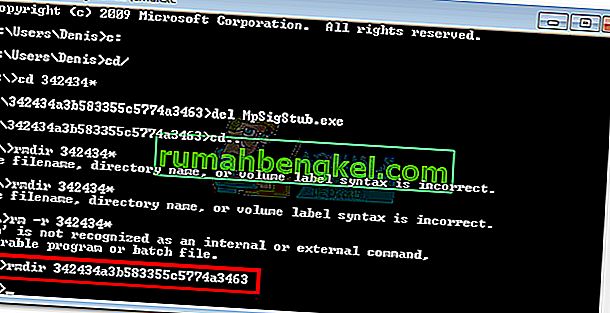 ملاحظة: كما فعلنا من قبل ، يمكنك فقط كتابة الأحرف القليلة الأولى متبوعة بعلامة النجمة إذا كان الاسم طويلاً جدًا.
ملاحظة: كما فعلنا من قبل ، يمكنك فقط كتابة الأحرف القليلة الأولى متبوعة بعلامة النجمة إذا كان الاسم طويلاً جدًا.






