مضيف موفر WMI WmiPrvSE هي عملية إدارة مضيف Windows يستخدمها المطورون لأغراض المراقبة.
يظهر هذا السلوك عادةً في بيئة الإنتاج بعد ترقية Windows 7 إلى 10 ، لاحظ العديد من المستخدمين ارتفاعًا في استخدام وحدة المعالجة المركزية مما يجعل النظام بطيئًا وساخنًا. تخميني الشخصي هو أن المشكلة ناتجة عن سلوك غير عادي لهذه الخدمة لا تتبع الأنماط التي من المفترض أن تتبعها.
لإصلاح هذه المشكلة ، سنقوم بتشغيل بعض الأوامر الأساسية في موجه الأوامر وإعادة تشغيل Windows Management Instrumentation Service .
إصلاح الملفات التالفة
قم بتنزيل Restoro وتشغيله لفحص وإصلاح واستعادة الملفات التالفة والمفقودة من هنا ، ثم تحقق مما إذا كان استخدام عملية WmiPrvSE قد انخفض. إذا لم يكن كذلك ، فجرّب الحلول الأخرى المدرجة أدناه.
إعادة تشغيل خدمة Windows Management Instrumentation Service
عقد مفتاح ويندوز على لوحة المفاتيح و اضغط R . في مربع حوار التشغيل ؛ اكتب services.msc
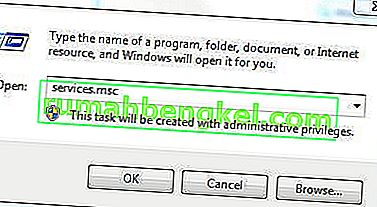
من وحدة الخدمات ؛ حدد موقع Windows Management Instrumentation Service ، ما أفعله عادةً هو النقر فوق أي خدمة ثم الضغط على مفتاح W للوصول إلى الخدمات بدءًا من Word W. ثم قم بإجراء مسح سريع لتحديد موقع الخدمة التي أريدها.
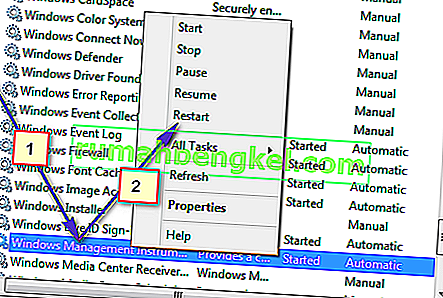
اختر الآن إعادة التشغيل لإعادة تشغيل الخدمة. يمكنك أيضًا إيقاف الخدمة من هنا إذا كنت تريد ولكن لا ينصح بذلك. لذا دعها تعمل وسنصلح مشكلة استخدام وحدة المعالجة المركزية المرتفعة بهذه العملية.
أعد تشغيل الخدمات المرتبطة الأخرى
بمجرد الانتهاء من ذلك ، قم بالتمرير فوق الماوس إلى الزاوية اليسرى السفلية على زر البدء وقم بإجراء (النقر بزر الماوس الأيمن) عليه. سيتم فتح قائمة سياقية ؛ اختر موجه الأوامر (المسؤول) من هنا.
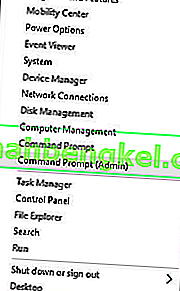
في نافذة موجه الأوامر التي تفتح ؛ اكتب الأوامر التالية واحدة تلو الأخرى ؛ بعد كل أمر ، اضغط على مفتاح Enter.
صافي توقف iphlpsvc صافي توقف wscsvc صافي توقف Winmgmt صافي بدء Winmgmt صافي بدء wscsvc صافي بدء iphlpsvc
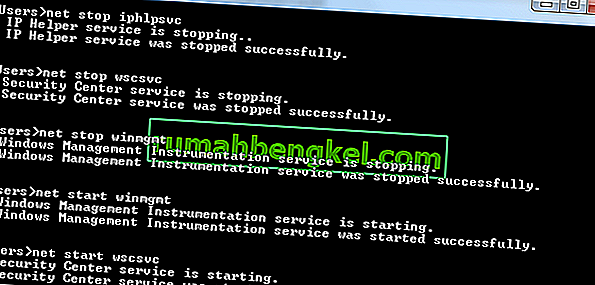
في حال تم؛ أعد تشغيل جهاز الكمبيوتر الخاص بك وتحقق. يجب أن يسمح هذا للعملية بالتدهور بشكل كبير وستعود وحدة المعالجة المركزية إلى الاستخدام العادي. إذا لم يكن كذلك ، فانتقل إلى الطريقة التالية أدناه.
قم بإجراء تمهيد نظيف لتحديد التطبيق الخاطئ
من الممكن أن يتسبب تطبيق معين في ارتفاع استخدام وحدة المعالجة المركزية بواسطة WMI Provision Host. لذلك ، في هذه الخطوة ، سنقوم بإجراء تمهيد نظيف وسنعزل التطبيق الذي يسبب الاستخدام المفرط. في التمهيد النظيف ، يتم تحميل الخدمات الحيوية فقط في عملية التمهيد وتعطيل الخدمات والتطبيقات الإضافية. من أجل أداء التمهيد النظيف:
- تسجيل في إلى جهاز الكمبيوتر باستخدام حساب مسؤول.
- اضغط على " Windows " + " R " لفتح موجه " RUN ".

- اكتب " msconfig " واضغط على "Enter".

- انقر على " الخدمات الخيار" وإلغاء " إخفاء كافة خدمات Microsoft زر".

- انقر فوق خيار " تعطيل الكل " ثم على " موافق ".

- انقر على " بدء التشغيل التبويب" وانقر على " توسيع إدارة المهام الخيار".

- انقر على " بدء التشغيل زر" في إدارة المهام.
- انقر على أي تطبيق في القائمة التي تمت " مع تمكين " كتب بجانبه و تحديد و" تعطيل خيار".

- كرر هذه العملية لجميع التطبيقات في القائمة وأعد تشغيل الكمبيوتر.
- الآن تم تمهيد جهاز الكمبيوتر الخاص بك في حالة " التمهيد النظيف ".
- تحقق لمعرفة ما إذا كانت المشكلة قد انتهت.
- إذا لم يعد يتم مواجهة الاستخدام العالي لوحدة المعالجة المركزية ، فهذا يعني أن تطبيقًا أو خدمة تابعة لجهة خارجية كانت تسبب ذلك.
- بدء بواسطة تمكين احدة الخدمة في وقت بنفس الطريقة وتوقف عند ارتفاع CPU يأتي استخدام الخلف.
- إعادة تثبيت لل خدمة / تطبيق من قبل تمكين الذي استخدام عالية يعود أو تبقي عليه المعاقين .
حدد موقع العملية باستخدام عارض الأحداث وقم بإلغاء تثبيتها
افتح عارض الأحداث . إذا كنت تستخدم Windows 7 أو إصدارًا أقدم ، فابحث عن Event Viewer في قائمة ابدأ ثم افتحه. إذا كنت تستخدم Windows 8 / 8.1 أو 10 ، فما عليك سوى الضغط على مفتاح شعار Windows + X لفتح قائمة WinX ثم النقر فوق Event Viewer في قائمة WinX .
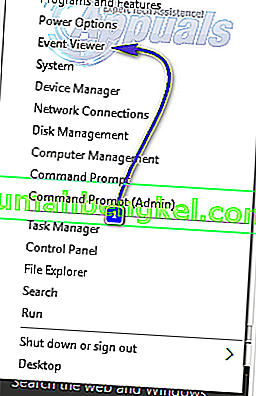
انقر على " عرض" في شريط الأدوات أعلى نافذة " عارض الأحداث" وقم بتمكين الخيار " إظهار السجلات التحليلية وتصحيح الأخطاء" .
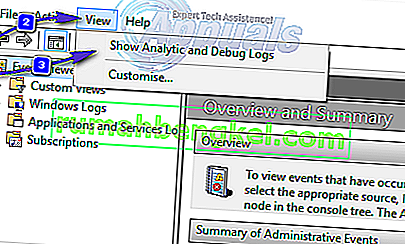
في الجزء الأيمن من النافذة ، انتقل إلى " سجلات الخدمات والتطبيقات" > Microsoft > Windows > WMI-Activity .
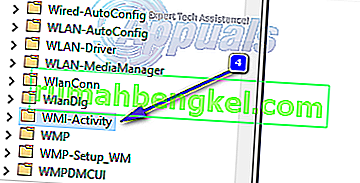
انقر نقرًا مزدوجًا فوق WMI-Activity لتوسيع محتوياته ، وانقر فوق Operational في قائمة محتوياته لفتح سجلات تشغيل WMI Provider Host.
ابحث عن أي أخطاء ، وعندما تجدها اضغط عليها لعرض مواصفاتها أسفل النافذة.
تحت العام التبويب للمواصفات الخطأ نقرت على، نظرة على المدى ClientProcessId ، وعند العثور عليه، لاحظ أسفل أو تذكر رقم (ق) - 1079، على سبيل المثال - التي تليه.
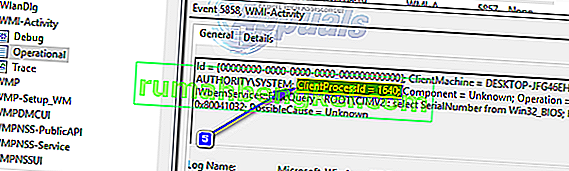
أغلق عارض الأحداث وافتح مدير المهام . اضغط مع الاستمرار على مفتاح Windows واضغط على R. في مربع الحوار "تشغيل" ، اكتب taskmgr وانقر فوق "موافق". انتقل إلى علامة التبويب الخدمات وابحث عن الخدمة التي لها نفس معرف العملية ( PID ) مثل الرقم (الأرقام) الذي يتبع مصطلح ClientProcessID .
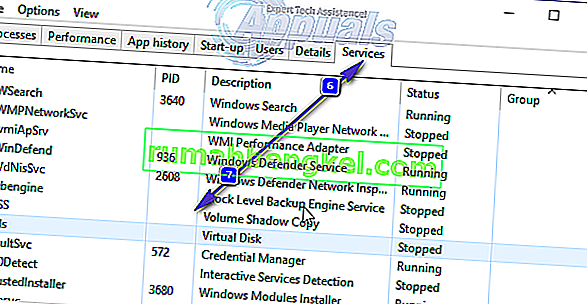
الخدمة التي تحتوي على معرف العملية المطابق هي الجاني ، لذلك بمجرد العثور عليها ، قم بتعطيلها على الفور ثم انتقل إلى لوحة التحكم > البرامج والميزات وقم بإلغاء تثبيت البرنامج الذي كانت الخدمة الجاني مخصصة له. بمجرد إلغاء تثبيت البرنامج ، يجب أن يعود WMI Provider Host إلى استخدام قدر ضئيل للغاية من وحدة المعالجة المركزية.














