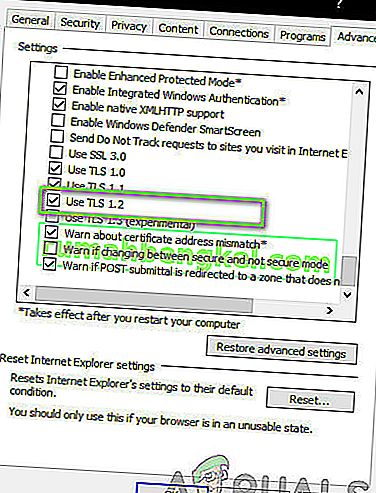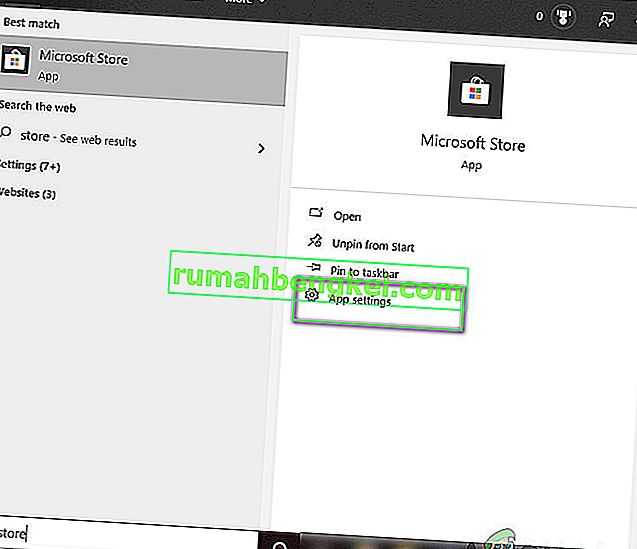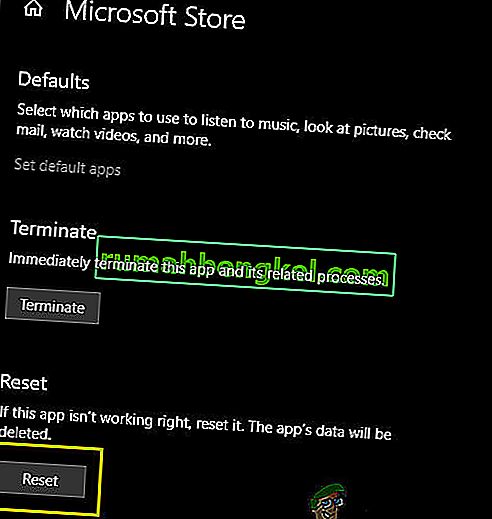تتعدد رموز خطأ متجر Windows ، وهناك عدة طرق يمكنك من خلالها التأثير عليها ومنع تنزيل تطبيقاتك أو تحديثها. يعد المتجر ميزة مفيدة لنظام التشغيل Windows 8 و 8.1 و Windows 10 وهو مشابه للمفهوم الذي يمكنك رؤيته على الهواتف الذكية. ومع ذلك ، فقد اختبر المستخدمون حقيقة أن الأخطاء تظهر في مناسبات عشوائية دون سبب معروف.
يمكن إصلاح هذه الأخطاء بسهولة إذا اتبعت التعليمات بعناية ولكن أولاً ، دعنا نتعرف على رمز الخطأ الذي يظهر في هذا السيناريو المحدد.
كيفية إصلاح رمز خطأ متجر Windows 0x80131500
لا يسمح رمز الخطأ هذا للمستخدمين بتنزيل التطبيقات التي قاموا بتثبيتها بالفعل أو تحديثها. قد يكون هذا مزعجًا للغاية عندما تفكر في حقيقة أن التطبيقات الموجودة على متجر Windows يتم تحديثها بانتظام وأن التحديثات الجديدة عادةً ما تجلب الكثير من الميزات الجديدة.

هناك العديد من الحلول لهذه المشكلة بالذات ، لذا تأكد من متابعتها واحدة تلو الأخرى من أجل الظهور في المقدمة والتخلص من رمز الخطأ هذا مرة واحدة وإلى الأبد.
الحل 1: إعادة تعيين ذاكرة التخزين المؤقت لمتجر Windows
إذا كانت ذاكرة التخزين المؤقت الخاصة بالمتجر تواجه بعض المشكلات ، فتأكد من إعادة تعيينها باستخدام هذا الأمر البسيط. عادةً ما تؤدي إعادة تعيين ذاكرة التخزين المؤقت إلى حل مشكلات مماثلة لأنها تحدث عند استخدام المتجر بشكل مفرط وتصبح ذاكرة التخزين المؤقت أكبر من الموصى بها. قد يتسبب هذا في حدوث مشكلات في كل من متجر Windows الخاص بك وخدمة Windows Update والتي يمكن أن تؤدي إلى عرض رسالة معينة بشكل متكرر.
- انقر فوق قائمة ابدأ واكتب الأمر " wsreset ". بمجرد كتابة هذا ، يجب أن تكون النتيجة الأولى في الأعلى هي "wsreset - Run command".

- انقر فوق هذا لإعادة تعيين ذاكرة التخزين المؤقت في المتجر.
- أعد تشغيل الكمبيوتر من أجل تطبيق هذه التغييرات وافتح المتجر لمعرفة ما إذا كانت التنزيلات والتحديثات تعمل مرة أخرى.
الحل 2: استخدام مستكشف أخطاء تطبيقات المتجر ومصلحها
قامت Microsoft بتحميل مستكشف أخطاء تطبيق مفيد ومصلحها على موقع الدعم الرئيسي الخاص بها حتى تتمكن من تنزيله واستخدامه لإصلاح العديد من المشكلات المتعلقة بمتجر Windows والتطبيقات المتعلقة به. اتبع التعليمات أدناه لمعرفة المزيد.
- اتبع هذا الرابط لتنزيل وتشغيل مستكشف الأخطاء ومصلحها لتطبيقات Windows.
- قم بتشغيله واتبع التعليمات التي تظهر على الشاشة لإكمال العملية. يجب أن يقوم مستكشف الأخطاء ومصلحها بإصلاح المشكلات التي يمكنه إصلاحها تلقائيًا ودون تدخل منك.

الحل 3: إنشاء حساب مستخدم جديد على جهاز الكمبيوتر الخاص بك
عادةً ما يساعد إنشاء حساب مستخدم جديد المستخدمين في حل المشكلة المتعلقة بحساباتهم. كما يبدو ، أصبح حساب المستخدم الذي كانوا يستخدمونه للوصول إلى المتجر تالفًا في المقام الأول والآن لا يمكن للمستخدمين تنزيل أو تحديث أي تطبيقات على الإطلاق. لقد تقدموا أيضًا ليقولوا إن إنشاء حساب جديد كان قادرًا على إصلاح مشكلتهم.
إنشاء حساب Microsoft:
- افتح الإعدادات إما عن طريق النقر فوق رمز الترس الموجود أعلى زر الطاقة في قائمة "ابدأ" أو عن طريق البحث عنه في شريط البحث.

- افتح قسم الحسابات في الإعدادات وحدد خيار العائلة والأشخاص الآخرين.
- اختر خيار إضافة شخص آخر إلى هذا الكمبيوتر الموجود هناك.

- ستحتاج إلى تقديم معلومات حول الحساب الذي توشك على إضافته في هذه العملية من خلال القيام بذلك وفقًا للإرشادات أدناه:
- إذا كان الحساب الذي تضيفه موجودًا بالفعل ضمن بريد إلكتروني من Microsoft ، فأدخله الآن.
- إذا كان الحساب الذي تضيفه ليس حساب Microsoft ، أدخل البريد الإلكتروني الذي ترغب في استخدامه له. تأكد من اختيار بريد إلكتروني صالح
- إذا كنت ترغب في إنشاء عنوان بريد إلكتروني جديد مباشرةً من قائمة إضافة حساب ، فانقر فوق تسجيل للحصول على عنوان بريد إلكتروني جديد.
- تعد إضافة حساب طفل مفيدة إذا كان المستخدم الذي تقوم بإنشاء الحساب له هو طفل.
- اتبع التعليمات لإنهاء إعداد الحساب.
إنشاء حساب محلي
- افتح الإعدادات إما عن طريق النقر فوق رمز الترس الموجود أعلى زر الطاقة في قائمة "ابدأ" أو عن طريق البحث عنه في شريط البحث.

- افتح قسم الحسابات في الإعدادات وحدد خيار الحسابات الأخرى.
- اختر خيار إضافة حساب الموجود هناك ، ثم انقر فوق خيار تسجيل الدخول بدون حساب Microsoft الذي لا يوصى به عادةً.

- قم بإنشاء حساب محلي وتابع.
- أدخل اسم مستخدم لهذا الحساب الجديد.
- إذا كنت تريد أن يكون هذا الحساب محميًا بكلمة مرور ، فيمكنك إضافة كلمة مرور شخصية وتلميح كلمة مرور والمتابعة بالنقر فوق التالي.

- انقر فوق الزر "إنهاء" لإنهاء إنشاء حساب جديد.
الحل 4: تغيير موقع جهاز الكمبيوتر الخاص بك
أبلغ أشخاص آخرون أن تغيير موقع جهاز الكمبيوتر الخاص بك في الإعدادات الخاصة بك مكّن من استخدام المتجر. اتضح أن التحديثات الجديدة عطلت Store من أجزاء معينة من العالم وهناك مستخدمون كانوا يستخدمون موقعًا مزيفًا غير قادرين الآن على الاتصال بخدمات المتجر على الإطلاق. اتبع التعليمات أدناه لتغيير موقعك.
- افتح لوحة التحكم بالبحث عنها في شريط البحث الموجود في شريط المهام أو في قائمة ابدأ.

- اضبط الخيار عرض حسب في لوحة التحكم على الفئة واختر الساعة واللغة والمنطقة قسم من القائمة.
- ضمن هذا القسم ، حدد موقع القسم الفرعي المنطقة واختر خيار تغيير الموقع الموجود أسفله.

- اختر موقعك الحقيقي أو على الأقل الموقع المذكور في البريد الإلكتروني الذي استخدمته لحساب Microsoft الخاص بك.
يجب عليك أيضًا التحقق من إعدادات الوقت والتاريخ لأن هذه الإعدادات قد تسبب الكثير من المشكلات إذا تركت تحت القيمة الخاطئة. اتبع الإرشادات أدناه لإعادة ضبط إعدادات التاريخ والوقت:
- افتح إعدادات التاريخ والوقت عن طريق فتح قائمة ابدأ ، وفتح تطبيق الإعدادات بالنقر فوق رمز الترس أعلى رمز الطاقة ، واختيار خيار الوقت واللغة ، والانتقال إلى علامة التبويب التاريخ والوقت.

- في علامة التبويب "التاريخ والوقت" ، تأكد من أن تاريخ ووقت جهاز الكمبيوتر الخاص بك يتماشيان مع الموقع الذي اخترته لجهاز الكمبيوتر الخاص بك. إذا كان الوقت غير صحيح ، يمكنك محاولة إيقاف تشغيل خيار ضبط الوقت تلقائيًا.
- اختر المنطقة الزمنية الصحيحة من القائمة المنسدلة لإنهاء العملية. بعد الانتهاء ، أعد تشغيل الكمبيوتر وحاول فتح متجر Windows مرة أخرى.
ملاحظة: إذا كان المتجر لا يزال لا يعمل لموقعك الحقيقي ، فحاول تعيين موقعك ومنطقتك الزمنية إلى الولايات المتحدة.
الحل 5: تغيير إعدادات DNS الخاصة بك
إذا فشلت عملية التحديث بسبب ISP (مزود خدمة الإنترنت) ، يمكنك ببساطة تغيير خادم DNS الافتراضي إلى خادم عام من أجل تثبيت التحديث بنجاح. يمكنك عكس العملية بسهولة تامة إذا حدث خطأ ما.
- افتح مربع الحوار Run بالضغط على مفتاح شعار Windows + مفتاح R معًا. ثم اكتب "ncpa.cpl" فيه وانقر فوق موافق.

- الآن بعد أن تم فتح نافذة الاتصال بالإنترنت ، انقر نقرًا مزدوجًا فوق محول الشبكة النشط.
- ثم انقر فوق خصائص وانقر نقرًا مزدوجًا فوق Internet Protocol Version 4 (TCP / IPv4).

- حدد موقع استخدم خيار عناوين خادم DNS التالي.
- قم بتعيين خادم DNS المفضل ليكون 8.8.8.8
- قم بتعيين خادم DNS البديل ليكون 8.8.4.4

ملاحظة: هذه هي عناوين خادم DNS العام لـ Google.
- حاول الآن تثبيت تحديثات Windows مرة أخرى.
الحل 6: التحقق من التوقف
إذا لم تنجح أي من الطرق المذكورة أعلاه ، فمن المحتمل جدًا أن تواجه Microsoft فترة تعطل نفسها. إذا تعذر على تطبيق Store الاتصال بخوادمه ، فلن يتمكن من الاتصال ومن ثم عرض رسالة الخطأ. هنا ، يمكنك التحقق من مواقع ويب الجهات الخارجية التي تراقب وقت تعطل المتجر ومعرفة ما إذا كانت هناك مشكلات تحدث.
يجب عليك أيضًا مراجعة المنتديات إذا قام مستخدمون آخرون بنشر نفس المشكلة مؤخرًا. إذا كان هناك بالفعل وقت تعطل ، فعليك الانتظار بعض الوقت قبل أن تستيقظ الخوادم مرة أخرى.
الحل 7: تمكين TLS 1.2
TLS (أمان طبقة النقل) هي بنية أمان تحدد نوع الأمان الذي سيتم تنفيذه عبر الشبكة. يحتوي جهاز الكمبيوتر الخاص بك على خيارات TLS مختلفة متاحة للتنفيذ. لقد صادفنا العديد من الحالات التي إذا لم يتم تمكين TLS 1.2 على جهاز الكمبيوتر ، فلن يتمكن الكمبيوتر من الاتصال بشكل صحيح بمتجر Microsoft وبالتالي يتسبب في حدوث مشكلات مثل تلك قيد المناقشة. هنا ، سوف ننتقل إلى إعدادات الإنترنت الخاصة بك ونرى ما إذا كانت هذه هي الحيلة.
- اضغط على Windows + R ، واكتب "inetcpl.cpl" في مربع الحوار ، واضغط على Enter.
- الآن ، انتقل إلى علامة التبويب خيارات متقدمة وانتقل لأسفل. حدد موقع TLS 1.2 وقم بتمكينه.
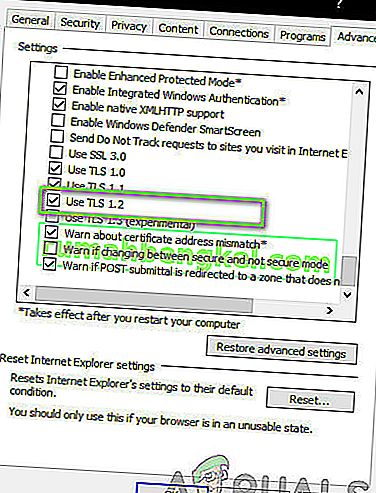
- حفظ التغييرات و الخروج. أعد تشغيل الكمبيوتر ومعرفة ما إذا كان قد تم حل المشكلة.
الحل 8: إعادة تعيين تطبيق المتجر
إذا لم تنجح أي من الطرق المذكورة أعلاه ، فإن الملاذ الأخير لدينا هو إعادة تعيين تطبيق Windows Store نفسه. Store ، مثل أي تطبيق آخر ، يحتوي Store على تكوينات وإعدادات مؤقتة في مكانها. في حالة تلف أي منها أو تخزين بيانات سيئة ، فستواجه الخطأ 0x80131500 . هنا ، سوف ننتقل إلى إعدادات المتجر وإعادة تعيين التطبيق إلى الوضع الافتراضي ومعرفة ما إذا كان هذا يحدث أي فرق.
- اضغط على Windows + S ، واكتب " store " في مربع الحوار. عندما يأتي التطبيق ، انقر فوق إعدادات التطبيق .
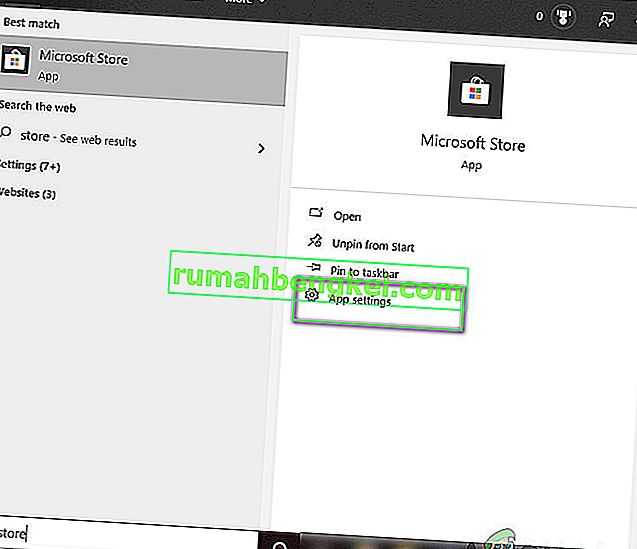
- الآن ، انتقل لأسفل واضغط على زر إعادة الضبط .
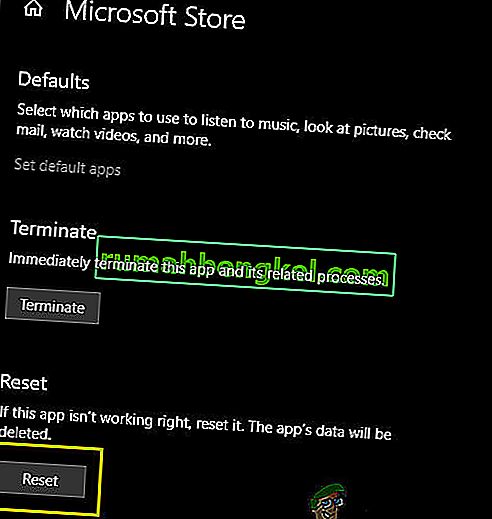
- بعد اكتمال عملية إعادة التعيين ، أعد تشغيل الكمبيوتر ومعرفة ما إذا تم حل المشكلة إلى الأبد.