Rust هي لعبة بقاء مذهلة تركز على البقاء على قيد الحياة في البرية ضد الطبيعة ، والزومبي ، واللاعبين الآخرين. بدأت اللعبة كنسخة من DayZ ، وهو تعديل لـ ARMA 2 والذي كان مشابهًا في طبيعته. على الرغم من أن فكرة اللعبة مذهلة ، إلا أنه كان هناك الكثير من المشاكل التي تبعت Rust منذ إطلاق عميل ألفا.

يرمز اختصار EAC إلى EasyAntiCheat وهي الأداة التي تستخدمها اللعبة للتعرف على الغشاشين والمتسللين من أجل حظرهم من اللعبة. يحدث الخطأ عندما يفشل عميل EAC في إنشاء اتصال مناسب يضمن عدم تثبيت أي غش. نظرًا لأنه لا يمكن إنشاء الاتصال لسبب ما ، ينبثق هذا الخطأ ، ولن يتم تشغيل اللعبة.
ما الذي يسبب قطع EAC بسبب الصدأ؟
هذا الخطأ واسع جدًا ويمكن أن يكون ناتجًا عن أشياء مختلفة قد لا تكون متصلة بعميل اللعبة أو برنامج Steam لأن أداة EasyAntiCheat لا تتعلق بهذه الأشياء وتستخدمها اللعبة خارجيًا. فيما يلي قائمة بالأشياء المعروفة بأنها تسبب المشكلة:
- ملفات اللعبة المفقودة أو التالفة
- امتيازات المسؤول المفقودة للعبة أو عميل Steam أو EAC القابل للتنفيذ
- تم تعطيل خيار UPnP من داخل جهاز التوجيه الخاص بك
- إعدادات عنوان DNS المعدلة
- لم يتم تثبيت شهادة EAC بشكل صحيح
الحل 1: تحقق من سلامة ملفات اللعبة
يرجع سبب وضع هذه الطريقة في الجزء العلوي من المقالة بشكل أساسي إلى أنه من السهل تنفيذها على جهاز الكمبيوتر الخاص بك ويمكنها حل الخطأ بأسهل طريقة ممكنة. أكد لاعبو Rust أنه بعد بدء ظهور الخطأ ، تمكن التحقق من سلامة ملفات اللعبة من العثور على ملف أو ملفين مفقودين أو تالفين وإعادة تنزيلهما ساعد في إصلاح اللعبة إلى الأبد.
- افتح عميل Steam PC الخاص بك عن طريق النقر نقرًا مزدوجًا فوق اختصاره على سطح المكتب أو بالبحث عنه في قائمة Start ببساطة عن طريق كتابة "Steam" بعد النقر فوق زر قائمة Start (ابدأ) أو زر Search (Cortana).

- بعد فتح عميل Steam ، انتقل إلى علامة التبويب Library في نافذة Steam في القائمة الموجودة أعلى النافذة ، وحدد موقع Rust في القائمة.
- انقر بزر الماوس الأيمن فوق رمز اللعبة في المكتبة واختر خيار الخصائص من قائمة السياق التي ستفتح وتأكد من الانتقال إلى علامة التبويب الملفات المحلية في نافذة الخصائص على الفور.

- انقر فوق الزر "التحقق من سلامة ملفات اللعبة" أسفل النافذة وانتظر انتهاء العملية. يجب أن تقوم الأداة المساعدة بتنزيل أي ملفات مفقودة ويجب إعادة فتح Rust بعد انتهاء العملية لمعرفة ما إذا كان خطأ فصل EAC لا يزال يظهر.
الحل 2: توفير وصول إداري لـ EAC و Steam القابل للتنفيذ
يعد تشغيل إعداد EAC كمسؤول مرة واحدة كافيًا تمامًا لتثبيت أداة EasyAntiCheat مرة أخرى لبدء استكشاف المشكلة وإصلاحها باستخدام وصول المسؤول. لن يكون هذا كافيًا لأنك ستضطر أيضًا إلى تشغيل Steam كمسؤول لمعرفة ما إذا كان الخطأ لا يزال يظهر على جهاز الكمبيوتر الخاص بك. ربما يكون هذا هو الحل الأكثر شهرة للمشكلة والذي ساعد معظم الناس.
- إذا قمت بتثبيت اللعبة عبر Steam ، فافتح عميل Steam PC الخاص بك عن طريق النقر نقرًا مزدوجًا فوق اختصاره على سطح المكتب أو بالبحث عنه في قائمة Start ببساطة عن طريق كتابة "Steam" بعد النقر فوق زر قائمة Start (ابدأ) أو زر Search (Cortana) زر.
- بعد فتح عميل Steam ، انتقل إلى علامة التبويب Library في نافذة Steam في القائمة الموجودة أعلى النافذة ، وحدد موقع Rust في القائمة.
- انقر بزر الماوس الأيمن فوق رمز اللعبة في المكتبة واختر خيار الخصائص من قائمة السياق التي ستفتح وتأكد من الانتقال إلى علامة التبويب "الملفات المحلية" في نافذة "الخصائص" على الفور والنقر فوق الزر "استعراض الملفات المحلية".
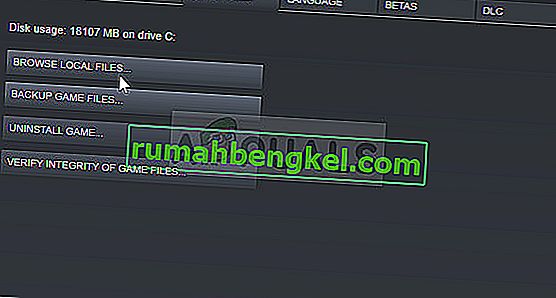
- يمكنك أيضًا البحث عن الملف التنفيذي الرئيسي للعبة بالنقر فوق زر قائمة ابدأ أو زر البحث المجاور لها وكتابة Rust. على أي حال ، انقر بزر الماوس الأيمن على الملف القابل للتنفيذ واختر خيار فتح موقع الملف من قائمة السياق التي ستظهر.
- حدد موقع مجلد EasyAntiCheat وانقر نقرًا مزدوجًا لفتحه. انقر بزر الماوس الأيمن فوق ملف "EasyAntiCheat_setup.exe" في المجلد واختر خيار التشغيل كمسؤول من قائمة السياق التي ستظهر.
- تأكد من الخروج من عميل Steam على جهاز الكمبيوتر الخاص بك تمامًا بالنقر فوق Steam >> Exit من القائمة العلوية أو انقر بزر الماوس الأيمن فوق رمز Steam في الجزء الأيمن السفلي من الشاشة (علبة النظام) واختر Exit.
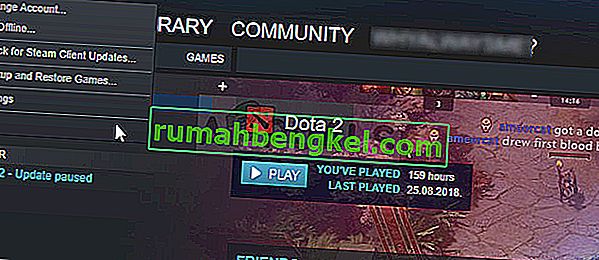
- يتمثل الحل البديل في حالة إغلاق نافذة Steam في تحديد موقع رمز Steam في علبة النظام (الجزء السفلي الأيسر من الشاشة). لاحظ أنك قد تحتاج إلى النقر فوق سهم التأشير لأعلى لرؤية المزيد من التطبيقات.
- حدد موقع تطبيق Steam وقم بتغيير خصائصه بالنقر بزر الماوس الأيمن فوق الإدخال الخاص به إما على سطح المكتب أو في قائمة ابدأ أو في نافذة نتائج البحث واختر خصائص. انتقل إلى علامة التبويب التوافق في نافذة الخصائص وحدد المربع بجوار خيار تشغيل هذا البرنامج كمسؤول قبل تطبيق التغييرات.
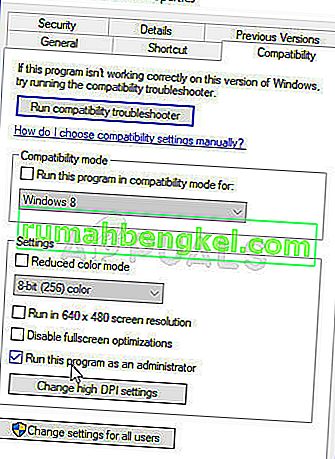
- تأكد من تأكيد أي مربعات حوار قد تظهر لك للتأكيد بامتيازات المسؤول ويجب تشغيل Steam بامتيازات المسؤول من الآن فصاعدًا. افتح Steam بالنقر نقرًا مزدوجًا فوق الرمز الخاص به وحاول إعادة تشغيل اللعبة لمعرفة ما إذا كان الخطأ لا يزال يظهر.
ملاحظة : إذا لم يفلح هذا في الحيلة ، فحاول العودة إلى مجلد تثبيت لعبة Rust (المجلد الذي يفتح بعد النقر فوق استعراض الملفات المحلية) ، وحدد موقع Rust الرئيسي القابل للتنفيذ ، وانقر بزر الماوس الأيمن لفتح الخصائص وحاول التحقق من نفس Run هذا البرنامج كخيار مسؤول كما فعلت لـ Steam لمعرفة ما إذا كان سيحل المشكلة لأن هذا قد نجح مع العديد من اللاعبين.
الحل 3: قم بتشغيل UPnP على جهاز التوجيه الخاص بك
يعد هذا الإصلاح العشوائي مفيدًا بشكل خاص للأشخاص الذين قاموا بإيقاف تشغيل خيار Universal Plug and Play (UPnP) من أجل استكشاف أخطاء أخرى على أجهزة الكمبيوتر وإصلاحها. من المفترض أن يساعدك إعادة تشغيل هذا الخيار في التخلص من المشكلة إذا فشلت الطرق المذكورة أعلاه.
- افتح متصفح الويب الافتراضي الخاص بك ، واكتب رقم البوابة الافتراضية في شريط العناوين أعلى نافذة المتصفح ، واضغط على Enter.
- من أجل معرفة رقم البوابة الافتراضية ، تأكد من فتح موجه الأوامر بالبحث عن "cmd" أو "موجه الأوامر" في قائمة ابدأ أو شريط البحث المجاور لها. انقر بزر الماوس الأيمن فوق إدخال موجه الأوامر واختر خيار التشغيل كمسؤول.
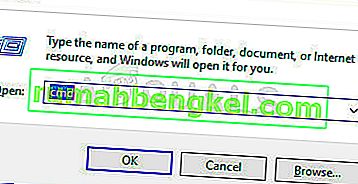
- أيضًا ، يمكنك الضغط على مفتاح Windows والحرف R على لوحة المفاتيح في نفس الوقت لإظهار الأداة المساعدة Run. اكتب "cmd" أو "موجه الأوامر" في المربع واستخدم مجموعة المفاتيح Ctrl + Shift + Enter لفتح موجه الأوامر الإداري.
- اكتب الأمر الذي سيتم عرضه أدناه وتأكد من التمرير لأسفل باتجاه محول الشبكة الذي يتوافق مع نوع الاتصال الذي تستخدمه حاليًا للاتصال بالإنترنت ولاحظ إدخال البوابة الافتراضية ، وخاصة الإدخال الذي يشبه xxx. xxx.xx حيث تتوافق أحرف "x" مع الأرقام.
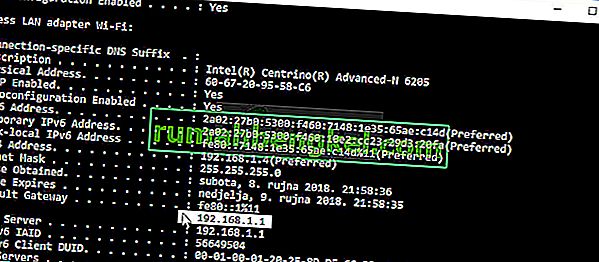
ipconfig / الكل
- أدخل اسم المستخدم وكلمة المرور للوصول إلى واجهة جهاز التوجيه. يجب أن يكون اسم المستخدم وكلمة المرور الافتراضيان متاحين في وثائق جهاز التوجيه الذي تلقيته عند شرائه ، أو في ملاحظة على جانب جهاز التوجيه الخاص بك ، أو على موقع Port Forward حيث يتم حفظ كلمات المرور الافتراضية.
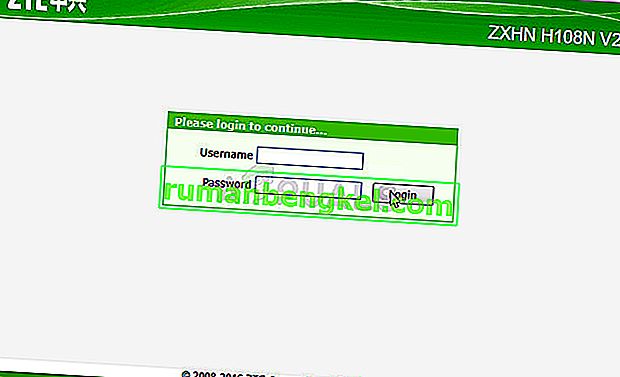
- ابحث عن قسم UPnP في نافذة المتصفح أثناء تسجيل الدخول إلى جهاز التوجيه الخاص بك. ستظهر نافذة كل جهاز توجيه مختلفة قليلاً. تسميات القائمة الشائعة لقسم الإعدادات التي تحتوي على Port Forwarding هي "متقدم >> إعداد متقدم" ، "أدوات >> متفرقات" اعتمادًا على جهاز التوجيه ، لذا تأكد من التصفح حتى تجده.
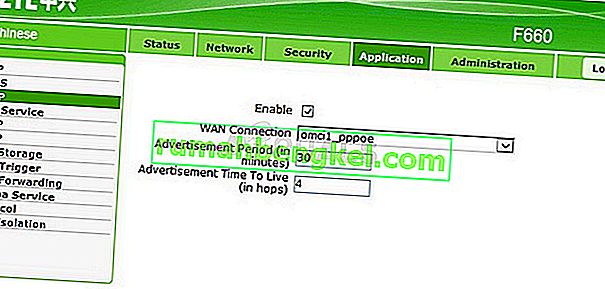
- بغض النظر عن جهاز التوجيه أو الواجهة ، ستحتاج إلى إدخال نفس المعلومات الأساسية. عند تحديد خيار UPnP في إعدادات جهاز التوجيه ، سيتعين عليك إعادة تعيينه إلى On أو Enabled.
- انقر فوق الزر Save of Apply وتأكد من إعادة تشغيل جهاز التوجيه والكمبيوتر قبل إعادة تشغيل Steam والتحقق لمعرفة ما إذا كان الخطأ لا يزال يظهر.
الحل 4: إعادة إعدادات DNS الخاصة بك إلى الوضع الافتراضي
يمكن أحيانًا إصلاح بعض مشكلات اتصال الإنترنت عن طريق تغيير عنوان DNS الافتراضي إلى العنوان المقدم من Google أو OpenDNS. نظرًا لأن هذا قد يكون قد ساعدك في التغلب على مشكلات أخرى ، فيبدو أنه مرتبط بشكل مباشر بمشكلة EAC Disconnected على Rust وتمكنت إعادة التغييرات إلى الإعدادات الافتراضية من مساعدة المستخدمين الذين عانوا من نفس المشكلة ، لذا تأكد من تجربة ذلك أيضًا.
- استخدم مجموعة مفاتيح Windows + R والتي يجب أن تفتح على الفور مربع الحوار "تشغيل" حيث يجب عليك كتابة "ncpa.cpl" في الشريط والنقر فوق "موافق" لفتح عنصر إعدادات اتصال الإنترنت في "لوحة التحكم".
- يمكن أيضًا إجراء نفس العملية عن طريق لوحة التحكم يدويًا. قم بتبديل طريقة العرض من خلال الإعداد في الجزء العلوي الأيمن من النافذة إلى الفئة وانقر على الشبكة والإنترنت في الأعلى. انقر فوق زر مركز الشبكة والمشاركة لفتحه. حاول تحديد موقع زر تغيير إعدادات المحول في القائمة اليسرى وانقر فوقه.
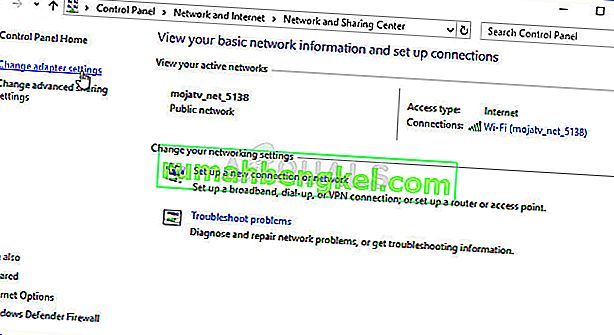
- الآن بعد أن تم فتح نافذة اتصال الإنترنت باستخدام أي طريقة أعلاه ، انقر نقرًا مزدوجًا فوق محول الشبكة النشط وانقر فوق الزر "خصائص" أدناه إذا كان لديك أذونات المسؤول.
- حدد موقع عنصر Internet Protocol Version 4 (TCP / IPv4) في القائمة. انقر فوقه لتحديده وانقر فوق الزر "خصائص" أدناه.
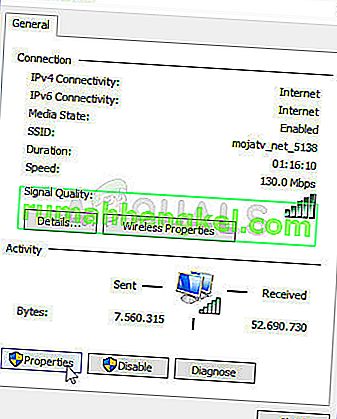
- ابق في علامة التبويب "عام" وقم بالتبديل بين أزرار الاختيار في نافذة الخصائص إلى "الحصول على عنوان IP تلقائيًا" و "الحصول على عنوان خادم DNS تلقائيًا" إذا تم تعيينهما على شيء آخر.
- احتفظ بخيار "التحقق من صحة الإعدادات عند الخروج" محددًا وانقر فوق "موافق" لتطبيق التغييرات على الفور. تحقق لمعرفة ما إذا كان الخطأ نفسه يظهر بعد إعادة فتح Rust!
الحل 5: تثبيت شهادة معينة في مجلد EasyAntiCheat
عانى لاعب Rust من مشكلة قطع اتصال EAC عند محاولة تشغيل Rust ولم يتمكن من حل المشكلة باستخدام أي طريقة أخرى. بعد تصفح مجلد EAC في مجلد تثبيت اللعبة ، حدد مكان مجلد ".cer" الذي يرمز إلى Cerfiticate وقام بتثبيته والذي حل المشكلة بالفعل على الفور لذا نوصيك بتجربة هذه الطريقة قبل الاستسلام.
- افتح عميل Steam PC الخاص بك عن طريق النقر نقرًا مزدوجًا فوق اختصاره على سطح المكتب أو بالبحث عنه في قائمة Start (ابدأ) بعد النقر فوق زر قائمة Start (ابدأ) أو زر Search (Cortana).

- بعد فتح نافذة Steam ، انتقل إلى علامة التبويب Library في Steam wndow في القائمة الموجودة أعلى النافذة ، وحدد موقع Rust في القائمة.
- انقر بزر الماوس الأيمن فوق رمز اللعبة في المكتبة واختر الزر "خصائص" من قائمة السياق التي ستفتح وتأكد من الانتقال إلى علامة التبويب "الملفات المحلية" في نافذة "الخصائص" على الفور والنقر فوق الزر "استعراض الملفات المحلية".
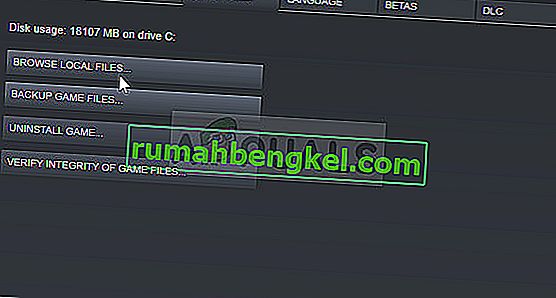
- يمكنك أيضًا البحث عن الملف التنفيذي الرئيسي للعبة عن طريق النقر فوق زر قائمة ابدأ أو زر البحث المجاور لها وكتابة Rust. على أي حال ، انقر بزر الماوس الأيمن على الملف القابل للتنفيذ واختر خيار فتح موقع الملف من قائمة السياق التي ستظهر.
- حدد موقع مجلد EasyAntiCheat وانقر نقرًا مزدوجًا لفتحه. حاول تحديد موقع أي ملفات شهادات لها الامتداد ".cer". تبدو الأيقونة على شكل ورقة بها شريط برتقالي. انقر نقرًا مزدوجًا فوق الملف.
- يجب أن تفتح نافذة الشهادة بمعلومات مختلفة عنها. حدد موقع زر تثبيت الشهادة لفتح معالج استيراد الشهادات. قم بتغيير زر الاختيار الموجود أسفل موقع المتجر من المستخدم الحالي إلى الجهاز المحلي وانقر فوق الزر التالي.
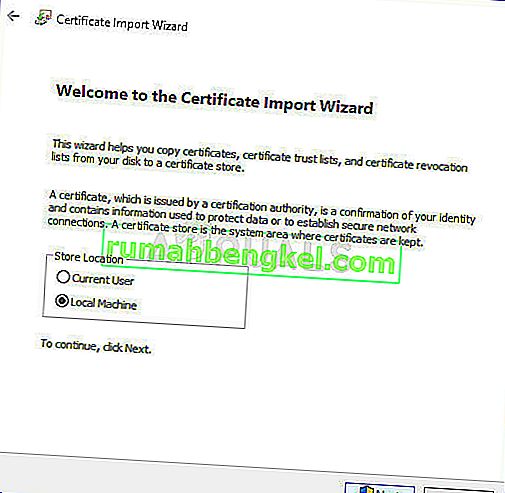
- احتفظ بزر الاختيار بجوار "تحديد مخزن الشهادات تلقائيًا بناءً على نوع الشهادة" وانقر فوق التالي مرة أخرى. يجب أن تعرض النافذة الأخيرة التي تقول "إكمال معالج استيراد الشهادة" الإعدادات التي اخترتها لإلقاء نظرة نهائية عليها والنقر فوق "إنهاء" لإكمال العملية.
- أعد تشغيل اللعبة عبر Steam لمعرفة ما إذا كانت المشكلة لا تزال تظهر.
الحل 6: أعد تثبيت اللعبة
إعادة تثبيت اللعبة بالكامل هو الحل الأخير للمستخدمين الذين جربوا جميع الطرق المذكورة أعلاه ولكن دون إحراز أي تقدم. يعتمد استهلاك الوقت لهذه الطريقة بشكل كبير على اتصالك بالإنترنت وقد يكون هذا هو الخيار الأبسط للمستخدمين الذين يتمتعون بسرعات اتصال عالية لأن العملية تتم بشكل تلقائي إلى حد كبير.
لا داعي للقلق بشأن فقد تقدمك لأن كل شيء مرتبط بحساب Steam الخاص بك وستكون قادرًا على المتابعة من حيث توقفت.
- انقر فوق زر قائمة ابدأ لفتح لوحة التحكم من خلال البحث عنها أو تحديد موقعها في قائمة ابدأ. من ناحية أخرى ، يمكنك النقر فوق رمز الإعدادات لفتح تطبيق الإعدادات حيث يمكن أن يكون موجودًا فوق زر قائمة ابدأ بعد النقر فوقه في Windows 10.
- في نافذة لوحة التحكم ، قم بالتبديل إلى عرض كـ: فئة في الجزء العلوي الأيمن من النافذة وانقر فوق إلغاء تثبيت برنامج ضمن قسم البرامج.
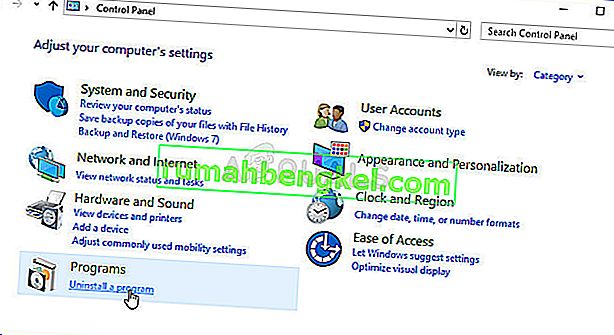
- إذا كنت من مستخدمي Windows 10 تستخدم تطبيق الإعدادات ، فإن النقر فوق قسم التطبيقات من نافذة الإعدادات يجب أن يفتح قائمة بجميع البرامج المثبتة على جهاز الكمبيوتر الخاص بك.
- حدد موقع لعبة Rust في القائمة إما في الإعدادات أو لوحة التحكم ، وانقر عليها مرة واحدة وانقر فوق الزر إلغاء التثبيت الموجود في نافذة إلغاء تثبيت البرنامج. قم بتأكيد أي خيارات حوار لإلغاء تثبيت اللعبة ، واتبع التعليمات التي ستظهر على الشاشة.
بديل لمستخدمي Steam:
- إذا قمت بتثبيت اللعبة عبر Steam ، فافتح عميل Steam PC الخاص بك عن طريق النقر نقرًا مزدوجًا فوق اختصاره على سطح المكتب أو بالبحث عنه في قائمة Start ببساطة عن طريق كتابة "Steam" بعد النقر فوق زر قائمة Start (ابدأ) أو زر Search (Cortana) زر.

- بعد فتح عميل Steam ، انتقل إلى علامة التبويب Library في نافذة Steam في القائمة الموجودة أعلى النافذة ، وحدد موقع Rust في القائمة.
- انقر بزر الماوس الأيمن فوق رمز اللعبة في المكتبة واختر خيار إلغاء التثبيت من قائمة السياق التي ستفتح.
- اتبع التعليمات التي ستظهر على الشاشة وقم بتأكيد أي مربعات حوار تطالبك بتأكيد اختيارك لإلغاء تثبيت اللعبة.

ستحتاج إلى تنزيله مرة أخرى من Steam عن طريق تحديد موقعه في المكتبة واختيار زر التثبيت بعد التثبيت الأيمن عليه. تحقق لمعرفة ما إذا كان خطأ "EAC Disconnected" لا يزال يظهر عند البحث عن خوادم اللعبة الرسمية.








