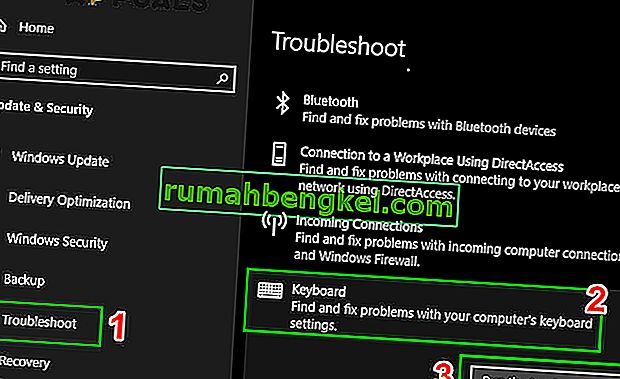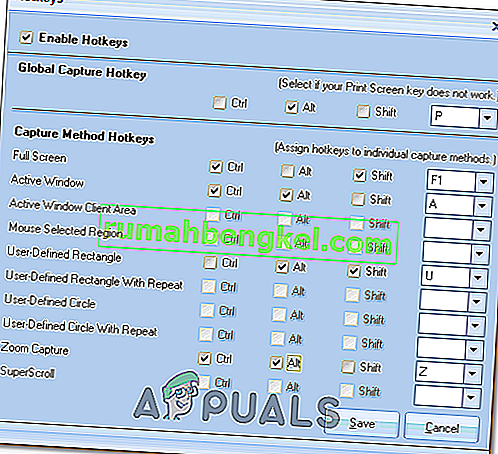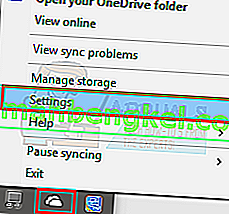تعد شاشة الطباعة وظيفة شائعة لدى الأشخاص الذين يرغبون في التقاط ما يتم عرضه على سطح المكتب. يؤدي الضغط على زر شاشة الطباعة على لوحة المفاتيح إلى التقاط لقطة الشاشة في الحافظة الخاصة بك ويمكنك لصقها في أي مكان (غالبًا في تطبيقات مثل الطلاء وما إلى ذلك).

ومع ذلك ، أبلغ بعض المستخدمين أنهم لم يتمكنوا من استخدام وظيفة شاشة الطباعة على أجهزة الكمبيوتر الخاصة بهم. يمكن أن يكون هذا بسبب عدة أسباب مثل عدم تثبيت برنامج التشغيل الصحيح للوحة المفاتيح أو بعض التداخل مع برامج الجهات الخارجية. لقد قمنا بإدراج بعض الحلول لهذه المشكلة.
الحل 1: إيقاف برامج الخلفية
العديد من البرامج في الخلفية مثل ون درايف ، مقتطف أداة أو دروببوإكس، وما يمكن أن يسبب مشكلة وكبح لكم من أخذ لقطات على جهاز الكمبيوتر الخاص بك. لديهم ميزات تتجاوز وظيفة النوافذ الافتراضية ؛ ومن هنا جاءت المشكلة. يجب أن تحاول إغلاق كل من هذه البرامج واحدًا تلو الآخر والتحقق في كل مرة لمعرفة التطبيق الذي هو الجاني. بمجرد تحديد التطبيق ، يمكنك بسهولة إبقائه مغلقًا عندما تريد استخدام وظيفة شاشة الطباعة. يمكنك محاولة استخدام الوضع الآمن لمنع فتح جميع التطبيقات عند بدء التشغيل ويمكن أن يساعدك ذلك في تحديد السبب الجذري للمشكلة.
يمكنك أيضًا التحقق من مجلد صور الخدمة السحابية (مثل OneDrive أو Dropbox) للحصول على لقطات الشاشة المحفوظة هناك. لأن العديد من الخدمات السحابية لديها خيار يسمح بحفظ لقطات الشاشة الخاصة بك في تلك الخدمة السحابية.
كما يمكن للعديد من تطبيقات محرر الصور ، مثل Movavi photo Editor ، تولي أمر شاشة الطباعة ، لذا تأكد من أن هذا ليس هو الحال معك. علاوة على ذلك ، حاول حذف محتويات المجلد التي لم تعد مطلوبة.
ج: \ المستخدمون \ المستخدم \ الصور \ لقطات الشاشة
ثم تحقق مما إذا كانت شاشة الطباعة تعمل بشكل صحيح.
ملاحظة: يمكنك أيضًا محاولة التمهيد النظيف لجهاز الكمبيوتر الخاص بك للتخلص من أي "خدمات" خادعة قد تبدأ مع الكمبيوتر في التمهيد العادي.
الحل 2: التحقق من استخدام Print Screen بشكل صحيح
في الغالب على أجهزة الكمبيوتر المحمولة ، هناك زر إضافي تحتاج إلى الضغط عليه قبل أن تتمكن من استخدام وظيفة شاشة الطباعة (في الغالب مفتاح يسمى " fn "). اضغط على هذا المفتاح ثم اضغط على زر شاشة الطباعة لالتقاط لقطة الشاشة وفقًا لذلك. قد يختلف الزر على أجهزة مختلفة وفقًا للشركة المصنعة. انظر حولك على لوحة المفاتيح وابحث عن هذا النوع من الأزرار الموجودة.

أيضًا ، هناك بعض الحالات التي تم فيها تصنيع الكمبيوتر المحمول في بلد آخر وأنت تستخدم لوحة المفاتيح الإنجليزية الافتراضية. في هذه الحالة ، يجب عليك التحقق مما إذا كانت جميع المفاتيح الموجودة على لوحة المفاتيح متزامنة عند الضغط عليها (تحقق مما إذا كانت الكتابة تمثل المفتاح بشكل صحيح). إذا كان هناك اختلاف ، فيجب أن تحاول الضغط على مفاتيح أخرى ومعرفة ما هو زر شاشة الطباعة الفعلي. يمكنك محاولة استخدام لوحة المفاتيح على الشاشة.
الحل 3: تحديث برامج تشغيل لوحة المفاتيح
قد تكون برامج تشغيل لوحة المفاتيح غير الصحيحة هي السبب أيضًا في عدم قدرتك على استخدام وظيفة شاشة الطباعة. تنشأ هذه المشكلة عادةً على أجهزة الكمبيوتر المحمولة حيث يتعين عليك تثبيت برنامج التشغيل المناسب للوحة المفاتيح حتى تعمل جميع المفاتيح.
يجب عليك التوجه إلى موقع الشركة المصنعة على الويب وتنزيل برامج التشغيل المطلوبة وفقًا لذلك. بعد أن تقوم بحفظ برنامج التشغيل في موقع يمكن الوصول إليه ، تابع الحل.
- انقر بزر الماوس الأيمن على مفتاح Windows وحدد Device Manager من قائمة الخيارات المتاحة.

هناك طريقة أخرى لتشغيل مدير الجهاز وهي الضغط على Windows + R لبدء تشغيل التطبيق وكتابة "devmgmt.msc".
- انقر بزر الماوس الأيمن على لوحة المفاتيح وحدد " تحديث برنامج التشغيل ".

- الآن ستظهر نافذة جديدة تسألك عما إذا كنت تريد تحديث برنامج التشغيل يدويًا أو تلقائيًا. حدد " تصفح جهاز الكمبيوتر الخاص بي للحصول على برنامج التشغيل ".

- تصفح الآن المجلدات إلى حيث قمت بتنزيل برامج التشغيل. حدده وسيقوم Windows بتثبيت برامج التشغيل المطلوبة. أعد تشغيل الكمبيوتر وتحقق من حل المشكلة.
الحل 4: استخدام البدائل
إذا لم تعمل جميع الحلول المذكورة أعلاه من أجلك ، فهناك العديد من البدائل التي يمكنك من خلالها طباعة الشاشة أمامك. لقد قمنا بإدراج البدائل الأكثر ملاءمة وموثوقية لتجربتها.
- أداة القص: تأتي هذه الأداة مدمجة في معظم أنظمة تشغيل Windows. يوفر وظائف رائعة حيث يمكنك تحديد جزء الشاشة الذي تريد التقاطه على وجه التحديد ثم حفظه وفقًا لذلك. اضغط على Windows + S ، واكتب " أداة القص " وافتح التطبيق لبدء تشغيله.

- الضغط على Windows + Print screen: يلتقط هذا الأمر تلقائيًا الشاشة الحالية أمامك ويخزن ملف PNG في الصور / لقطات الشاشة. هذه طريقة فعالة لالتقاط الشاشة الحالية على الفور دون أي تأخير أو الاضطرار إلى حفظ الصورة واحدة تلو الأخرى. في أجهزة الكمبيوتر المحمولة ، يجب عليك الضغط على Fn + مفتاح Windows + شاشة الطباعة . قد يكون مفتاح Fn كمبيوتر محمول مختلفًا عن كمبيوتر محمول كما تمت مناقشته أعلاه.

ملاحظة: يمكنك أيضًا محاولة الضغط على شاشة Alt + Print لحفظ الشاشة الملتقطة في الحافظة الخاصة بك والتي يمكنك لصقها لاحقًا في تطبيقات أخرى (الرسام وما إلى ذلك).
الحل 5: تشغيل مستكشف أخطاء الأجهزة ومصلحها للوحة المفاتيح
يحتوي Windows على العديد من أدوات استكشاف الأخطاء وإصلاحها المضمنة لاستكشاف مشكلات Windows الشائعة وإصلاحها. إذا كانت المشكلة التي تواجهها ناتجة عن تكوين خاطئ للوحة المفاتيح ، فقد يؤدي تشغيل استكشاف أخطاء الأجهزة المضمنة وإصلاحها للوحة المفاتيح إلى حل المشكلة.
- اضغط على مفتاح Windows ، واكتب استكشاف الأخطاء وإصلاحها ، وفي القائمة الناتجة ، انقر فوق استكشاف الأخطاء وإصلاحها .

- الآن في الجزء الأيمن من النافذة ، قم بالتمرير لأسفل لمعرفة لوحة المفاتيح .
- انقر الآن على لوحة المفاتيح ، ثم انقر فوق تشغيل مستكشف الأخطاء ومصلحها .
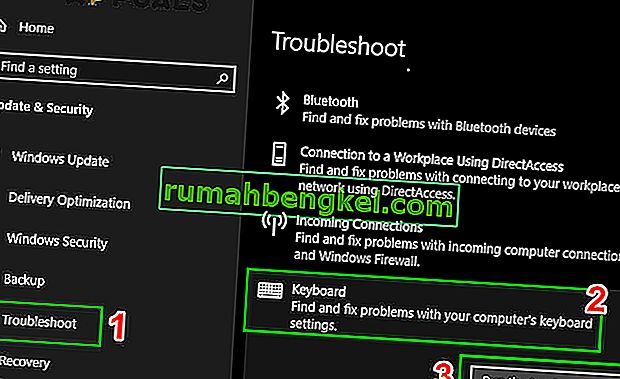
- اتبع الآن الإرشادات المعروضة على الشاشة لإكمال عملية استكشاف الأخطاء وإصلاحها ثم تحقق مما إذا كان أمر Print Screen يعمل بشكل جيد.
الحل 6: تحقق من تحديثات نظام التشغيل
في بعض الحالات ، قد يتم تشغيل مشكلة Print Screen بسبب خلل في Windows Update أو kernel قد يكون مثبتًا على نظامك أو قد يتم تشغيل هذا الخطأ إذا قمت بتكوين بعض جوانب إعدادات Windows بشكل غير صحيح وحتى إذا كان تلف ملفات النظام أو التكوينات.
لذلك ، كحل بديل ، سنحاول البحث عن أي تحديثات Windows متوفرة وتثبيتها على جهاز الكمبيوتر الخاص بنا والتي من المفترض أن تعيدها إلى العمل بشكل طبيعي وقد تصلح مشكلة شاشة الطباعة. من أجل القيام بذلك:
- افتح Windows Update بالنقر فوق الزر "ابدأ" في الزاوية اليسرى السفلية. في مربع البحث ، اكتب تحديث ، ثم في قائمة النتائج ، انقر فوق خيار " Windows Update" أو " التحقق من وجود تحديثات" .
- بدلاً من ذلك ، اضغط على "Windows" + "I" لفتح إعدادات Windows.
- في الإعدادات ، انقر فوق خيار "التحديث والأمان" ومن الجانب الأيسر ، حدد زر "Windows Update".

- انقر فوق الزر " التحقق من وجود تحديثات" ثم انتظر بينما يبحث Windows عن آخر التحديثات لجهاز الكمبيوتر الخاص بك

- إذا رأيت رسالة تخبرك بتوفر تحديثات مهمة ، أو تخبرك بمراجعة التحديثات المهمة ، فانقر فوق الرسالة لعرض التحديثات المهمة وتحديدها لتنزيلها أو تثبيتها
- في القائمة ، انقر فوق التحديثات الهامة لمزيد من المعلومات. حدد خانات الاختيار الخاصة بأي تحديثات تريد تثبيتها ، ثم انقر فوق
- انقر فوق تثبيت التحديثات.
- يجب أن يبدأ النظام الآن تلقائيًا في تثبيت التحديثات على جهاز الكمبيوتر الخاص بك.
- تحقق لمعرفة ما إذا كان تثبيت التحديثات قد أصلح هذه المشكلة على جهاز الكمبيوتر الخاص بك.
ملاحظة: من المهم ألا تغلق جهاز الكمبيوتر الخاص بك أو تسمح له بنفاد البطارية أثناء عملية التحديث. يمكن أن يؤدي القيام بذلك إلى تلف نظام التشغيل ، والذي لا يمكن إصلاحه غالبًا إلا عن طريق إعادة تهيئة الكمبيوتر.
الحل 7: ابحث عن مفتاح F-Lock
و مفتاح F-لوك هو مفتاح تبديل على لوحة مفاتيح الكمبيوتر متوافق تستخدم لتمكين أو تعطيل F1 من خلال وظائف مفتاح F12 من الدرجة الثانية. يشبه مفتاح F-Lock مفتاح caps lock لأنه "يجبر" F1 إلى F12 على استخدام وظائفهم القياسية ، على النحو المحدد في البرنامج المستخدم. يؤدي الضغط على مفتاح F-Lock وتحريره إلى التبديل بين مفاتيح F1-F12 أو تمكينها من استخدام وظائفها القياسية. يؤدي الضغط على مفتاح F-Lock مرة أخرى إلى إيقاف (تعطيل) الوظائف القياسية للمفتاح F1-F12 ، وتشغيل القدرة على استخدام الوظائف الثانوية في تلك المفاتيح. اليوم ، يتم تضمين مفتاح F-Lock في عدد قليل جدًا من لوحات المفاتيح. بدلاً من ذلك ، تم تضمين مفتاح Fn ، والذي يسمح للمستخدمين بتنشيط الوظائف الثانوية للمفاتيح F1-F12 على أساس كل حالة على حدة.
إذا كان هناك مفتاح F Mode أو مفتاح F Lock على لوحة المفاتيح ، فقد يكون سبب عدم عمل شاشة الطباعة في Windows 10 هو أن هذه المفاتيح يمكنها تعطيل مفتاح Print Screen. إذا كان الأمر كذلك ، فيجب عليك تمكين مفتاح Print Screen بالضغط على مفتاح F-Mode أو مفتاح F-Lock مرة أخرى.
الحل 8: تكوين مفاتيح التشغيل السريع البديلة لمفتاح شاشة الطباعة
إذا لم تتمكن من تشغيل مفتاح شاشة الطباعة على جهاز الكمبيوتر الخاص بك ، يمكنك مؤقتًا محاولة استخدام حل بديل وتكوين مفتاح آخر أو ماكرو لأداء الوظيفة نيابة عنك. لذلك ، في هذه الخطوة ، سنستخدم أداة جهة خارجية لأداء هذه الوظيفة لنا والتي يجب أن تكون حلاً مناسبًا لهذه المشكلة.
- قم بتنزيل Screen Print Platinum من هنا.
- بعد الانتهاء من عملية التنزيل ، انقر فوق الملف القابل للتنفيذ لوضع التثبيت في قائمة انتظار واتبع التعليمات التي تظهر على الشاشة لإعداد التطبيق بالكامل على جهاز الكمبيوتر الخاص بك.
- انقر الآن على زر "الإعداد" من قائمة Screen Print Platinum وحدد " Screen Print".
- انقر فوق " زر Hotkeys" في الجزء السفلي من نافذة التكوين.
- بعد ذلك ، حدد الخيار " Enable Hotkeys " ثم ضمن Global Capture Hotkey ، حدد أي مفتاح من القائمة المنسدلة مثل "P".
- وبالمثل ، ضمن Global Capture Hotkey ، حدد " Ctrl و Alt".
- أخيرًا ، انقر فوق الزر " حفظ" وسيؤدي ذلك إلى تعيين "مفاتيح Ctrl + Alt + P" لاستبدال مفتاح Print Screen.
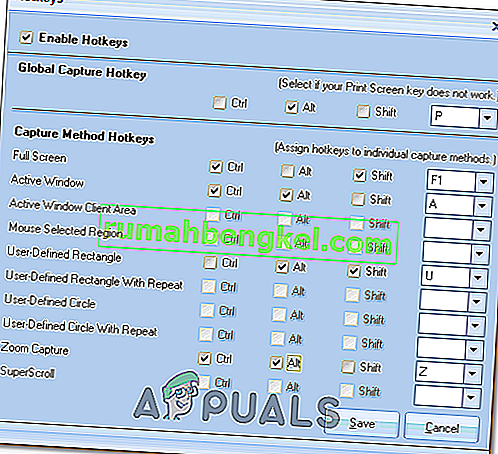
- اضغط على مفتاحي Ctrl + Alt + P معًا لتشغيل وظيفة شاشة الطباعة.
- تحقق لمعرفة ما إذا كان هذا سيؤدي إلى حل المشكلة بالنسبة لك.
الحل 9: قم بتعديل إعدادات OneDrive
Microsoft One Drive هي خدمة استضافة الملفات التي تديرها Microsoft كجزء من إصدار الويب الخاص بها من Office وتعرفنا على أن بعض إعدادات Onedrive كانت مسؤولة عن مشكلة Printscreen. ومن ثم ، اتبع الخطوات المفهرسة أدناه لتعديل إعداداتها:
- انقر بزر الماوس الأيمن على أيقونة Onedrive الموجودة على شريط المهام في أسفل اليمين وانقر فوق الإعدادات .
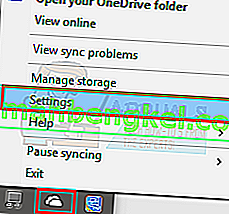
- بعد ذلك ، انقر فوق النسخ الاحتياطي
- الآن ، حدد الخيار "حفظ لقطات الشاشة تلقائيًا التي ألتقطها على محرك أقراص واحد".
ملاحظة: إذا تم تحديده بالفعل ، فقم بإلغاء تحديده ثم تحقق منه مرة أخرى.
- بعد تحديد هذا الخيار ، احفظ التغييرات وتحقق لمعرفة ما إذا كان القيام بذلك قد أدى إلى حل المشكلة.
الحل 10: مراقبة الأجهزة
في بعض الحالات ، هناك احتمال بعيد أن تعمل لوحة المفاتيح التي تستخدمها على جهاز الكمبيوتر الخاص بك وتتسبب في حدوث هذه المشكلة. لذلك ، من الأهمية بمكان أن تستبعد بالفعل وجود لوحة مفاتيح خاطئة قبل محاولة إصلاحات أخرى لأنه إذا كان هناك خطأ في الجهاز في لوحة المفاتيح ، فلن تساعدك إعادة تكوين البرامج في استعادة هذه الوظيفة حتى تستبدل لوحة المفاتيح بالفعل.
لذلك ، حاول توصيل لوحة المفاتيح بكمبيوتر آخر أو توصيل لوحة مفاتيح أخرى بجهاز الكمبيوتر الخاص بك وتحقق لمعرفة ما إذا كانت هذه الوظيفة تعمل بشكل صحيح. إذا كان يعمل على الكمبيوتر الآخر أو مع لوحة المفاتيح الأخرى ، فهذا يشير إلى أن لوحة المفاتيح التي تستخدمها معيبة ويجب استبدالها بأخرى. تأكد من القيام بذلك قبل المحاولة مرة أخرى.
الحل 11: تعديل محرر التسجيل
يسمح محرر التسجيل للمستخدمين بأداء الوظائف التالية: إنشاء مفاتيح التسجيل والمفاتيح الفرعية والقيم وبيانات القيمة ومعالجتها وإعادة تسميتها وحذفها . استيراد وتصدير ملفات REG ، وتصدير البيانات بتنسيق الخلية الثنائية. قد تكون هناك مشكلة في محرر التسجيل بعد آخر تحديث لـ Windows ، لذا من الأفضل إجراء بعض التعديلات في محرر التسجيل للتخلص من هذا الخلل. بخلاف محرر نهج المجموعة ، الذي يأتي مثبتًا مسبقًا في Windows Pro والإصدارات الأعلى فقط ، يتوفر محرر التسجيل في Windows Home أيضًا.
- اضغط على "Windows ' + " R " لفتح موجه التشغيل واكتب " regedit " في موجه التشغيل ثم اضغط على" Enter "لتشغيل محرر التسجيل.

- بعد محاولة فتح محرر التسجيل ، يجب أن تكون هناك مطالبة على الشاشة تطلب منك التحقق وتوفير أذونات المسؤول قبل المتابعة.
- ضمن خيار الملف ، ستلاحظ مربع بحث واكتب الأمر التالي في الدليل:
الكمبيوتر \ HKEY_CURRENT_USER \ البرمجيات \ مايكروسوفت \ ويندوز \ كرنتفرسون \ إكسبلورر
- ابحث عن ملف يسمى " ScreenshotIndex" في الجزء الأيمن من النافذة. ليس عليك فعل أي شيء إذا كان الملف موجودًا بالفعل. إذا كان الملف مفقودًا ، فانقر بزر الماوس الأيمن على مساحة في الجزء الأيمن من النافذة وحدد قيمة DWORD (32 بت) ضمن جديد.
- قم بتسمية الملف الذي تم إنشاؤه حديثًا باسم "ScreenshotIndex" وانقر نقرًا مزدوجًا لفتحه. يجب تعيين بيانات القيمة السداسية العشرية على 4 .
- انتقل إلى هذا المجلد الآن:
HKEY_CURRENT_USER \ Software \ Microsoft \ Windows \ CurrentVersion \ Explorer \ User Shell Folders
- حدد موقع هذا الملف وافتحه:
{B7BEDE81-DF94-4682-A7D8-57A52620B86F}
- انقر نقرًا مزدوجًا على الملف للتأكد من ضبط بيانات القيمة على " ٪ USERPROFILE٪ \ Pictures \ Screenshots " . إذا كان الملف مفقودًا ، فأنشئ ملف قيمة سلسلة بدلاً من ملف DWORD كما فعلنا أعلاه وأدخل القيمة كما تمت مناقشته. ملاحظة: إذا لم يفلح ذلك ، فحاول 695 بدلاً من 4 كقيمة في الخطوة 6 وحاول مرة أخرى.
الحل البديل: آخر شيء يمكنك تجربته بمجرد فشلك في التقاط لقطة شاشة عن طريق الضغط على مفتاح PrtScn هو أنه يمكنك محاولة الضغط على مفاتيح Fn + PrtScn أو Alt + PrtScn أو Alt + Fn + PrtScn معًا للمحاولة مرة أخرى. بالإضافة إلى ذلك ، يمكنك أيضًا استخدام أداة القص في الملحقات من قائمة ابدأ لالتقاط لقطة شاشة.
بالإضافة إلى ذلك ، إذا كنت تستخدم نظام التشغيل Windows 7 ولا يمكنك استخدام PrtSc على لوحة المفاتيح الفعلية ، فحاول استخدام المفتاح الموجود على لوحة المفاتيح الافتراضية على الشاشة: انقر فوق الزر ابدأ> كافة البرامج> الملحقات> سهولة الوصول> تشغيل -لوحة مفاتيح الشاشة.