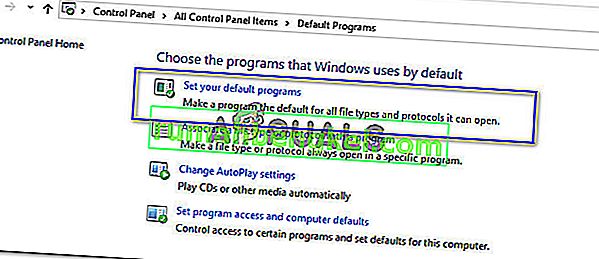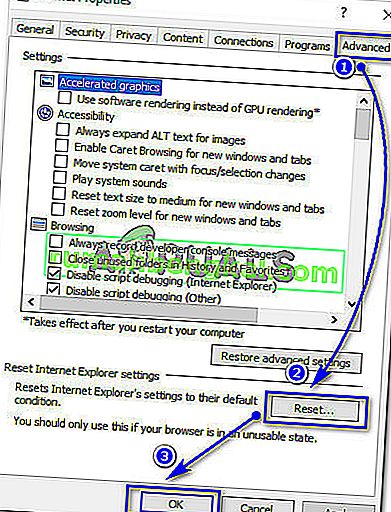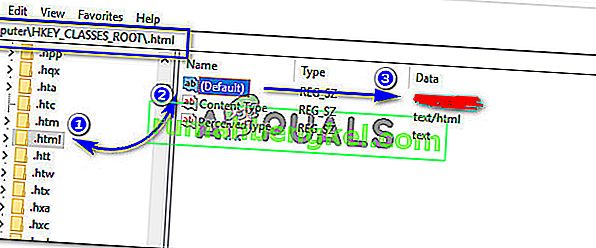ربما تكون قد صادفت خطأ يقيدك من فتح الارتباطات التشعبية أثناء استخدام Microsoft Outlook. اعتمادًا على إصدار Outlook الخاص بك ، يختلف هذا الخطأ ولكن المشكلة الفعلية هي نفسها. تمت معالجة هذه المشكلة عدة مرات على موقع Microsoft على الويب لأن الكثير من مستخدمي Windows بدأوا في تلقي هذه المشكلة كلما حاولوا فتح ارتباط تشعبي من داخل برنامج Outlook الخاص بهم.
في الإصدارين 2007 و 2010 من Outlook ، قد تصادف خطأً مختلفًا ، مثل "تم إلغاء هذه العملية بسبب القيود السارية على هذا الكمبيوتر. من فضلك تواصل مع مسؤول نظامك".

ولكن إذا كنت تميل إلى استخدام إصدارات أحدث من Outlook ، مثل Outlook 2013 و 2016 ، فقد يظهر لك خطأ يفيد بأن "سياسات مؤسستك تمنعنا من إكمال هذا الإجراء نيابة عنك. لمزيد من المعلومات ، يرجى الاتصال بمكتب المساعدة الخاص بك ".

لماذا لا تفتح الارتباطات التشعبية من داخل Microsoft Outlook؟
قد تكون هناك عدة أسباب وراء توقف Outlook عن فتح الارتباطات التشعبية من الداخل. يتوافق أحدهما مع متصفح الإنترنت الافتراضي لديك والذي ربما تكون قد قمت بتعيينه لمتصفحات الطرف الثالث مثل Google Chrome / Firefox المثبتة على جهاز الكمبيوتر الخاص بك. إذا لم تكن قد فعلت ذلك بنفسك ، فربما حدث ذلك بشكل غير ملحوظ بسبب الوظائف الإضافية المختلفة التي تغير المتصفح الافتراضي إلى متصفح آخر.
لذا ، كيف يمكن إصلاح عدم فتح الارتباطات التشعبية من خلال Outlook؟
لإصلاح هذه المشكلة ، يمكنك اتباع الحلول المذكورة أدناه ومعرفة ما إذا كانت تعمل من أجلك.
الحل رقم 1: تعيين Internet Explorer و Outlook كبرامج افتراضية
للتعامل مع هذه المشكلة ، تحتاج إلى تعيين Internet Explorer كبرنامج افتراضي لفتح الروابط. من ناحية أخرى ، يُطلب منك أيضًا تعيين MS Outlook كبرنامج افتراضي لجميع الخدمات المتعلقة بالبريد الإلكتروني. للقيام بذلك ، ما عليك سوى اتباع هذه الخطوات. هذه العملية هي نفسها تقريبًا في جميع إصدارات Windows.
- افتح لوحة التحكم > البرامج الافتراضية وانقر على تعيين البرامج الافتراضية .
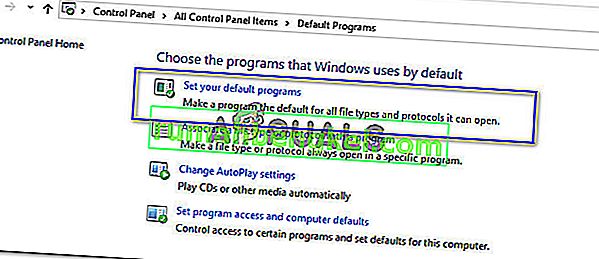
- في النافذة التالية ، قم بتعيين مستعرض الويب الافتراضي الخاص بك على Internet Explorer وعميل البريد الإلكتروني الافتراضي على Outlook .

- بعد ذلك ، أعد تشغيل MS Outlook وتحقق مما إذا كان يفتح ارتباطًا تشعبيًا. إذا لم يحدث ذلك ، فانتقل إلى الحل التالي.
الحل الثاني: إعادة تعيين إعدادات Internet Explorer
إذا استمرت مشكلة Outlook بعد اتباع الحل المذكور أعلاه ، فأنت بحاجة إلى إعادة تعيين إعدادات Internet Explorer.
- افتح خيارات الإنترنت من لوحة التحكم . يمكنك أيضًا النقر فوق رمز الترس الموجود في الزاوية اليمنى العليا من Internet Explorer وتحديد خيارات الإنترنت.
- داخل نافذة Internet Options / Internet Properties ، انتقل إلى علامة التبويب Advanced وانقر على أزرار Reset و OK كما هو موضح في الصورة أدناه.
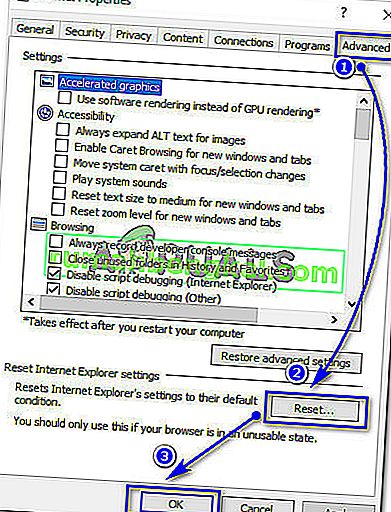
- في نافذة إعادة تعيين إعدادات Internet Explorer ، حدد مربع الاختيار حذف الإعدادات الشخصية واضغط على إعادة التعيين بعد اكتمال العملية ، وقم بتعيين برامج Internet Explorer و Outlook الافتراضية كما هو موضح أعلاه وأعد تشغيل Internet Explorer. تحقق من Outlook لمعرفة ما إذا كان قد تم حل المشكلة.

الحل رقم 3: التحقق من وجود مفتاح التسجيل داخل محرر التسجيل
محرر التسجيل هو أداة رسومية تسمح للمستخدمين بإجراء تغييرات على سجل Windows.
ملاحظة: قبل اتباع هذه الخطوة ، تأكد من إنشاء نقطة استعادة للنظام. لدينا دليل شامل يغطي جميع طرق إنشاء نقطة استعادة النظام .
- افتح محرر التسجيل عن طريق كتابة regedit داخل مربع البحث في Windows 8 و 10. إذا كنت تستخدم Windows 7 ، فيمكنك القيام بذلك بالنقر فوق ابدأ> تشغيل وكتابة regedit متبوعًا بالمفتاح Enter .
- داخل محرر التسجيل ، ابحث عن مفتاح .html داخل موقع HKEY_CLASSES_ROOT ، وانقر فوقه وفي الجزء الأيمن ، تحقق من (افتراضي) إذا كان فارغًا أو لا يحتوي على بيانات ، فقد يكون بالتأكيد ثغرة.
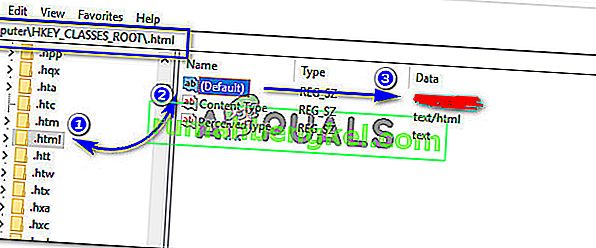
- انقر نقرًا مزدوجًا على (افتراضي) واضبط بيانات القيمة على ملف html (حساس لحالة الأحرف). انقر فوق موافق وأعد تشغيل الكمبيوتر. تحقق من Outlook إذا كان يفتح ارتباطات تشعبية دون أي مشكلة.

الحل رقم 4: استخدام أداة Microsoft Easy Fix Tool (Windows 7 والإصدارات السابقة فقط)
هذا الحل مخصص لأولئك الذين يستخدمون Windows 7 أو الإصدارات السابقة. قم بتنزيل أداة Easy Fix Tool من هذا الرابط . انقر فوق الاختيار أوافق والزر التالي عدة مرات. سوف يعمل على حل المشكلة تلقائيًا. تحقق من Outlook مرة أخرى. نأمل أن يكون قد تم حلها.