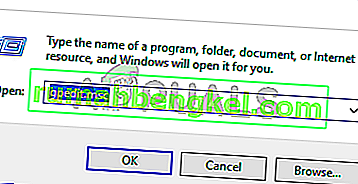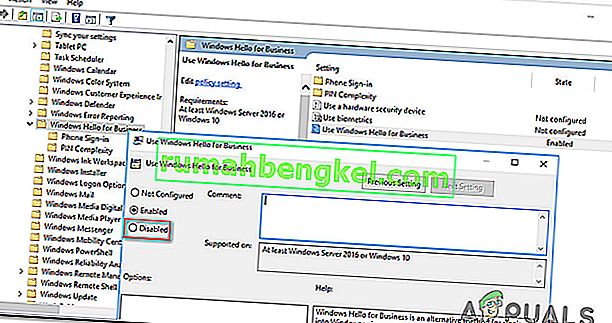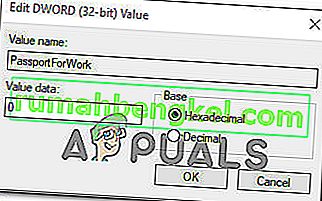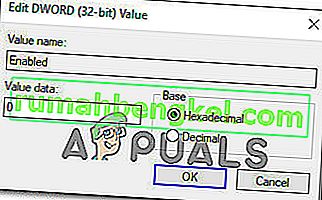كان بعض مستخدمي Windows يبحثون عن طرق لتعطيل Windows Hello بعد رؤية رسالة تحذير داخل Event Viewer تفيد بأنه " لن يتم تشغيل توفير Windows Hello للأعمال ". يبلغ المستخدمون المتأثرون أنهم يرون أخطاء ثابتة من هذا النوع (بغض النظر عما إذا كان يتم استخدام Windows Hello أم لا). المشكلة ليست خاصة بإصدار معين من Windows حيث تم الإبلاغ عن حدوثها في Windows 7 و Windows 8.1 و Windows 10.

ما سبب " لن يتم تشغيل توفير Windows Hello للأعمال "؟
لقد بحثنا في هذه المشكلة بالذات من خلال النظر في تقارير المستخدمين المختلفة واستراتيجيات الإصلاح التي استخدمها معظم المستخدمين المتأثرين لحل رسالة الخطأ هذه في عارض الأحداث. بناءً على التحقيقات التي أجريناها ، هناك العديد من السيناريوهات المختلفة المعروفة بإثارة هذه المشكلة بالذات:
- تم تمكين سياسة Windows Hello للأعمال - من المعروف أن سياسة المجموعة المحلية هذه تسبب أخطاء عارض الأحداث المستمرة المتعلقة بـ Windows Hello. أبلغ معظم المستخدمين المتأثرين أن الأخطاء قد توقفت عن الظهور بمجرد استخدام محرر نهج المجموعة المحلي أو محرر التسجيل لتعطيله.
- تم تمكين "توفير السجل" لـ Windows Hello - يجب تمكين موفر السجل حتى يتم إنشاء أحداث الخطأ. يمكنك أيضًا التخلص من رسائل الخطأ المتعلقة بـ Windows Hello عن طريق تعطيل توفير السجل. لكن القيام بذلك يعادل إخفاء المشكلة بدلاً من معالجتها.
إذا كنت تبحث عن طريقة تمنع الخطأ " لن يتم تشغيل توفير Windows Hello للأعمال " من ملء عارض الأحداث ، فستزودك هذه المقالة بالعديد من استراتيجيات استكشاف الأخطاء وإصلاحها. في الأسفل ، ستكتشف العديد من استراتيجيات الإصلاح المختلفة التي استخدمها المستخدمون الآخرون في وضع مماثل لحل المشكلة.
للحصول على أفضل النتائج ، اتبع الطرق بالترتيب الذي قدمت به حيث تم ترتيبها حسب الكفاءة والشدة. واحد منهم ملزم بحل المشكلة في السيناريو الخاص بك.
الطريقة الأولى: تعديل نهج Windows Hello
كما أفاد بعض المستخدمين ، هناك طريقة واحدة تسمح لك بفرض سياسة على جهازك تضمن أن الخطأ " لن يتم تشغيل توفير Windows Hello للأعمال " لن يملأ عارض الأحداث الخاص بك .
هناك سياستان مختلفتان تحتاجان إلى تعديلهما لضمان حل المشكلة. فيما يلي كيفية تعديل سياسة WIndows Hello لمنع ظهور رسالة Event Viewer مرة أخرى:
- اضغط على مفتاح Windows + R لفتح مربع حوار Run . ثم اكتب " gpedit.msc " واضغط على Enter لفتح محرر نهج المجموعة المحلي .
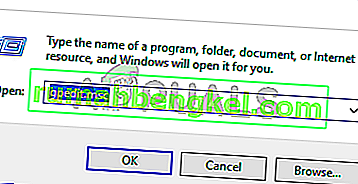
ملاحظة: إذا تلقيت رسالة خطأ أثناء كتابة هذا الأمر ، فربما يرجع ذلك إلى أن إصدار Windows لديك لا يتضمن محرر نهج المجموعة. في هذه الحالة ، يمكنك اتباع هذه المقالة ( هنا ) لتثبيت محرر نهج المجموعة المحلي على نظام التشغيل Windows 10.
- بمجرد دخولك إلى Local Group Policy Editor ، استخدم الجزء الأيمن للانتقال إلى الموقع التالي:
تكوين الكمبيوتر> قوالب إدارية> مكونات Windows> Microsoft Passport for Work (أو Windows Hello للأعمال). بعد ذلك ، انتقل إلى الجزء الأيمن وانقر نقرًا مزدوجًا فوق استخدام Microsoft Passport for Work (أو استخدم Windows Hello للأعمال ) وقم بتعيين السياسة على معطل.
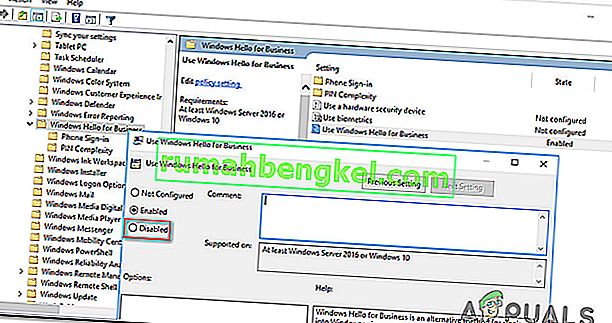
ملاحظة: لضمان منع الخطأ من الظهور مرة أخرى ، قم بتعطيله من الموقع التالي أيضًا: تكوين المستخدم> القوالب الإدارية> مكونات Windows> Microsoft Passport for Work (أو Windows Hello للأعمال)
- أعد تشغيل الكمبيوتر ومعرفة ما إذا كان عارض الأحداث لديك قد توقف عن عرض أخطاء حول Windows Hello للأعمال.
إذا كنت لا تزال ترى مثيلات جديدة لخطأ " لن يتم تشغيل توفير Windows Hello للأعمال " أو لم تكن هذه الطريقة قابلة للتطبيق ، فانتقل إلى الطريقة التالية أدناه.
الطريقة 2: استخدام محرر التسجيل لتعطيل نهج PassportforWork
إذا لم تكن الطريقة الأولى قابلة للتطبيق أو كنت لا تريد استخدام الأداة المساعدة GPedit ، فيمكنك تكرار نفس الخطوة من محرر التسجيل. بهذه الطريقة ، ستضمن أنك لن ترى أي أحداث جديدة في عارض الأحداث مع ظهور الخطأ " لن يتم تشغيل توفير Windows Hello للأعمال ".
لكن ضع في اعتبارك أن التغيير لن ينطبق إلا على كمبيوتر واحد. إذا كنت تواجه الخطأ على أجهزة كمبيوتر متعددة من نفس الشبكة ، فإن الطريقة الأولى هي الأفضل.
إليك ما يجب فعله لتعطيل سياسة PasswordforWork باستخدام محرر التسجيل:
- اضغط على مفتاح Windows + R لفتح مربع حوار Run . ثم اكتب "regedit" واضغط على Enter لفتح محرر التسجيل . عندما يطلب منك UAC (التحكم في حساب المستخدم) ، انقر فوق " نعم" لمنح الامتيازات الإدارية.

- بمجرد الدخول إلى محرر التسجيل ، استخدم الجانب الأيسر للانتقال إلى الموقع التالي:
الكمبيوتر \ HKEY_LOCAL_MACHINE \ SOFTWARE \ السياسات \ Microsoft
- عندما تصل إلى هذا الموقع ، انتقل إلى الجزء الأيمن ، وانقر بزر الماوس الأيمن على مساحة خالية واختر قيمة جديدة> Dword (32 بت) وقم بتسميتها PassportForWork .

- انقر نقرًا مزدوجًا على PasswordForWork واضبط بيانات القيمة على 0 لتعطيل Windows Hello للأعمال وانقر على موافق للتأكيد.
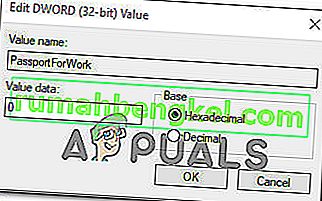
- أغلق محرر التسجيل وأعد تشغيل الكمبيوتر لمعرفة ما إذا كان هذا الإجراء ناجحًا أم لا.
عند بدء التشغيل التالي ، تحقق من عارض الأحداث الخاص بك ومعرفة ما إذا كان هناك خطأ جديد " لن يتم تشغيل توفير Windows Hello للأعمال ". إذا كنت لا تزال ترى أحداث خطأ جديدة ، فانتقل إلى الطريقة التالية أدناه.
الطريقة الثالثة: تعطيل موفر السجل لـ Windows Hello
سبب آخر قد يجعلك ترى أحداث Event Viewer ثابتة مع ظهور رسالة الخطأ " لن يتم تشغيل توفير Windows Hello للأعمال " هو أن جهازك لا يحتوي على الأجهزة اللازمة لتسجيل الدخول باستخدام Hello.
في هذه الحالة ، فإن الطريقة الوحيدة القابلة للتطبيق هي اتباع الخطوات أدناه لتعطيل موفر السجل لـ Windows Hello. سيؤدي هذا إلى إيقاف تسجيل أي أحداث مرتبطة ، مما سيمنعك من تلقي أي رسائل خطأ جديدة في عارض الأحداث.
ملاحظة: ضع في اعتبارك أن هذه الطريقة ستخفي المشكلة فقط ، وليس إصلاحها. لذا ، حتى إذا توقفت عن تلقي أخطاء "لن يتم تشغيل توفير Windows Hello للأعمال " ، فسيكون ذلك بسبب تعطيل توفير السجل وليس بسبب حل المشكلة.
فيما يلي دليل سريع حول تعطيل موفر السجل لـ Windows Hello عبر محرر التسجيل:
- اضغط على مفتاح Windows + R لفتح مربع حوار Run . ثم اكتب "regedit" واضغط على Enter لفتح محرر التسجيل .

- داخل محرر التسجيل ، استخدم شريط التنقل (الجزء الأيسر) للصق الموقع التالي والوصول إليه على الفور أو الانتقال إليه يدويًا:
الكمبيوتر \ HKEY_LOCAL_MACHINE \ SYSTEM \ CurrentControlSet \ Control \ WMI \ Autologger \ EventLog-Application \ {23b8d46b-67dd-40a3-b636-d43e50552c6d}
- بمجرد الوصول إلى هناك ، انتقل إلى الجانب الأيمن وانقر نقرًا مزدوجًا على Enable DWORD. بعد ذلك ، قم بتعيين Enable DWORD على 0 لتعطيل موفر السجل لـ Windows Hello.
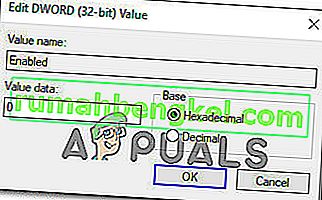
- أغلق محرر التسجيل وأعد تشغيل الكمبيوتر لفرض التغييرات.
- عند بدء التشغيل التالي ، يجب ألا ترى أخطاء عارض الأحداث الجديدة المتعلقة بـ Windows Hello بعد الآن.