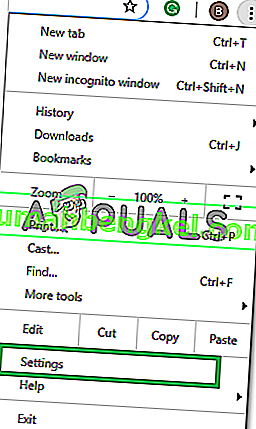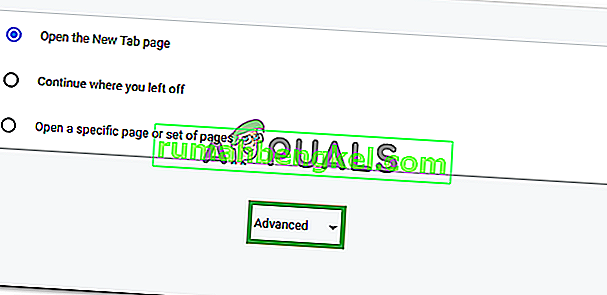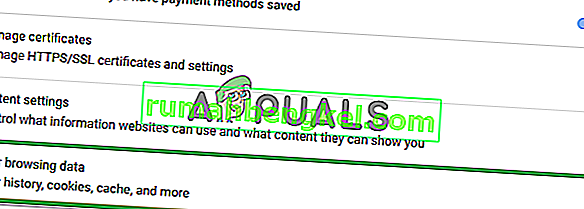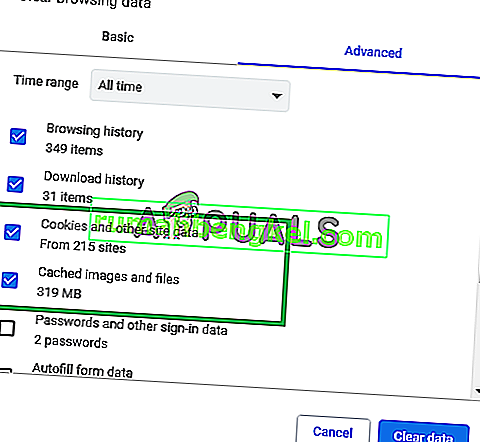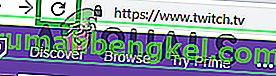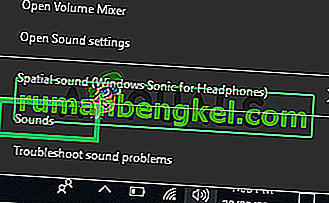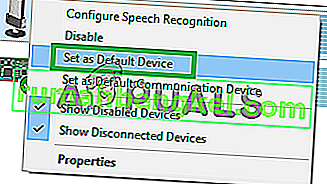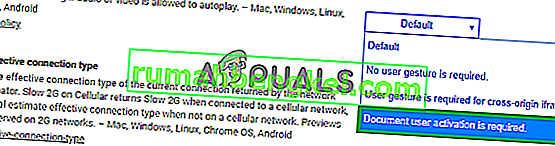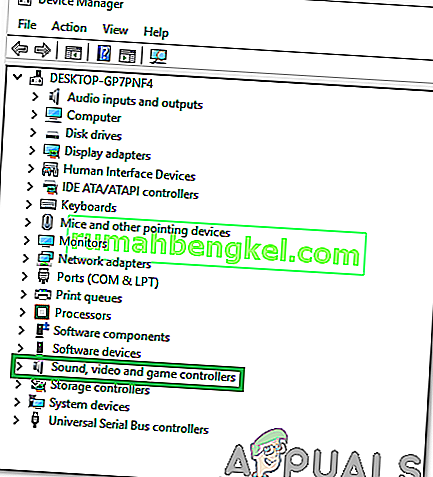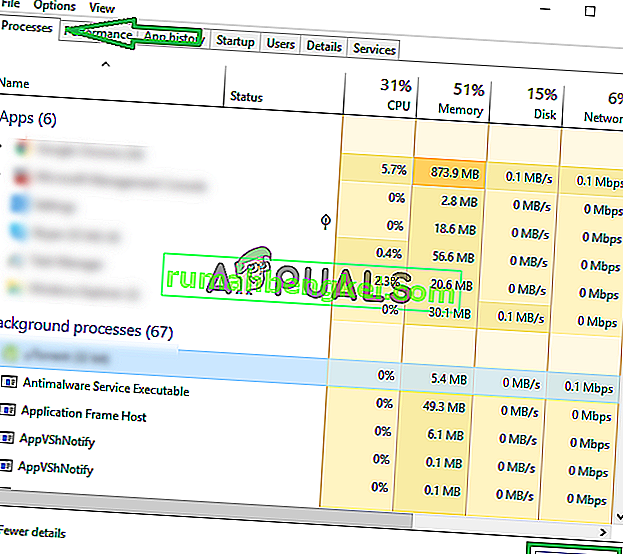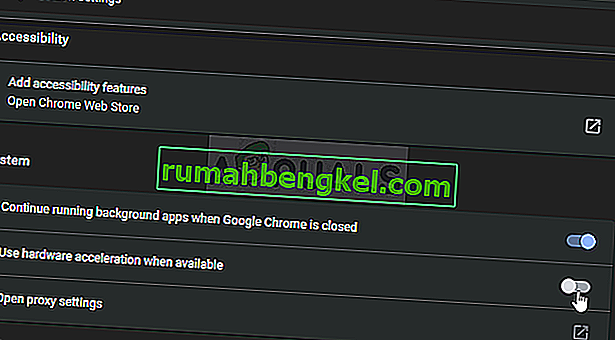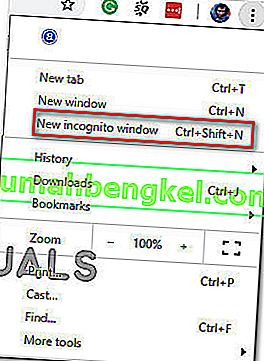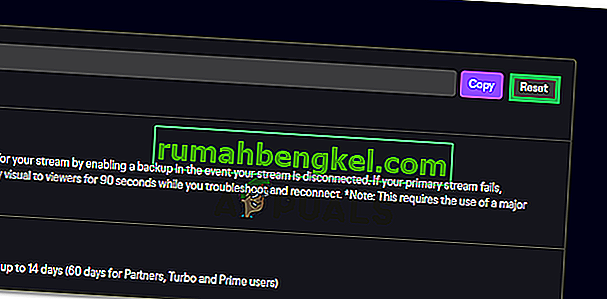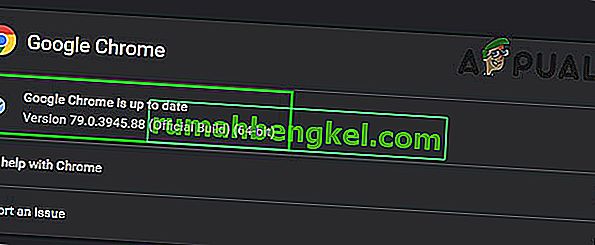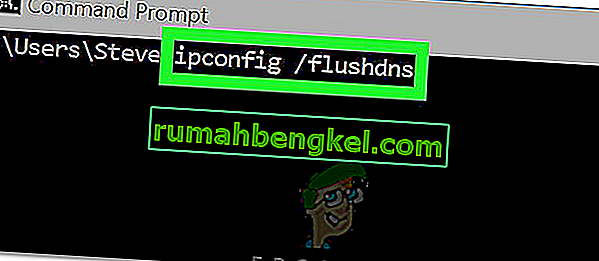Twitch هي عبارة عن منصة بث فيديو مباشر مملوكة لشركة twitch Interactive. تم تقديم المنصة في يونيو من عام 2011. تتكون المنصة في الغالب من تدفقات ألعاب الفيديو ، وتدفق المسابقات الإلكترونية الرياضية ، وبث الموسيقى ، ولها اتجاه حديث يتمثل في تدفقات "Real In Life".

ومع ذلك ، فقد وردت مؤخرًا الكثير من التقارير عن المستخدمين غير القادرين على مشاهدة التدفقات على النظام الأساسي وظهرت رسالة خطأ مفادها " مورد الوسائط غير مدعوم ". في هذه المقالة ، سنعلمك ببعض الأسباب التي يمكن أن تؤدي إلى حدوث هذا الخطأ ونزودك بحلول قابلة للتطبيق من أجل ضمان القضاء التام على المشكلة.
ما الذي يسبب خطأ Twitch 4000؟
سبب الخطأ ليس محددًا ويمكن تشغيله بسبب عدد من الأسباب ، ومع ذلك ، فإن أكثرها شيوعًا هي:
- ذاكرة التخزين المؤقت وملفات تعريف الارتباط: يتم تخزين ذاكرة التخزين المؤقت بواسطة الكثير من التطبيقات لتقليل أوقات التحميل. وبالمثل ، يتم تخزين ملفات تعريف الارتباط بواسطة مواقع الويب على التخزين لتقليل أوقات تحميل موقع الويب وتوفير تجربة أكثر سلاسة. ومع ذلك ، يمكن أن تتلف ذاكرة التخزين المؤقت وملفات تعريف الارتباط للعمل الإضافي ، وبالتالي تتسبب في مشاكل في تحميل موقع الويب أو حتى تتداخل مع وظائف المتصفح.
- قطع الاتصال: في بعض الحالات ، قد يكون الكمبيوتر قد تم فصله عن الإنترنت أثناء محاولتك فتح الموقع وقد يكون هذا قد تداخل مع عملية تحميل البث أو موقع الويب.
- عمليات البث / عمليات تشغيل الصوت الأخرى: إذا كان هناك أي تطبيق آخر مفتوح على جهاز الكمبيوتر الخاص بك يوفر ملاحظات صوتية ، فيمكن أن يتسبب ذلك في حدوث مشكلات مع دفق twitch حيث يمكن أن يتداخل مع خدمة تشغيل الموقع أو المتصفح.
- إعدادات التشغيل التلقائي: إذا كنت تستخدم متصفح Chrome ، فقد تتداخل ميزة التشغيل التلقائي للمتصفح مع عناصر معينة من اللعبة وبالتالي تسبب الخطأ. تحتوي ميزة التشغيل التلقائي على خطأ حيث قد تؤدي في بعض الأحيان إلى حدوث هذا الخطأ.
- تحديد جهاز الإخراج المناسب: في بعض الأحيان ، قد لا يتم تحديد برنامج تشغيل الصوت الصحيح لجهاز الإخراج الذي تستخدمه. بينما قد يعمل جهاز الإخراج بشكل صحيح في بعض التطبيقات ، فإنه قد لا يعمل مع التطبيقات الأخرى.
الآن بعد أن أصبح لديك فهم أساسي لطبيعة المشكلة ، سننتقل إلى الحلول.
الحل 1: مسح ذاكرة التخزين المؤقت وملفات تعريف الارتباط
يتم تخزين ذاكرة التخزين المؤقت وملفات تعريف الارتباط بواسطة المتصفح لتقليل أوقات التحميل. ومع ذلك ، إذا كانت تالفة ، فقد تتسبب في حدوث مشكلات في تحميل بيانات الموقع أو خدمة البث الخاصة بالموقع. لذلك ، في هذه الخطوة ، سنقوم بمسح ملفات تعريف الارتباط وذاكرة التخزين المؤقت للمتصفح. لأي منهم:
- انقر على زر " القائمة " أعلى الجانب الأيمن من المتصفح.

- حدد " الإعدادات " من القائمة المنسدلة .
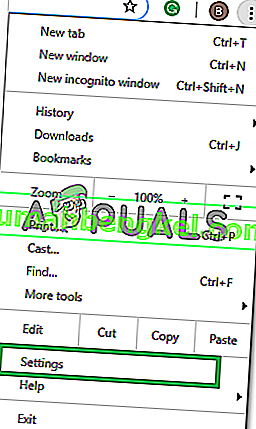
- قم بالتمرير لأسفل وانقر فوق " خيارات متقدمة ".
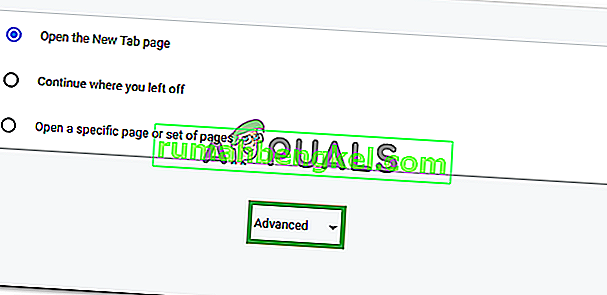
- في نهاية " الخصوصية و الأمن " العنوان، انقر على " حذف التصفح البيانات الخيار".
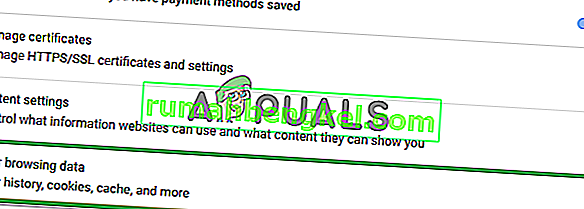
- في النطاق الزمني ، حدد " كل الوقت ".
- تأكد من أن كلا من " الكوكيز و غيرها من موقع البيانات " و " المخابئ صورة و الملفات يتم فحص" خيارات.
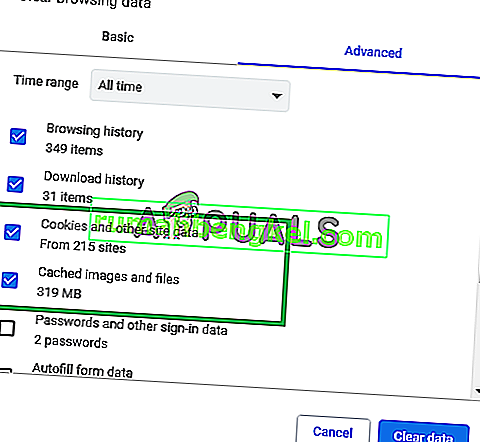
- انقر الآن على خيار " مسح البيانات ".

- وهذا الآن مسح جميع الكوكيز و مخبأ ، فتح الموقع و تحقق لمعرفة ما إذا كان قائما المشكلة.
الحل الثاني: تحديث الموقع
في بعض الحالات ، قد يكون الكمبيوتر قد تم قطع اتصاله بالإنترنت أثناء محاولتك فتح الموقع وقد يكون هذا قد تداخل مع عملية تحميل البث أو موقع الويب. لذلك ، في هذه الخطوة ، سنقوم بتحديث الصفحة للتأكد من تحميل الدفق بشكل صحيح. من أجل هذا:
- افتح علامة التبويب التي حاولت تحميل الموقع فيها.
- انقر فوق الزر " تحديث " في الجزء العلوي الأيسر من النافذة بجانب شريط العنوان.
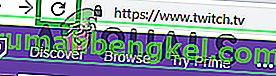
- انتظر حتى يتم تحميل البث وتحقق لمعرفة ما إذا كانت المشكلة قائمة.
الحل 3: إغلاق التطبيقات الأخرى.
إذا كان هناك أي تطبيق آخر مفتوح على جهاز الكمبيوتر الخاص بك يوفر ملاحظات صوتية ، فقد يتسبب ذلك في حدوث مشكلات مع دفق twitch حيث يمكن أن يتداخل مع خدمة تشغيل الموقع أو المتصفح. لذلك ، يوصى بإغلاق جميع التطبيقات الأخرى ، وإعادة تشغيل المتصفح وإغلاق أي علامات تبويب أخرى في المتصفح أيضًا.
الحل 4: تحديد برامج تشغيل الصوت الافتراضية.
من المحتمل ألا يتم تحديد برامج تشغيل الصوت الصحيحة لجهاز الإخراج الذي تستخدمه. بينما قد يعمل جهاز الإخراج بشكل صحيح في بعض التطبيقات ، فقد لا يعمل مع التطبيقات الأخرى. لذلك ، يوصى باختيار برامج تشغيل الصوت الصحيحة من إعدادات Windows. من أجل هذا:
- الحق - انقر على الصوت رمز في أسفل اليمين الزاوية.
- اختر من " تأثيرات صوتية الخيار".
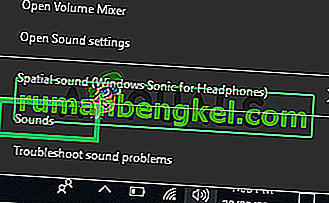
- انقر على " تشغيل عنوان".

- تحديد برامج تشغيل الصوت الصحيح للجهاز الإخراج و " الحق - انقر على " عليها.
- حدد الخيار " تعيين - افتراضي " لتحديدها على أنها محركات الأقراص الافتراضية .
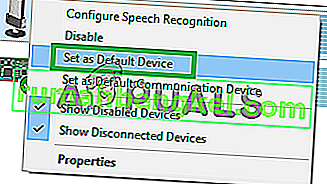
الحل 5: تغيير خيارات التشغيل التلقائي.
إذا كنت تستخدم متصفح Chrome ، فقد تتداخل ميزة التشغيل التلقائي للمتصفح مع عناصر معينة من اللعبة وبالتالي تسبب الخطأ. تحتوي ميزة التشغيل التلقائي على خطأ حيث قد تؤدي في بعض الأحيان إلى حدوث هذا الخطأ. لذلك ، في هذه الخطوة ، سنقوم بتعطيل ميزة التشغيل التلقائي. من أجل هذا:
- فتح في المتصفح وتحميل علامة تبويب جديدة.
- اكتب " chrome: flags " في شريط العناوين واضغط على " Enter "

- العثور على " التشغيل التلقائي سياسة " العنوان، انقر على القائمة المنسدلة وحدد " الوثيقة العضو التنشيط هو مطلوب ".
ملاحظة: هناك الكثير من الخيارات في هذه الإعدادات ، لذلك من الصعب بعض الشيء العثور على سياسة التشغيل التلقائي. ومع ذلك ، يمكنك الضغط على "Ctrl + F" وكتابة "التشغيل التلقائي" وسيظهر لك الخيار تلقائيًا.
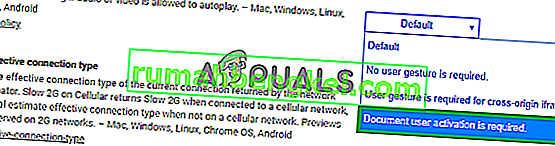
- بمجرد تحديد هذا الإعداد ، لن يقوم أي من المواقع بتشغيل مقاطع الفيديو / الصوت تلقائيًا وسيتعين عليك الضغط يدويًا على زر التشغيل لتشغيل مقاطع الفيديو أو الصوت.
- فتح في الموقع و تحقق لمعرفة ما إذا كانت المشكلة مازالت مستمرة.
الحل 6: أعد تثبيت برنامج تشغيل الصوت والرسومات
في بعض الأحيان عندما تقوم بتثبيت برامج تشغيل الجهاز على جهاز الكمبيوتر الخاص بك ، قد تتلف بعض ملفات التثبيت بسبب ضعف الاتصال بالإنترنت أو لأي سبب آخر. إذا لم يؤد تحديث برنامج تشغيل الصوت إلى حل هذا الخطأ ، فأعد تثبيت برنامج تشغيل الصوت على جهاز الكمبيوتر الخاص بك. يوصى دائمًا بإعادة تثبيت برنامج تشغيل الرسومات أيضًا. اتبع الخطوات الواردة أدناه وتحقق من تصحيح الخطأ:
- اضغط على "Windows" + "R" لفتح موجه التشغيل.
- اكتب "Devmgmt.msc" واضغط على "إدخال".

- في مدير الجهاز ، وسّع خيار "Display Adapters" وانقر بزر الماوس الأيمن على "GPU Driver" الذي تستخدمه حاليًا.
- حدد خيار "إلغاء تثبيت الجهاز" واتبع المطالبات التي تظهر على الشاشة لإلغاء تثبيت برنامج التشغيل هذا من جهاز الكمبيوتر الخاص بك.

- انتظر حتى تتم إزالة برنامج التشغيل بالكامل من نظامك من خلال الإعداد.
- يجب أن يتحول Windows الآن إلى محول عرض أساسي من Microsoft يجب أن يحافظ على تشغيل الشاشة.
- انتقل إلى موقع Nvidia أو موقع AMD بناءً على وحدة معالجة الرسومات الموجودة على جهاز الكمبيوتر الخاص بك وقم بتنزيل أحدث برنامج تشغيل لبطاقة الرسومات الخاصة بك من أدلة التنزيل الخاصة بهم.
- قم بتشغيل الملفات التنفيذية التي تم تنزيلها لتثبيت برامج التشغيل هذه على جهاز الكمبيوتر الخاص بك.
- بعد إعادة تثبيت برامج تشغيل GPU بنجاح ، سنقوم الآن بإعادة تثبيت برامج تشغيل الصوت.
- اضغط على "Windows" + "R" لفتح Run ، واكتب "Devmgmt.msc" واضغط على "Enter" لبدء تشغيل لوحة إدارة الجهاز.
- داخل هذه اللوحة ، انقر نقرًا مزدوجًا فوق القائمة المنسدلة "أدوات التحكم في الصوت والفيديو واللعبة " لتوسيعها وانقر بزر الماوس الأيمن فوق برامج تشغيل الصوت التي تستخدمها.
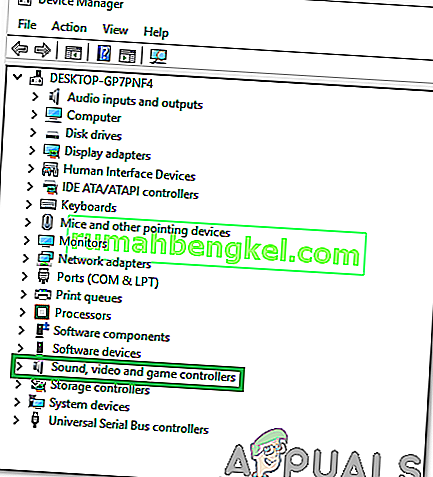
- انقر فوق خيار " إلغاء تثبيت الجهاز " لإزالة برامج التشغيل هذه من جهاز الكمبيوتر الخاص بك.
- أعد تشغيل الكمبيوتر بعد القيام بذلك ويجب أن يقوم Windows تلقائيًا بإعادة تثبيت إصدار أساسي من برنامج التشغيل. إذا لم يحدث ذلك ، فحاول تثبيت برنامج تشغيل صوت بنفسك يتلاءم جيدًا مع اللوحة الأم المثبتة على جهاز الكمبيوتر الخاص بك.
- تحقق لمعرفة ما إذا كان القيام بذلك سيؤدي إلى حل هذه المشكلة على جهاز الكمبيوتر الخاص بك.
الحل 7: افصل أجهزة الصوت وأعد توصيلها
قد يكون من الممكن ألا يتم تحديد برنامج تشغيل الصوت الصحيح لجهاز الإخراج أو إذا كان لديك جهاز صوتي إضافي ، فقد يمنع ذلك جهاز الكمبيوتر الخاص بك من البث باستخدام Twitch. قد تتداخل الأجهزة مثل سماعات الرأس أو مكبرات الصوت الخارجية مع البث.
لذلك ، يوصى بفصل جميع أجهزة الصوت المتصلة بالكمبيوتر ومحاولة بدء البث. إذا كان الدفق يعمل بشكل صحيح بدون توصيل جهاز الصوت ، فحاول إعادة توصيل الجهاز وتحقق لمعرفة ما إذا كان الدفق يعمل بشكل طبيعي.
الحل 8: تشخيص تطبيقات الخلفية
قد يحدث هذا الخطأ في twitch إذا كان هناك تطبيق غير مرغوب فيه يعمل في الخلفية ، والذي يوفر ملاحظات صوتية. هناك احتمال أن يتداخل بعض مشغلات الوسائط النشطة مع خدمة تشغيل الموقع أو المتصفح ويتسبب في حدوث هذه المشكلة. لذلك ، اتبع الخطوات المفهرسة أدناه لإغلاق تطبيقات الخلفية وتحقق مما إذا كان خطأ twitch 4000 لا يزال قائماً:
- اضغط على "Windows" + "R" لبدء تشغيل نافذة التشغيل.
- اكتب "Taskmgr" ثم اضغط على "Enter" لتشغيل مدير المهام.

- في "إدارة المهام" ، انقر فوق علامة التبويب "العمليات" في الجزء العلوي وستظهر قائمة بالتطبيقات التي تعمل حاليًا على جهاز الكمبيوتر الخاص بك.
- تحقق مما إذا كان أي تطبيق يستخدم كمية غير طبيعية من الموارد على جهاز الكمبيوتر الخاص بك وانقر فوقه.
- انقر فوق "إنهاء المهمة" لمنعها من العمل على جهاز الكمبيوتر الخاص بك.
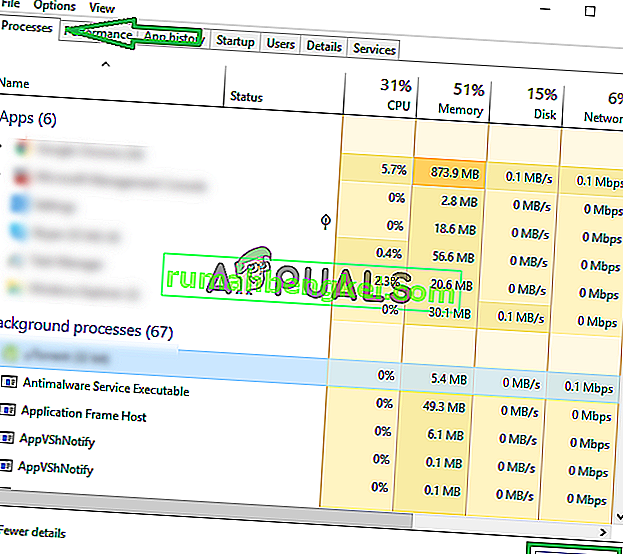
- وبالمثل ، انقر فوق خياري "الذاكرة" و "القرص" واحدًا تلو الآخر وقم بإزالة جميع التطبيقات عالية الاستخدام.
- تحقق لمعرفة ما إذا كان القيام بذلك سيؤدي إلى حل مشكلة البث المباشر
- يجب أن يؤدي تنفيذ الخطوات المذكورة أعلاه إلى التخلص من معظم تطبيقات الطرف الثالث التي تعمل في الخلفية. ومع ذلك ، يتعين علينا أيضًا التأكد من أن خدمة أو تطبيق النظام لا يتداخل مع تدفق Twitch. لذلك ، سنمنع ذلك أيضًا من العمل في الخلفية.
- اضغط على "Windows" + "R" لبدء تشغيل موجه الأوامر.
- اكتب "MSConfig" واضغط على "Enter" لبدء تشغيل نافذة إعدادات التمهيد.

- في هذه النافذة ، انقر فوق خيار "الخدمات" ثم قم بإلغاء تحديد الخيار "إخفاء جميع خدمات Microsoft" .

- انقر فوق الزر "تعطيل الكل" لمنع هذه الخدمات من التشغيل عند بدء التشغيل.
- الآن ، انقر فوق علامة التبويب "بدء التشغيل" وحدد خيار "فتح إدارة المهام" .

- في علامة تبويب بدء التشغيل في مدير المهام ، تأكد من تعطيل تشغيل جميع التطبيقات عند بدء التشغيل.
- بعد ذلك ، احفظ التغييرات وأغلقها من كلا النافذتين.
- أعد تشغيل الكمبيوتر وتحقق مما إذا كان الدفق يعمل كما ينبغي.
- إذا حدث ذلك ، فهذا يعني أن الخدمة أو التطبيق كان يتداخل مع الأداء السليم للتطبيق. لذلك ، يمكنك البدء في تمكين هذه الخدمات والتطبيقات واحدة تلو الأخرى والتحقق من أي منها يجعل المشكلة تعود.
- بعد تشخيص الخدمة أو التطبيق الخاطئ ، يمكنك إما محاولة إعادة تثبيته أو إبقائه معطلاً بشكل دائم.
الحل 9: أعد تثبيت مشغل الفلاش
Flash Player هو تطبيق برمجي يساعدك على استخدام المحتوى الذي تم إنشاؤه باستخدام نظام Adobe Flash الأساسي. قد تواجه خطأ twitch 4000 إذا كان جهاز الكمبيوتر الخاص بك يحتوي على إصدار قديم من مشغل الفلاش أو لم يتم تثبيت Flashplayer على الإطلاق. إذا كانت هذه هي الحالة ، فاتبع الخطوات الموضحة أدناه:
- انتقل إلى المستعرض المفضل لديك وقم بتنزيل برنامج إلغاء التثبيت لبرنامج Flash player.
- أغلق الآن جميع المتصفحات والبرامج الأخرى التي تستخدم Flash Player.
- انقر نقرًا مزدوجًا فوق برنامج إلغاء التثبيت لتشغيله واتبع التعليمات التي تظهر على الشاشة.
- انتقل الآن إلى المواقع الثلاثة التالية واحذف جميع ملفات ومجلدات Flash Player:
C: \ Windows \ SysWOW64 \ Macromed \ Flash٪ appdata٪ \ Adobe \ Flash Player٪ appdata٪ \ Macromedia \ Flash Player
- الآن قم بتشغيل متصفحك المفضل وقم بتنزيل أحدث إصدار من Flash player.
- انقر نقرًا مزدوجًا فوق الملف الذي تم تنزيله واتبع التعليمات التي تظهر على الشاشة لتثبيت مشغل الفلاش.
الحل 10: تمكين تسريع الأجهزة
يشير تسريع الأجهزة إلى العملية التي من خلالها يقوم التطبيق بإلغاء تحميل بعض مهام الحوسبة على مكونات أجهزة متخصصة داخل النظام ، مما يتيح كفاءة أكبر مما هو ممكن في البرامج التي تعمل على وحدة المعالجة المركزية للأغراض العامة وحدها. تتطلب بعض تنسيقات الوسائط تسريع الأجهزة لتعمل بشكل صحيح. لذلك ، إذا تم تعطيله في متصفحك ، فاتبع الخطوات أدناه لإعادة تمكينه:
- قم بتشغيل Chrome وافتح نافذة جديدة.
- انقر على "ثلاث نقاط" في أعلى اليمين ومن قائمة الخيارات ، حدد زر "إعدادات" .

- مرر لأسفل وانقر على سهم "خيارات متقدمة" .
- بدّل على خيار "استخدام تسريع الأجهزة عند توفره" وأعد تشغيل Chrome.
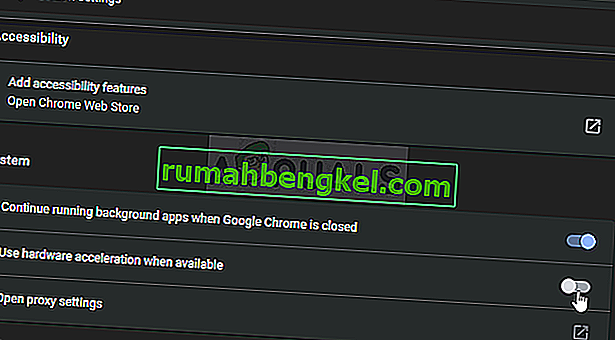
- تحقق لمعرفة ما إذا كان إجراء هذه الخطوة ، سيؤدي إلى إصلاح هذه المشكلة على جهاز الكمبيوتر الخاص بك.
الحل 11: تعطيل الملحقات غير المرغوب فيها
ملحق المستعرض هو وحدة برمجية مضمنة في متصفح الويب لتخصيص تجربة التصفح لديك وتحسينها. قد تواجه خطأ twitch 4000 إذا كانت بعض الامتدادات الممكّنة على متصفحك تحظر بعض ميزات Twitch. أبلغ العديد من المستخدمين أن تعطيل "uBlock Origin" و "Ad-Block" قد حل هذه المشكلة. لذلك ، اتبع الخطوات أدناه لتعطيل الامتدادات غير المرغوب فيها:
- افتح Chrome وانقر على أيقونة ثلاثية النقاط في أعلى يمين الشاشة وحدد "المزيد من الأدوات".

- حدد الآن وانتقل إلى خيار "الإضافات" .
- حدد موقع الامتدادات غير المرغوب فيها وانقر فوق الزر "إزالة" لتعطيلها واحدة تلو الأخرى وتحقق مما إذا تم حل المشكلة أم لا.
الحل 12: البث في وضع التصفح المتخفي
يعد وضع التصفح المتخفي ميزة مهمة لمتصفح الويب تسمح لك بالتصفح على الويب بشكل خاص عن طريق إنشاء جلسة مؤقتة معزولة عن جلسة المتصفح الرئيسية وبيانات المستخدم. إذا كنت لا تزال غير قادر على التخلص من خطأ twitch 4000 ، فحاول تشغيل البث في وضع التصفح المتخفي وتحقق مما إذا كان الخطأ قد تم تصحيحه.
- افتح المتصفح الذي تستخدمه بانتظام وانقر على أيقونة النقاط الثلاث في أعلى يمين الشاشة وحدد " نافذة جديدة للتصفح المتخفي ".
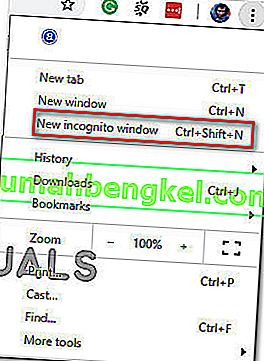
- انتقل الآن إلى موقع twitch وقم بتسجيل الدخول إلى حسابك لمعرفة ما إذا كان قد تم حل المشكلة.
الحل 13: إعادة تعيين مفتاح البث الخاص بك
يعد Stream Key رمزًا أساسيًا يساعد على تحديد مصدر دفق الصوت / الفيديو من أجل تشغيل البث على الويب أو تطبيق سطح المكتب. قد تواجه الخطأ 4000 في حالة تلف مفتاح البث بطريقة ما. ومن ثم ، أعد تعيين مفتاح البث باتباع الخطوات الواردة أدناه وتحقق مما إذا كان الخطأ قد تمت إزالته.
- انقر فوق أيقونة ملف التعريف الخاص بك في الجزء العلوي الأيسر من شاشة Twitch الرئيسية وحدد "الإعدادات".
- حدد موقع وحدد علامة التبويب "القناة ومقاطع الفيديو" .
- الآن انقر فوق الزر "إعادة تعيين" الموازي لـ " مفتاح التدفق الأساسي".
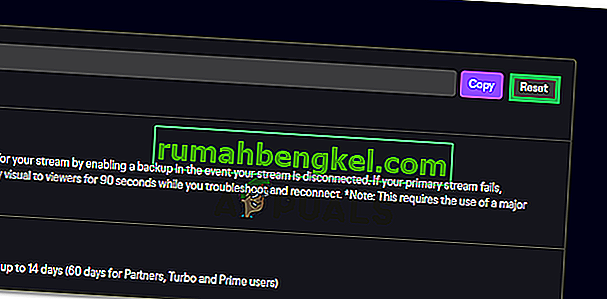
- بعد إعادة تعيين مفتاح البث الأساسي ، تحقق لمعرفة ما إذا كان ذلك سيؤدي إلى حل هذه المشكلة.
الحل 14: فحص جهاز الكمبيوتر الخاص بك بحثًا عن الفيروسات
من الممكن في بعض الحالات ، أن ينتشر برنامج ضار أو فيروس على جهاز الكمبيوتر الخاص بك ويتداخل بنشاط مع اتصال الإنترنت الخاص بك بسبب حصولك على خطأ Twitch 4000 على جهاز الكمبيوتر الخاص بك. لذلك ، في هذه الخطوة ، سنقوم بإجراء مسح كامل على جهاز الكمبيوتر الخاص بنا والذي يجب أن يتخلص من أي منها بسهولة تامة.
- اضغط على مفتاحي "Windows" + "I" في نفس الوقت على جهاز الكمبيوتر الخاص بك لفتح علامة التبويب " الإعدادات" .
- انتقل إلى خيار التحديث والأمان ، ثم انقر فوق الزر "أمان Windows" في علامة التبويب اليسرى.

- بعد ذلك ، انقر فوق " فتح أمان Windows " وحدد خيار "الحماية من الفيروسات والتهديدات" .
- بعد ذلك ، انقر فوق الزر "خيارات المسح" الموجود أسفل نافذة "المسح السريع" .

- انقر فوق خيار "Full Scan" ثم اضغط على زر "Scan Now".
- انتظر بضع ثوانٍ أثناء اكتمال هذه العملية ، ثم تحقق أخيرًا من حل الخطأ الآن.
يعد Microsoft Security Scanner أداة إضافية يمكنك استخدامها لاختبار النظام بحثًا عن أي فيروسات وبرامج ضارة أخرى لأنه في بعض الأحيان لا تتمكن الأداة الافتراضية من إجراء الفحص بشكل صحيح. لذلك ، في هذه الخطوة ، إذا لم يتم حل المشكلة بعد ، فسنستخدم Microsoft Security Scanner لمزيد من التأكد من وجود أي مشكلات.
- قم بتشغيل المستعرض الخاص بك وقم بتنزيل Microsoft Security Scanner من هنا.
- بعد تنزيل الملف القابل للتنفيذ ، قم بتشغيله على جهاز الكمبيوتر الخاص بك واتركه يثبت.
- اقبل شروط اتفاقية الترخيص وانقر على "التالي".

- حدد "فحص كامل" وانقر على "التالي".

- بعد أن تختار إجراء فحص كامل ، سيبدأ البرنامج في فحص جهاز الكمبيوتر بالكامل للبحث عن أي برامج ضارة أو فيروسات قد تتنكر في شكل برامج أو تطبيقات عادية.
- بعد الانتهاء من هذا الفحص ، تحقق لمعرفة ما إذا كانت رسالة خطأ Twitch لا تزال قائمة.
الحل 15: استخدام VPN
تحدث العديد من مشكلات Twitch بسبب اختناق مزودي خدمة الإنترنت أو في حالات متفرقة ، فقط قم بحظر Twitch مباشرة. أيضًا ، لدى بعض مزودي خدمة الإنترنت توجيه سيء حقًا إلى خوادم Twitch. لذلك ، قد يكون استخدام شبكة VPN جيدة هو المفتاح لحل المشكلة. يجب أن تخفي VPN حركة المرور الخاصة بك على الإنترنت من مزود خدمة الإنترنت الخاص بك والسماح بتحميل Twitch. ولكن ، إذا كانت المشكلة تحدث فقط عندما تكون متصلاً بشبكة VPN أو خادم وكيل ، فحاول قطع الاتصال به ثم حاول فتح Twitch مرة أخرى.
الحل 16: قم بتحديث متصفح الويب الخاص بك
تستمر Google في إطلاق آخر التحديثات لمتصفح الويب الخاص بها حيث يتم حل أخطاء الإصدار السابق ويتم أيضًا تحسين العديد من ميزات الإصدار السابق. قد يحدث خطأ twitch 4000 إذا كنت تحاول تشغيل البث الخاص بك على إصدار قديم من google chrome. وبالتالي ، قم بتحديث متصفح الويب الخاص بك باتباع الخطوات المفهرسة أدناه وتحقق مما إذا كان قد تم حل المشكلة.
- انقر على أيقونة ثلاثية النقاط في أعلى يمين الشاشة وانتقل إلى "مساعدة" وحدد "حول Google Chrome" وسيبدأ التحديث تلقائيًا.
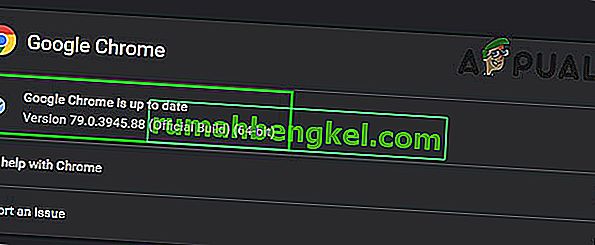
- انتظر حتى يتم تحديث المتصفح وأعد تشغيله لمعرفة ما إذا تم تصحيح الخطأ.
الحل 17: مسح DNS
من الممكن في بعض الحالات أن يتم انسداد ذاكرة التخزين المؤقت لنظام أسماء النطاقات لنظامك بسبب حصولك على هذا الخطأ على جهاز الكمبيوتر الخاص بك. لذلك ، في هذه الخطوة ، سنقوم بمسح ذاكرة التخزين المؤقت لنظام أسماء النطاقات بالكامل ثم سنتحقق لمعرفة ما إذا كان القيام بذلك يؤدي إلى التخلص من هذه المشكلة على جهاز الكمبيوتر الخاص بنا. من أجل هذا:
- اضغط على مفتاح "Windows" + "R" لبدء تشغيل موجه الأوامر.
- اكتب "cmd" واضغط على "Shift" + "Ctrl" + "Enter" لفتح بامتيازات المسؤول.

- اكتب الأمر التالي في موجه الأوامر واضغط على "إدخال".
ipconfig / الإصدار
- بعد ذلك ، اكتب الأمر التالي لبدء تجديد IP.
تكوين IP / تجديد
- في النهاية ، قم بتشغيل الأمر التالي لمسح ذاكرة التخزين المؤقت DNS تمامًا.
إيبكونفيغ / فلوشدس
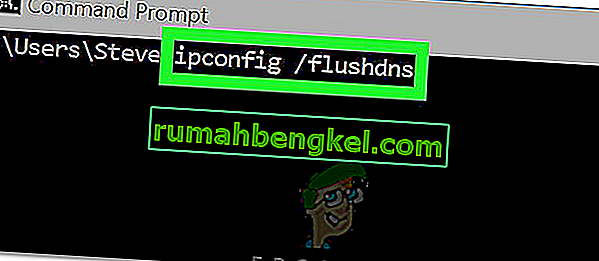
- بعد بدء كل هذه الأوامر ، تحقق لمعرفة ما إذا كان القيام بذلك قد أدى إلى حل المشكلة.
الحل 18: استخدم مشغل twitch المنبثق
عندما لا يتم تحميل twitch بسبب الخطأ 4000 ، يمكنك الاستمرار في الاستمتاع ببث مقاطع الفيديو من القناة باستخدام مشغل popout. على الرغم من أن هذا ليس حلاً دائمًا للمشكلة ، إلا أنه يمكن أن يكون مفيدًا عندما تحتاج إلى البث على الفور ولكن لا يتم تحميل مشغل twitch الخاص بك.
لفتح مشغل المنبثقة عند تويتش ، انقر فوق رمز الترس في الجانب الأيمن السفلي من المشغل وحدد Popout Player.
الحل 19: قم بالتبديل إلى تطبيق Twitch لسطح المكتب
إذا لم يساعدك أي من الحلول الموضحة أعلاه في تصحيح الخطأ 4000 twitch ، فمن المستحسن لك التبديل إلى تطبيق سطح المكتب في Twitch. قم بتنزيل وتثبيت تطبيق سطح المكتب باتباع الخطوات المفهرسة أدناه وتحقق من استمرار الخطأ:
- افتح متصفحك المفضل وقم بتنزيل تطبيق سطح المكتب لـ Twitch.
- انقر نقرًا مزدوجًا فوق الملف القابل للتنفيذ الذي تم تنزيله واتبع التعليمات التي تظهر على الشاشة لتثبيته.
- قم بتسجيل الدخول إلى حسابك ومعرفة ما إذا كان قد تم حل الخطأ.
الحل البديل: إذا كنت لا تزال تواجه هذا الخطأ حتى بعد التبديل إلى تطبيق سطح المكتب ، فإن الحل الوحيد المتبقي لك هو الاتصال بدعم عملاء Twitch. فقط اشرح مشكلتك في البريد الإلكتروني وانتظر منهم لتزويدك بحل قريبًا.