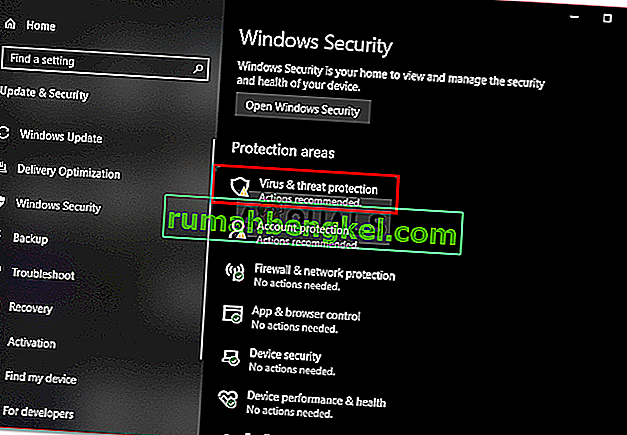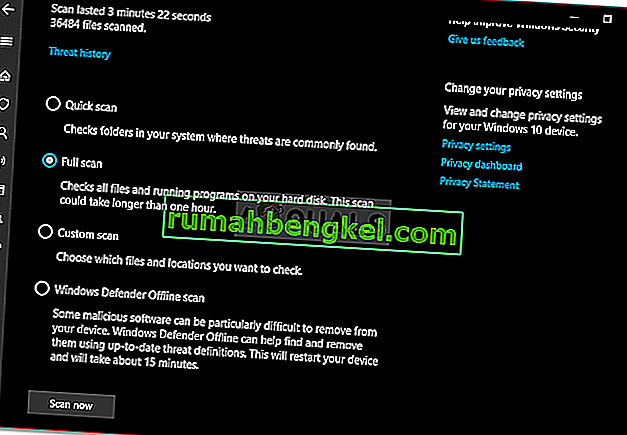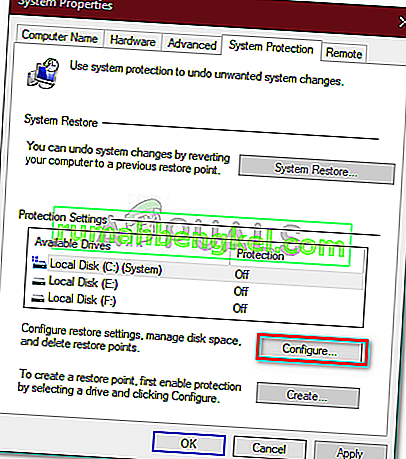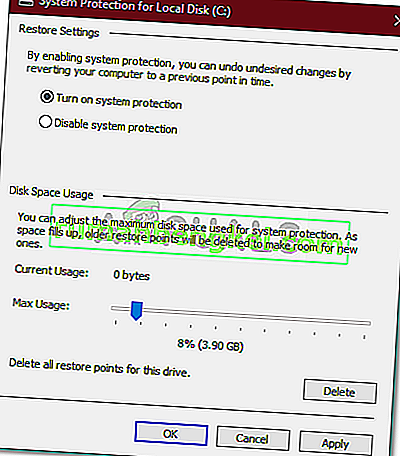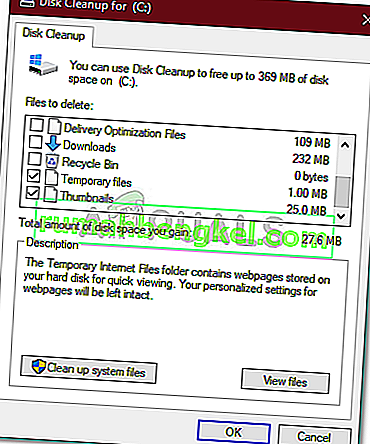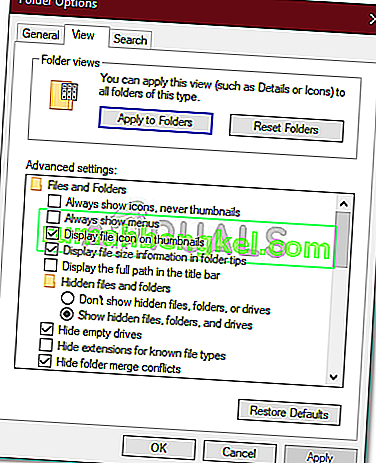إذا كان محرك الأقراص C ممتلئًا دون سبب ، فقد يكون ذلك بسبب هجوم من البرامج الضارة أو تلف نظام الملفات وما إلى ذلك. عادةً ما يتم أخذ محرك الأقراص C كقسم النظام على نظام الكمبيوتر. حجم النظام هو القسم حيث تم تثبيت Windows الخاص بك وحيث تنوي جميع برامج الجهات الخارجية التثبيت افتراضيًا. يعد وجود بعض المساحة الخالية في محرك الأقراص C أمرًا ضروريًا لأنه غالبًا ما يكون مطلوبًا أثناء تحديث Windows أو الترقية.
ومع ذلك ، في بعض الحالات ، يمتلئ محرك الأقراص C من تلقاء نفسه مما قد يكون بشعًا حقًا. أبلغ بعض المستخدمين أنه عندما يتحققون من خصائص محرك الأقراص ، فإنه يظهر أن محرك الأقراص ممتلئ. ومع ذلك ، عند فتح محرك الأقراص وتحديد جميع المجلدات ، يكون الحجم جزءًا فقط. لذلك ، نحن هنا لمساعدتك في الخروج من هذه المشكلة.
ما الذي يجعل محرك الأقراص C يملأ بنفسه على نظام التشغيل Windows 10؟
نظرًا لأن محرك الأقراص C هو في الغالب حجم النظام ، فقد يكون اختفاء المساحة الحرة بسبب العوامل التالية -
- هجوم البرمجيات الخبيثة . إذا تأثر نظامك بالبرامج الضارة أو كان تحت السيطرة ، فقد يتسبب ذلك في اختفاء المساحة الخالية على وحدة تخزين نظامك.
- ملفات النظام التالفة . يمكن أيضًا أن يؤدي تلف ملفات النظام أو تلفها إلى التبرع بالمساحة الخالية المتلاشية.
- نقاط استعادة النظام . في بعض الأحيان ، يتم تكوين الأجهزة لاستخدام أكثر من المساحة الكافية المطلوبة لنقطة استعادة النظام التي يمكن أن تسبب المشكلة.
لقد نجحنا في إنقاذ بعض الحلول الفعالة التي يمكنك تنفيذها لحل مشكلتك. يرجى التأكد من مراجعة كل منهم إذا استمرت المشكلة.
الحل 1: فحص نظامك
بدءًا من السبب الأكثر شيوعًا ، يجب إجراء فحص شامل للنظام باستخدام Windows Defender أو أي برنامج مكافحة فيروسات تابع لجهة خارجية من أجل اكتشاف أي برامج ضارة موجودة على نظامك. إذا قمت بإيقاف تشغيل Windows Defender دون وجود برنامج مكافحة فيروسات تابع لجهة خارجية على نظامك ، يمكن لبعض البرامج الضارة أن تفسد نظامك بسهولة لأنه مفتوح على مصراعيه. ومن ثم ، تأكد من تشغيل Windows Defender دائمًا إلا عند مقاطعة مهمة معينة تقوم بتنفيذها. لإجراء فحص كامل على نظامك باستخدام Windows Defender ، قم بما يلي:
- اضغط على Winkey + I لفتح الإعدادات .
- انتقل إلى التحديث والأمان .
- قم بالتبديل إلى علامة التبويب " أمان Windows ".
- انقر فوق " الحماية من الفيروسات والمخاطر ".
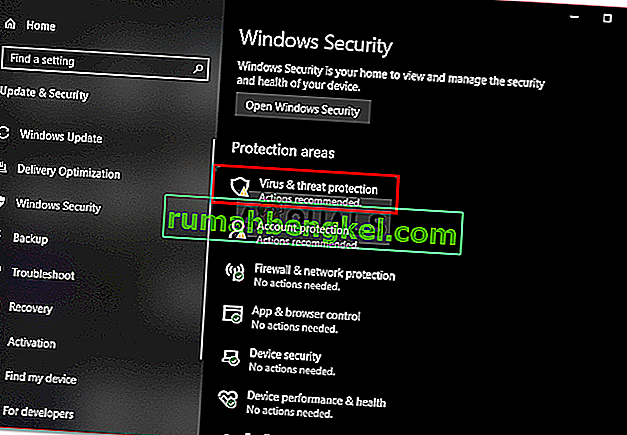
- اضغط على خيارات المسح وحدد مربع " الفحص الكامل ".
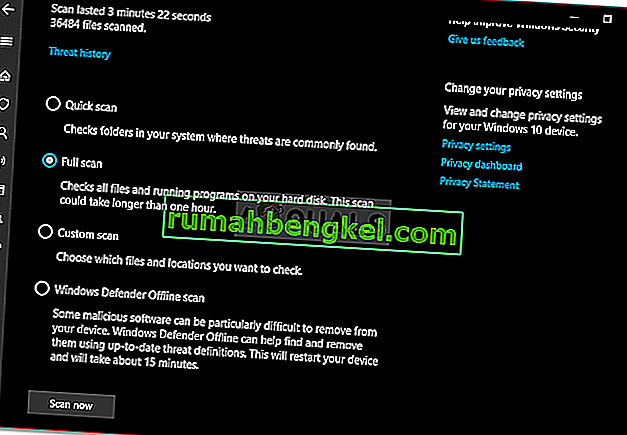
- قم بتشغيل الفحص.
الحل 2: نقاط استعادة النظام
كما ذكرنا سابقًا ، في بعض الحالات ، يتم تخصيص مساحة أكبر لنقاط استعادة النظام مما هو مطلوب مما يؤدي إلى حدوث المشكلة. وبالتالي ، لإصلاح ذلك ، سيتعين عليك تقليل مقدار المساحة المخصصة لنقاط استعادة النظام. إليك الطريقة:
- على سطح المكتب ، انقر بزر الماوس الأيمن فوق " هذا الكمبيوتر " وحدد " خصائص" .
- انقر فوق " حماية النظام ".
- اضغط على زر تكوين .
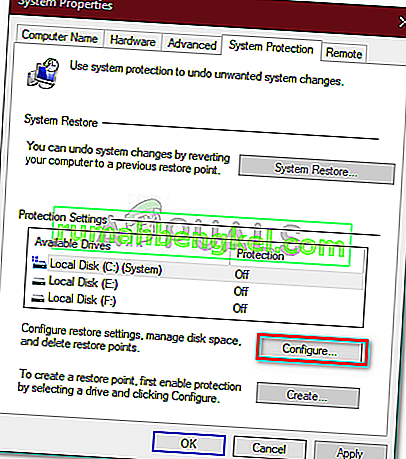
- في النافذة الجديدة ، حرك شريط التمرير إلى اليسار لتقليل المساحة المخصصة لنقاط استعادة النظام.
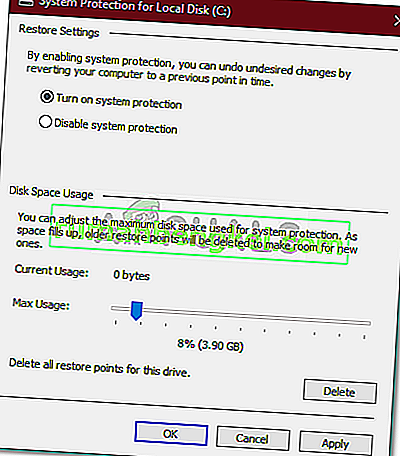
- يُسمح لك أيضًا بتعطيل استعادة Windows ولكننا ننصح بعدم ذلك. ما عليك سوى تقليل مقدار المساحة المخصصة لنقاط الاستعادة.
الحل 3: تشغيل "تنظيف القرص"
Disk Cleanup هو أداة تقوم بمسح القرص الصلب الخاص بك وتحرر مساحة لتستخدمها في المستقبل. إذا لم تقم بإجراء "تنظيف القرص" لفترة طويلة ، يمكن أن تشغل الملفات المؤقتة المخزنة على محرك الأقراص C مساحة كبيرة. لذلك ، لتحرير بعض المساحة ، سيتعين عليك حذف الملفات المؤقتة. إليك الطريقة:
- انتقل إلى قائمة ابدأ ، واكتب Disk Cleanup وافتحه.
- يتم تحديد محرك الأقراص C افتراضيًا ، لذا انقر فوق موافق .
- في القائمة ، حدد المربعات لأشياء مثل " الملفات المؤقتة " و " تثبيتات Windows السابقة " وما إلى ذلك ، ثم انقر فوق موافق.
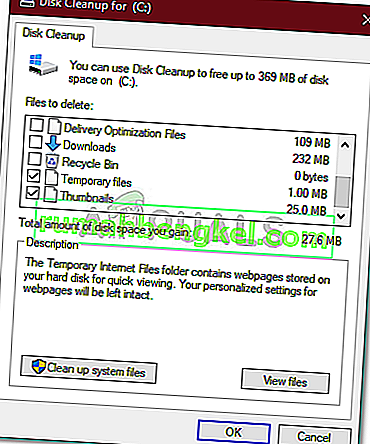
- انتظر حتى يكتمل.
الحل 4: الملفات المخفية
هناك العديد من الملفات المخفية التي تم إنشاؤها عند تثبيت Windows أو بعد تثبيت برامج الجهات الخارجية والتي لا يمكنك عرضها أو الوصول إليها افتراضيًا. لعرضها ، سيتعين عليك تشغيل خيار "عرض الملفات المخفية". إليك الطريقة:
- افتح مستكشف Windows .
- انقر فوق " ملف" في الزاوية العلوية اليسرى وحدد " تغيير خيارات المجلد والبحث ".
- قم بالتبديل إلى علامة التبويب عرض .
- حدد موقع الملفات والمجلدات المخفية وتحقق من خيار " إظهار الملفات أو المجلدات أو محركات الأقراص المخفية ".
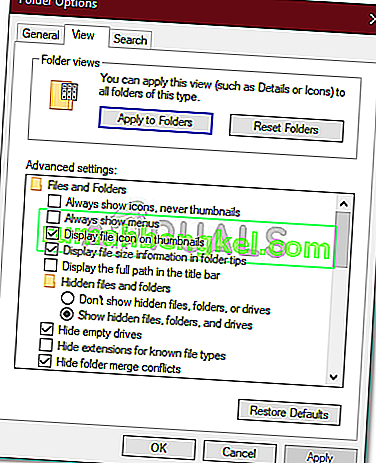
- اضغط على تطبيق ثم انقر فوق موافق.
بعد القيام بذلك ، تحقق من محرك الأقراص بحثًا عن أي ملفات غير ضرورية تستهلك قدرًا كبيرًا من مساحة التخزين. ومع ذلك ، تأكد من عدم حذف ملفات نظام Windows حيث سيؤدي ذلك إلى فشل النظام وسيتعين عليك إعادة تثبيت Windows.
الحل 5: التحقق من تلف ملفات النظام
في بعض الأحيان ، إذا كانت ملفات نظامك تالفة أو تالفة ، فلن تتمكن من استخدام الكثير من مساحة تخزين محرك الأقراص C. يعد تلف ملفات النظام أمرًا بالغ الأهمية ولا ينبغي أخذه في الاعتبار. ومع ذلك ، هناك أدوات مساعدة لنظام التشغيل Windows تقوم بفحص نظامك بحثًا عن أي ملفات تالفة وإصلاحها. في هذه الحالة ، سنستخدم الأداة المساعدة CHKDSK التي تبحث عن أي قطاعات تالفة على محرك الأقراص لديك وتقوم بإصلاحها.
للحصول على دليل أكثر تفصيلاً ، يرجى الرجوع إلى هذه المقالة المنشورة من جانبنا والتي ستوضح لك كيفية استخدام CHKDSK .