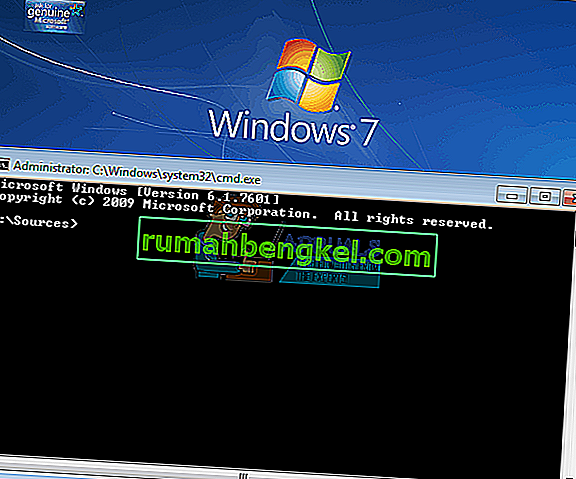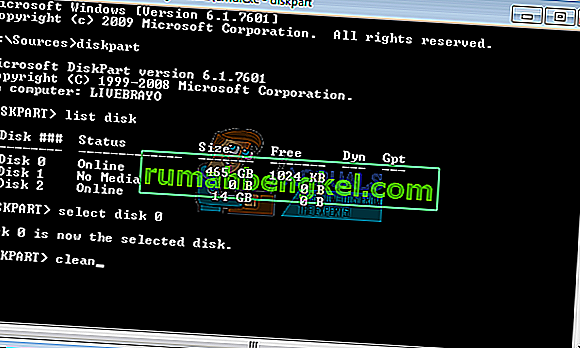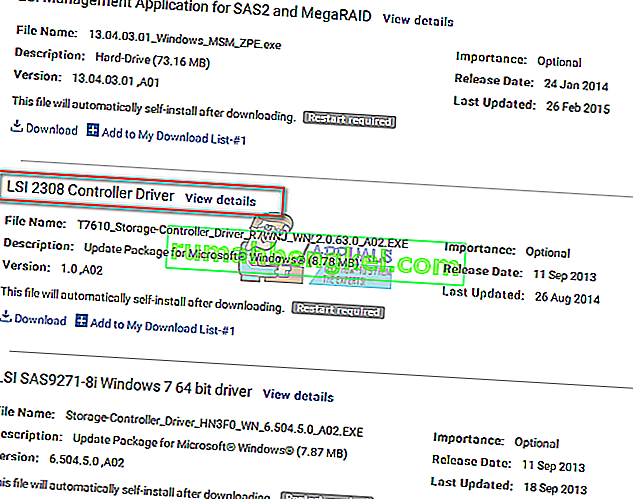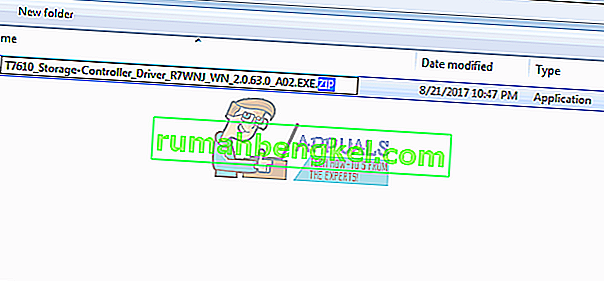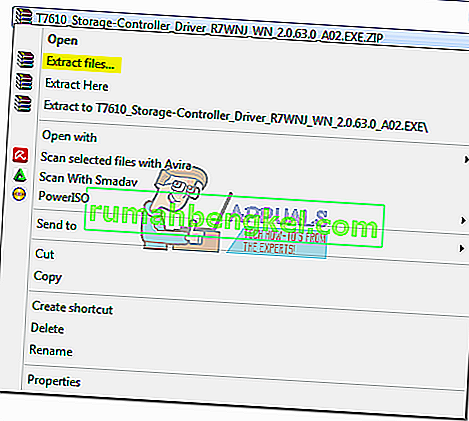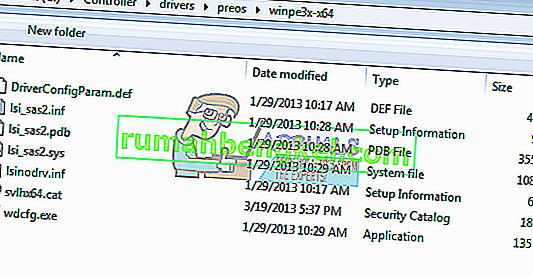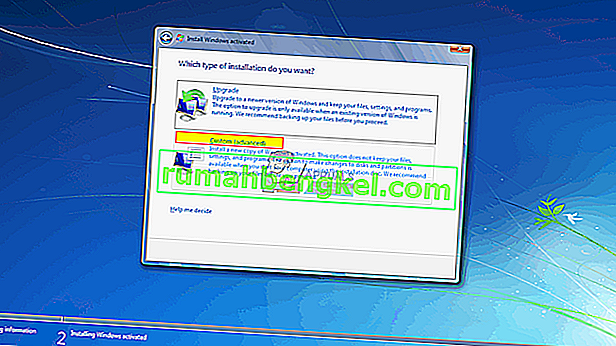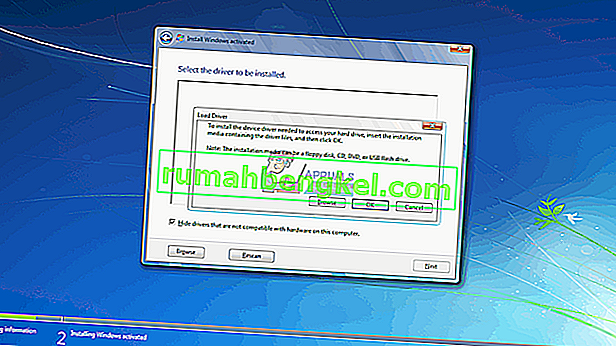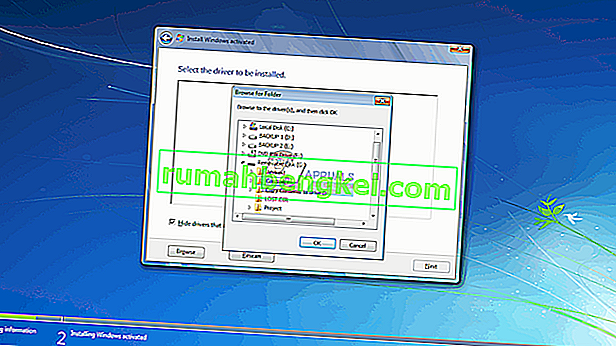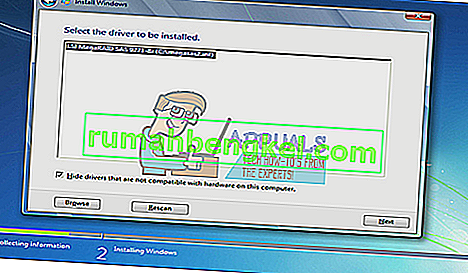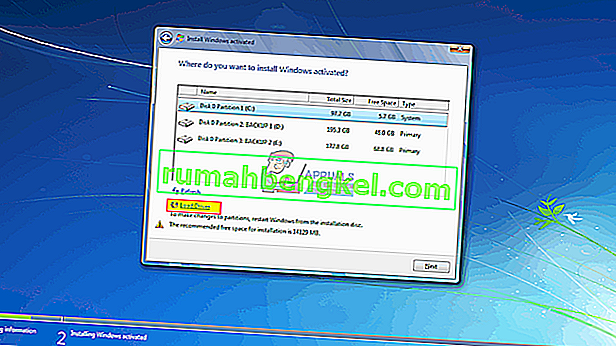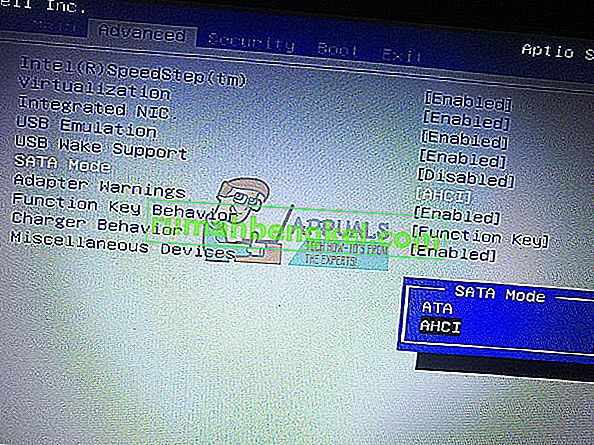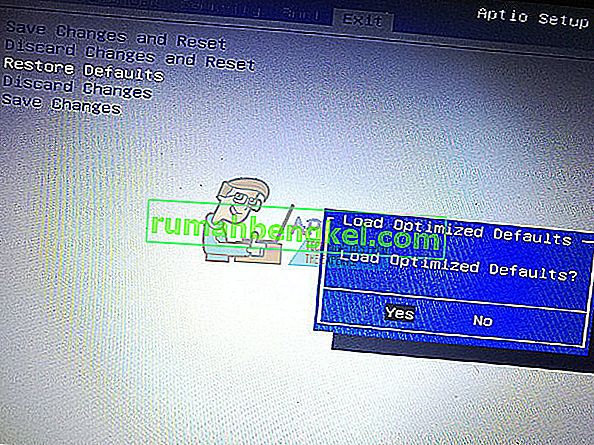كان Windows 7 هو نظام التشغيل الأكثر شيوعًا. نظرًا لأن Windows 10 جديد نسبيًا وله نصيبه من الأخطاء وعدم التوافق ، لا يزال يستخدم Windows 7 من قبل ملايين الأشخاص كبديل. هذا يعني أن الأشخاص لا يزالون يشترون بنشاط تراخيص Windows 7 ويقومون بتثبيت نظام التشغيل على أجهزة الكمبيوتر الخاصة بهم. ومع ذلك ، هناك مشكلة شائعة حيث لا يتعرف إعداد Windows 7 على محرك الأقراص الثابتة الذي تريد التثبيت فيه. كل ما تراه في الإعداد هو مربع قائمة فارغ عندما يتعلق الأمر باختيار محرك أقراص للتثبيت فيه. هناك أيضًا رسالة غامضة مسبوقة بعلامة تعجب في مثلث أصفر تنص على "لم يتم العثور على برامج تشغيل انقر فوق برنامج تشغيل التحميل لتوفير محرك تخزين كبير السعة للتثبيت." هذه المقالة سوف تستكشف هذه المشكلة ،اذكر أسباب حدوثه وانتهي بإعطائك حلول عملية للمشكلة.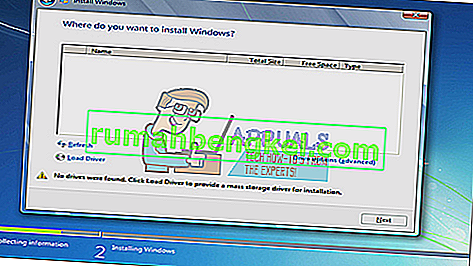
لماذا يتعذر على برنامج إعداد Windows 7 العثور على محرك الأقراص الثابتة
لقراءة القرص الصلب ، يجب أن يكون لدى Windows برامج تشغيل وحدة تحكم تخزين اللوحة الأم ، على عكس إعداد BIOS. عادةً ما يقوم إعداد Windows بتحميل جميع برامج تشغيل القرص الثابت ، ولكن إذا تم الكشف عن اللوحة الأم الخاصة بك بعد إصدار Windows 7 ، فهناك احتمال ألا يتم تحميل برامج التشغيل الخاصة بك وبالتالي لا يمكن اكتشاف القرص الصلب. قد ترى محرك الأقراص الثابتة في إعداد BIOS ولكن لن يتمكن إعداد Windows من العثور عليه.
سبب شائع آخر لعدم إمكانية اكتشاف محرك الأقراص الثابتة في تنسيق ملف وحدة التخزين. عادةً ما يقرأ Windows تنسيق ملف NTFS ، لذلك إذا كان القرص الثابت الخاص بك جديدًا أو تم استخدامه مسبقًا في Ubuntu أو Mac أو Linux ، فهناك احتمال أن تنسيق الملف الخاص به غير قابل للقراءة بواسطة إعداد Windows.
تتصل اللوحة الأم ومحركات الأقراص الثابتة أيضًا بطرق مختلفة (تمليها وحدة التحكم في تخزين اللوحة الأم) والتي تحدد كيفية تبادل البيانات من وإلى محرك الأقراص والواجهة المستخدمة في BIOS. يتضمن ذلك EFI / UEFI و SATA / IDE و SATA / ATA و SATA / AHCI و SATA / RAID. قد يؤدي استخدام بروتوكول الاتصال الخاطئ إلى حدوث تعارض ، وبالتالي لن يتم اكتشاف محرك الأقراص الثابتة بواسطة BIOS وإعداد Windows.
فيما يلي كيف يمكنك حل هذه المشكلة. ابدأ بهذه الطريقة 3 و 4 و 5 إذا كان BIOS الخاص بك غير قادر على اكتشاف القرص الثابت الخاص بك.
الطريقة الأولى: تهيئة / تنظيف محرك الأقراص الثابتة باستخدام "diskpart" في موجه الأوامر
إذا تم اكتشاف محرك الأقراص الثابتة بواسطة BIOS ، فسيؤدي استخدام الأمر "clean" إلى تهيئة محرك الأقراص الثابتة وتعيين تنسيق ملف NTFS. ستفقد أي بيانات تم حفظها في القرص الصلب ، لذا استخدم هذه الطريقة إذا كنت متأكدًا تمامًا من أنك لست بحاجة إلى البيانات الموجودة على القرص الصلب.
- أدخل قرص Windows 7 القابل للتمهيد أو USB وأعد تشغيل الكمبيوتر.
- اضغط على F12 لإظهار خيارات جهاز التمهيد واختر USB أو DVD / RW (أيهما يحتوي على إعداد Windows 7 الخاص بك)

- ستظهر شاشة تطلب منك الضغط على أي مفتاح للتمهيد من DVD / RW أو USB. اضغط على أي مفتاح لتشغيل إعداد Windows 7.

- عندما تظهر شاشة الترحيب في إعداد Windows ، اضغط على Shift + F10 ، والتي ستعرض موجه الأوامر (على غرار اختيار لغة> إصلاح> موجه الأوامر)
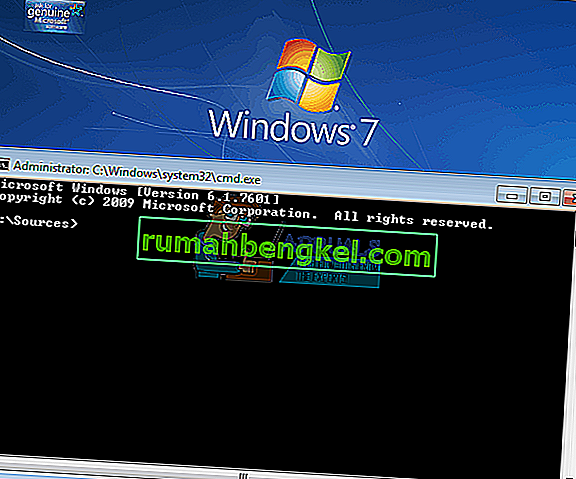
- اكتب “diskpart” (بدون علامات اقتباس) واضغط على Enter.
- اكتب “list disk” واضغط على enter.
- نأمل أن تتمكن من رؤية محرك الأقراص الخاص بك في القائمة. يجب أن ترى رقمًا يحدده. الآن اكتب “select disk X” (حيث X هو الرقم الذي يحدد محرك الأقراص الخاص بك) واضغط على Enter.
- اكتب "نظيف" واضغط على Enter. سيؤدي هذا إلى كتابة MBR فارغًا ، وستفقد أي بيانات على القرص الصلب إذا كان لديك أي شيء عليه.
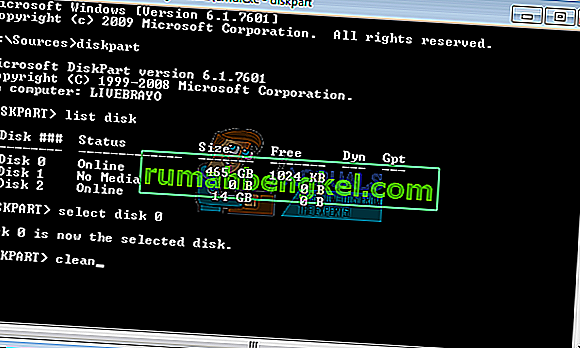
- لا توجد إعادة محاولة تثبيت Windows 7
بدلاً من ذلك ، قم بإزالة محرك الأقراص الثابتة الخاص بك ، وقم بتثبيته على جهاز يحتوي بالفعل على Windows وقم بتهيئة محرك الأقراص باستخدام نظام ملفات NTFS. عند الانتهاء ، قم بإصلاح محرك الأقراص الثابتة مرة أخرى على جهازك وابدأ في تثبيت win7.
الطريقة 2: قم بتحميل برامج تشغيل وحدة التحكم في تخزين القرص الصلب من USB إلى إعداد Windows
إذا كانت وحدة تحكم SATA / التخزين الخاصة بك أحدث من إصدار Windows 7 الخاص بك ، فستقوم هذه الطريقة بتحميل برامج تشغيل وحدة التحكم في التخزين المفقودة اللازمة لاكتشاف القرص الثابت الخاص بك.
- العمل من كمبيوتر آخر ، قم بتنزيل مضيف القرص الصلب / برامج تشغيل وحدة التحكم في التخزين من الشركة المصنعة للوحة الأم ، أو من موقع الشركة المصنعة للكمبيوتر الشخصي (على افتراض أنك لم تغير اللوحة الأم المرفقة مع جهاز الكمبيوتر الخاص بك)
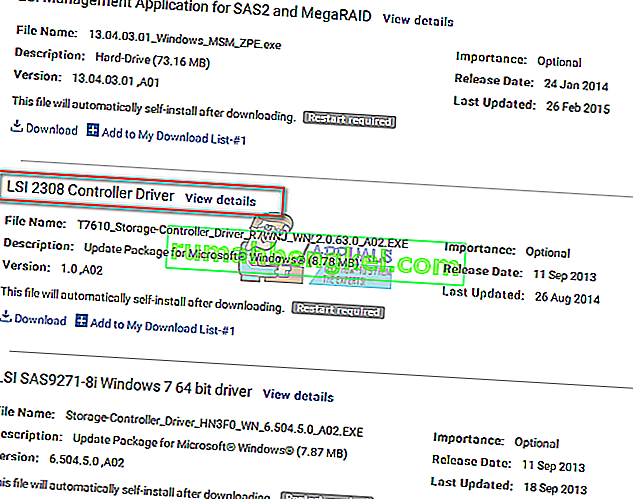
- قم باستخراج ملف zip إلى محرك أقراص USB (إذا كان ملفًا بتنسيق exe ، فأضف ملف .zip في النهاية واستخرجه إلى USB)
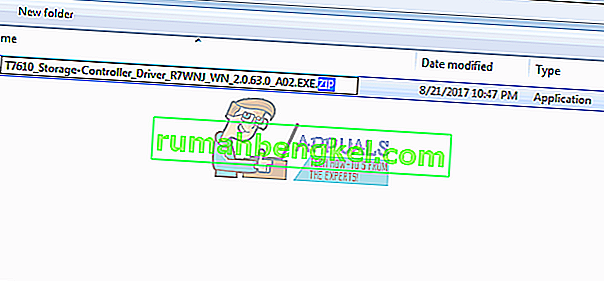
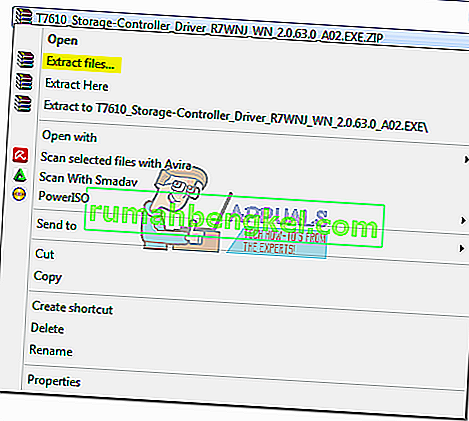
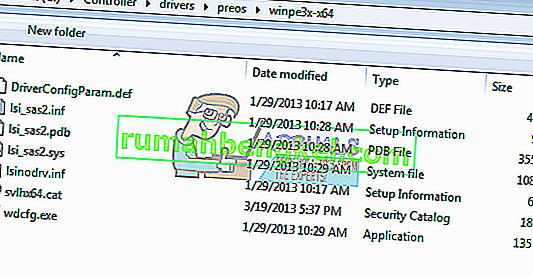
- أدخل قرص Windows 7 القابل للتمهيد ومحرك USB في جهاز الكمبيوتر مع مشكلة التثبيت وأعد تشغيله.
- اضغط على F12 لإظهار خيارات جهاز التمهيد واختر USB أو DVD / RW (أيهما يحتوي على إعداد Windows 7 الخاص بك)

- ستظهر شاشة تطلب منك الضغط على أي مفتاح للتمهيد من DVD / RW أو USB. اضغط على أي مفتاح لتشغيل إعداد Windows 7.

- عندما تظهر شاشة الترحيب في إعداد Windows ، اختر لغة وانقر فوق التالي
- اقبل الترخيص والشروط ثم انقر فوق التالي

- حدد التثبيت المخصص (المتقدم)
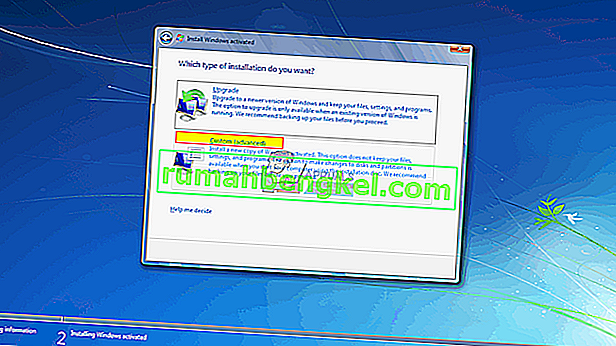
- سيسألك Windows عن المكان الذي تريد تثبيت نظام التشغيل فيه ولكن لن يكون هناك أي شيء في القائمة.
- انقر فوق رابط "تحميل برنامج التشغيل" في الجزء السفلي الأيسر من النافذة.
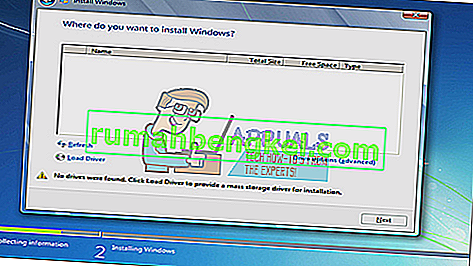
- إذا تلقيت مربع رسالة يطلب منك توصيل الجهاز ببرامج التشغيل الخاصة بك ، فانقر فوق "موافق" (أو انقر فوق "إلغاء" ثم "استعراض ..." للبحث يدويًا عن برنامج التشغيل. يجب عليك تحديد برنامج التشغيل لهذه الحالة. إذا لزم الأمر ، أغلق التحذير بشأن عدم وجود برامج تشغيل مناسبة ، وقم بإلغاء تحديد خانة الاختيار إخفاء برامج التشغيل ...)
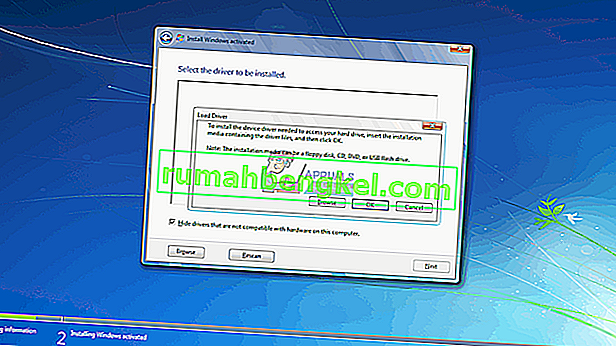
- استعرض إلى حرف محرك الأقراص الصحيح والموقع الصحيح لمحرك أقراص USB وانقر فوق موافق
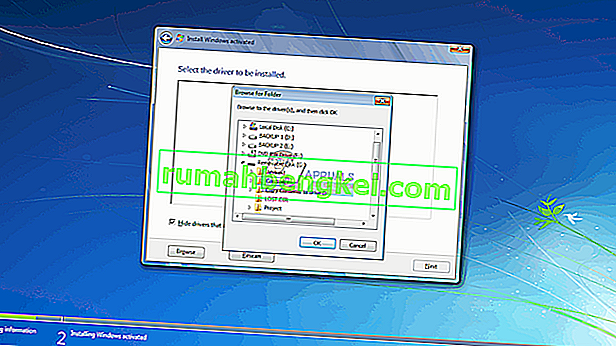
- بمجرد العثور على برنامج التشغيل ، سيُطلب منك تحديد وحدة التحكم من القائمة. تأكد من تحديده وانقر فوق التالي:
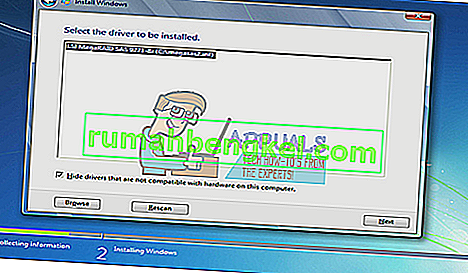
- سيظهر القرص الصلب الآن ويكون جاهزًا لبدء تثبيت Windows 7: اختر محرك الأقراص وانقر على "التالي" لمتابعة التثبيت.
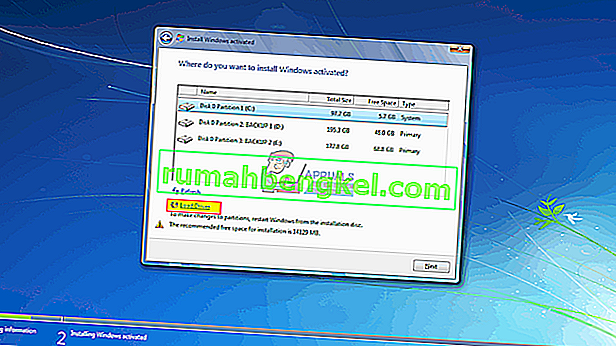
الطريقة الثالثة: تغيير وضع وحدة التحكم في التمهيد في BIOS
ستساعدك هذه الطريقة إذا تعذر على BIOS اكتشاف محرك الأقراص الثابتة. من خلال التغيير إلى واجهة BIOS الصحيحة وآلية تبادل البيانات ، سيتمكن إعداد Windows 7 من العثور على محرك الأقراص الثابتة. لديك خيار EFI / UEFI أو SATA الذي يحتوي على أربعة أوضاع تمهيد (ATA و RAID و IDE و AHCI).
- أوقف تشغيل جهاز الكمبيوتر الخاص بك وأعد تشغيله
- اضغط بسرعة على F2 أو F10 للتمهيد في BIOS
- انتقل إلى علامة التبويب "خيارات متقدمة" وانتقل لأسفل إلى "وضع SATA".
- اضغط على Enter واختر وضعًا. اذهب للخروج والخروج بعد حفظ التغييرات. أعد التشغيل وتحقق مما إذا كان BIOS قد اكتشف الآن محرك الأقراص الثابتة. افعل هذا حتى يتم اكتشافه.
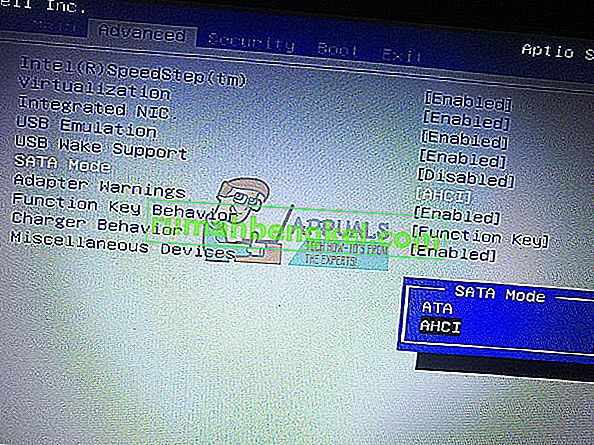
إذا كنت تستخدم RAID على جهاز الكمبيوتر الخاص بك ، فقم بتغييره إلى AHCI أو IDE. خلاف ذلك ، ما عليك سوى تغيير أي وحدة تحكم محددة والتحقق لمعرفة ما إذا كانت المشكلة قائمة. بعد القيام بذلك ، قم بتهيئة القرص باستخدام الطريقة الأولى أو يمكنك أيضًا استخدام Acronis True Image لإكمال عملية التنسيق.
قد تفقد اللوحة الأم UEFI هذا الخيار نظرًا لأن لديها نوعًا واحدًا فقط من بروتوكول وحدة التحكم في التخزين. لاحظ أن هذه الطريقة وخيارات وضع وحدة التحكم قد تختلف باختلاف أجهزة الكمبيوتر. يمكنك الحصول على وضع وحدة التحكم ضمن "وحدة تحكم المضيف" "تكوين IDE" "تكوين SATA" أو ما شابه.
الطريقة الرابعة: إعادة تعيين BIOS
إذا قمت بتغيير تكوين وحدة التحكم في التخزين بسبب تحديث من أي نوع ، فيمكنك محاولة إعادة تعيين BIOS الخاص بك.
- أوقف تشغيل جهاز الكمبيوتر الخاص بك وأعد تشغيله
- اضغط بسرعة على F2 أو F10 للتمهيد في BIOS
- انتقل إلى علامة التبويب "خروج" وحدد "استعادة الإعدادات الافتراضية".
- حدد "نعم" في رسالة التحذير واخرج بعد حفظ التغييرات
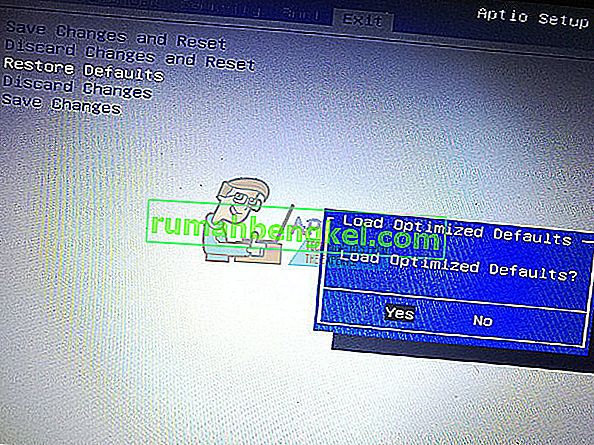
الطريقة الخامسة: استخدم منفذ SATA مختلف
إذا كنت تستخدم جهاز كمبيوتر سطح مكتب ، فحاول استخدام منفذ SATA مختلف ومعرفة ما إذا كان ذلك يساعدك على الإطلاق. في بعض الأحيان يأتون بجهازي تحكم مختلفين.
ملاحظة: في بعض الأحيان ، يؤدي نسخ مجلد التمهيد من قرص تثبيت Windows إلى محرك أقراص USB إلى إصلاح هذه المشكلة بالذات حتى تتمكن من القيام بذلك.