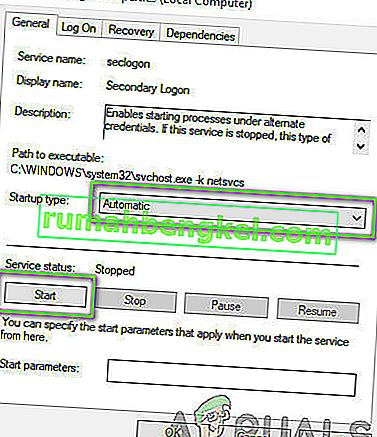Battle.net هو تطبيق سطح مكتب تم تطويره بواسطة Blizzard ويستخدم لتثبيت وتحديث وإطلاق جميع الألعاب التي طورتها Blizzard. يمكن الوصول إلى العديد من الميزات عبر التطبيق. ومع ذلك ، هناك عدد غير قليل من المشكلات المختلفة المتعلقة بالتطبيق والتي تمنع المستخدمين منه.
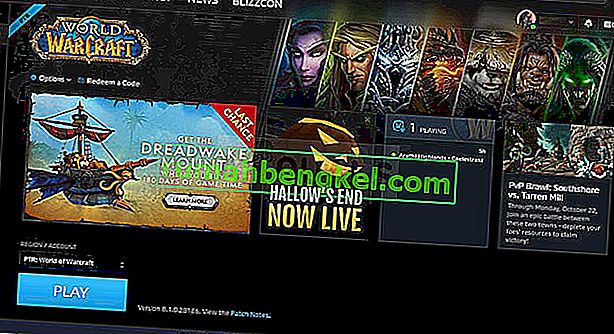
أحيانًا يفشل التطبيق ببساطة في الفتح على Windows ولا يستطيع المستخدمون تشغيل أي من ألعاب Blizzard الخاصة بهم. تمكن المستخدمون من التوصل إلى عدة طرق مختلفة لحل هذه المشكلة وتأكدنا من تضمين جميع الطرق التي نجحت معهم في هذه المقالة.
ما الذي يسبب عدم فتح Battle.net على Windows؟
لا توجد العديد من الأسباب الواضحة التي تجعل Battle.net تسيء التصرف وتفشل في فتح المشكلة وحلها غالبًا ما تتكون من تجربة عدة طرق لإعادة تعيين شيء ما يتعلق بالتطبيق. تحقق من القائمة التي أعددناها أدناه:
- أصبحت ذاكرة التخزين المؤقت كبيرة جدًا - عندما تتراكم ملفات ذاكرة التخزين المؤقت بشكل مفرط ، من الجيد حذفها جميعًا والتحقق مما إذا كانت المشكلة قد اختفت. إنها طريقة سهلة لحل المشكلة ولجعل التطبيق يعمل بشكل أسرع وأفضل.
- الافتقار إلى أذونات المسؤول - في بعض الحالات ، يتطلب التطبيق رفع مستوى المسؤول حتى يعمل بشكل صحيح ويجب عليك توفيره. علاوة على ذلك ، من المفيد أحيانًا تشغيله في وضع التوافق للإصدارات الأقدم من Windows.
- تقع اللوم على البرامج الأخرى - من المحتمل أن المشاكل الأخرى المثبتة على جهاز الكمبيوتر أو الخدمات التي تعمل حاليًا تمنع Battle.net من العمل بشكل صحيح. غالبًا ما يكون برنامج مكافحة الفيروسات أو أحد البرامج التي قد تكون قمت بتثبيتها مؤخرًا.
الحل 1: حذف مجلد Battle.net Cache
قد يؤدي حذف مجلد معين إلى إعادة تعيين إعدادات معينة يستخدمها العميل. في بعض الأحيان ، لا يتم تغيير هذه الملفات حتى عندما يتم إلغاء تثبيت الملف ، لذا فإن الأمر متروك لك لحذف محتويات هذا المجلد لإصلاح العميل.
بادئ ذي بدء ، ستحتاج إلى إغلاق تطبيق Battle.net وقتل جميع العمليات المتعلقة به (Agent ، تطبيق Blizzard Battle.net لسطح المكتب ، وعمليات اللعبة).
- استخدم مجموعة المفاتيح Ctrl + Shift + Esc لفتح مدير المهام . بدلاً من ذلك ، يمكنك استخدام مجموعة المفاتيح Ctrl + Alt + Del وتحديد Task Manager من الشاشة الزرقاء الكاملة التي تفتح
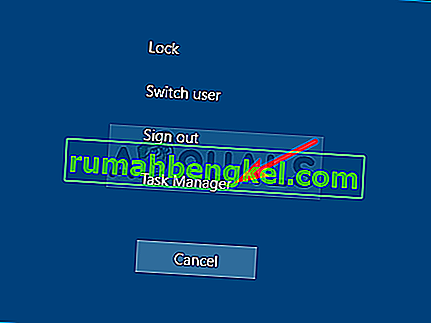
- انقر فوق مزيد من التفاصيل لتوسيع إدارة المهام والبحث عن جميع الإدخالات المتعلقة بـ Battle.net المعروضة في القائمة في علامة تبويب العمليات في إدارة المهام. يجب أن تكون موجودة مباشرة تحت عمليات الخلفية . انقر فوق كل واحدة واختر إنهاء المهمة .
بعد ذلك ، حان الوقت لحذف محتويات مجلد Battle.net في ProgramData.
- افتح مستكشف الملفات وحاول الانتقال إلى هذا الموقع من جهاز الكمبيوتر أو هذا الكمبيوتر:
C: \ ProgramData
- إذا لم تتمكن من رؤية مجلد ProgramData ، فذلك بسبب تعطيل الملفات المخفية من الظهور على نظامك وستحتاج إلى تمكين عرضها.
- انقر فوق إدخال عرض في شريط قائمة مستكشف الملفات وانقر فوق خانة الاختيار العناصر المخفية في إظهار / إخفاء مستكشف الملفات ، سيتمكن الآن من إظهار مجلد ProgramData لذا انقر نقرًا مزدوجًا لفتحه.
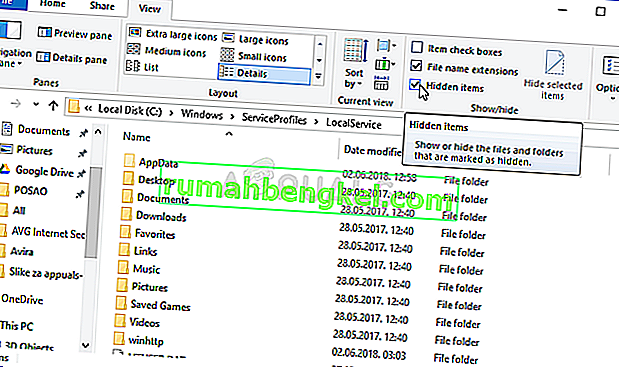
- حدد موقع مجلد باسم Battle.net ، وانقر فوقه بزر الماوس الأيمن واختر حذف . قم بتأكيد مربع الحوار وأعد فتح تطبيق Battle.net لمعرفة ما إذا كانت المشكلة الافتتاحية قائمة.
الحل 2: قم بتشغيل التطبيق في وضع التوافق باستخدام أذونات المسؤول
تم اقتراح هذا الحل المثير للاهتمام للمشكلة من قبل مستخدم اتصل بدعم Blizzard واقترح الخطوات أدناه. من غير المعروف حاليًا سبب نجاح هذه الطريقة المحددة ولكن من السهل جدًا تجربتها وليس لديك ما تخسره بشكل عام. حظ سعيد واتبع التعليمات عن كثب!
- انتقل إلى مجلد تثبيت Battle.net الرئيسي الذي يعتمد على ما اخترته أثناء التثبيت. الموقع الافتراضي هو C: \ Program Files (x86) \ Battle.net.
- حدد موقع ملف net Launcher.exe وقم بتغيير خصائصه عن طريق النقر بزر الماوس الأيمن فوق الإدخال الخاص به إما على سطح المكتب أو قائمة ابدأ أو نافذة نتائج البحث واختر خصائص . انتقل إلى علامة التبويب التوافق في نافذة الخصائص وحدد المربع بجوار تشغيل هذا البرنامج كمسؤول .
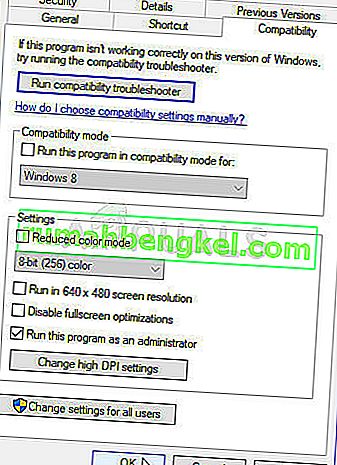
- ضمن قسم وضع التوافق ، حدد المربع الموجود بجوار خيار تشغيل هذا البرنامج في وضع التوافق واختر Windows 8 من القائمة المنسدلة قبل قبول التغييرات.
- تأكد من تأكيد أي مربعات حوار قد تظهر لك للتأكيد بامتيازات المسؤول ويجب تشغيل net بامتيازات المسؤول من الآن فصاعدًا. افتحه بالنقر نقرًا مزدوجًا فوق الرمز الخاص به وحاول معرفة ما إذا تم فتحه بنجاح.
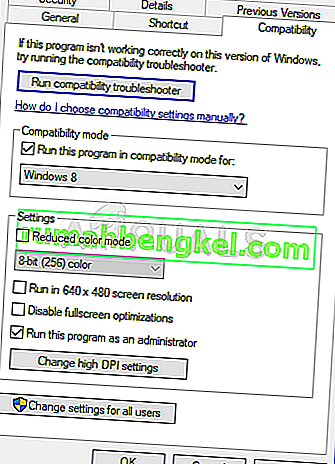
الحل 3: تمهيد نظيف لجهاز الكمبيوتر الخاص بك
هناك العديد من البرامج والخدمات الأخرى التي يمكن أن تؤثر على التشغيل العادي لـ Battle.net. في معظم الحالات ، يكون السبب هو برنامج مكافحة الفيروسات الذي قمت بتثبيته ويمكنك محاولة تعطيله لمعرفة ما إذا كان Battle.net قادرًا على فتحه. ومع ذلك ، للتأكد من عدم وجود أي شيء يمكن أن يتداخل مع التطبيق ، نوصيك بإجراء تمهيد نظيف سيعطل جميع البرامج والخدمات غير التابعة لـ Microsoft من بدء التشغيل. بعد تحديد الجاني ، يمكنك العودة إلى الوضع العادي.
- استخدم مجموعة مفاتيح Windows + R على لوحة المفاتيح. في مربع الحوار " تشغيل " ، اكتب MSCONFIG وانقر فوق "موافق".
- انقر فوق علامة التبويب Boot (التمهيد) وقم بإلغاء تحديد خيار Safe Boot (إذا تم تحديده).

- ضمن علامة التبويب عام في نفس النافذة ، انقر لتحديد خيار بدء التشغيل الاختياري ، ثم انقر لإلغاء تحديد خانة الاختيار تحميل عناصر بدء التشغيل للتأكد من عدم تحديدها.
- ضمن علامة التبويب الخدمات ، انقر لتحديد خانة الاختيار إخفاء كافة خدمات Microsoft ، ثم انقر فوق تعطيل الكل .
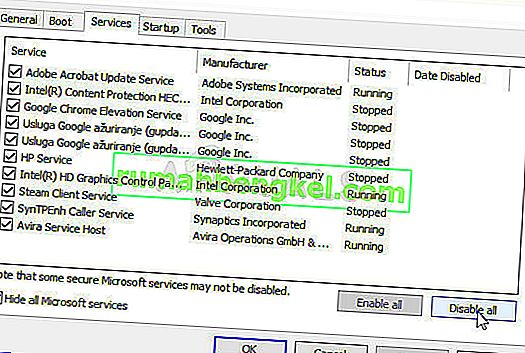
- في علامة التبويب بدء التشغيل ، انقر فوق فتح إدارة المهام . في نافذة إدارة المهام ضمن علامة التبويب بدء التشغيل ، انقر بزر الماوس الأيمن على كل عنصر بدء تشغيل تم تمكينه وحدد تعطيل .
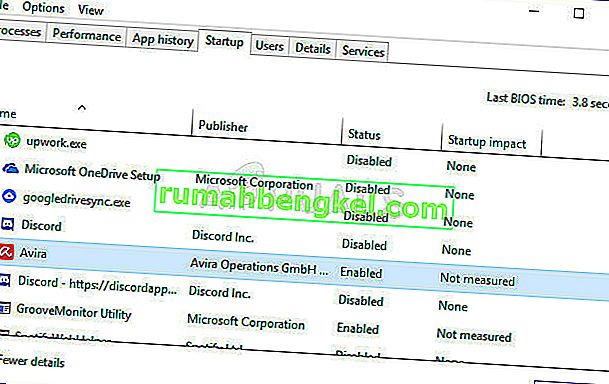
- بعد ذلك ، ستحتاج إلى إجراء بعض العمليات الأكثر مملة والتي تتيح لك عناصر بدء التشغيل واحدة تلو الأخرى وإعادة تشغيل جهاز الكمبيوتر الخاص بك. بعد ذلك ، تحتاج إلى التحقق مما إذا كانت المشكلة ستظهر مرة أخرى. ستحتاج إلى تكرار نفس العملية حتى بالنسبة للخدمات التي قمت بتعطيلها في الخطوة 4.
- بمجرد تحديد موقع عنصر أو خدمة بدء التشغيل الإشكالية ، يمكنك اتخاذ إجراء لحل المشكلة. إذا كان برنامجًا ، فيمكنك إعادة تثبيته أو إصلاحه إذا كانت خدمة ، فيمكنك تعطيلها ، إلخ.
الحل 4: أعد تثبيت التطبيق
يبدو أن المشكلة تتعلق بإصدار Battle.net المثبت على جهاز الكمبيوتر الخاص بك. سيضمن تنفيذ الخطوات أدناه تثبيت أحدث إصدار لديك ويجب أن تتوقف المشكلة عن الظهور عند محاولة فتح Battle.net للاستمتاع بألعاب بليزارد!
- انقر فوق زر قائمة ابدأ وافتح لوحة التحكم عن طريق كتابة اسمها مع فتح قائمة ابدأ. من ناحية أخرى ، يمكنك النقر فوق رمز الترس لفتح الإعدادات إذا كنت تستخدم Windows 10.
- في لوحة التحكم ، حدد عرض كـ - فئة في الزاوية اليمنى العليا وانقر فوق " إلغاء تثبيت برنامج" ضمن قسم البرامج.
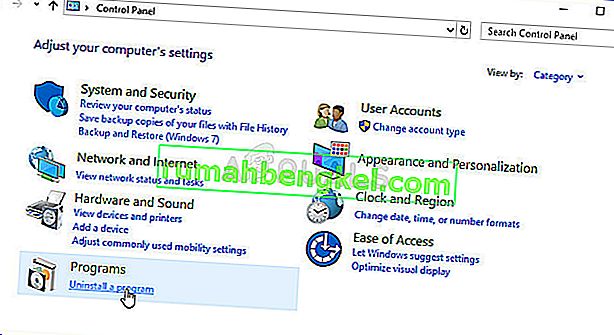
- إذا كنت تستخدم تطبيق الإعدادات ، فإن النقر فوق التطبيقات يجب أن يفتح على الفور قائمة بجميع البرامج المثبتة على جهاز الكمبيوتر الخاص بك.
- حدد موقع المعركة. net في لوحة التحكم أو الإعدادات وانقر فوق إلغاء التثبيت .
- يجب أن يفتح معالج إلغاء التثبيت الخاص به ، لذا اتبع التعليمات لإلغاء تثبيته.
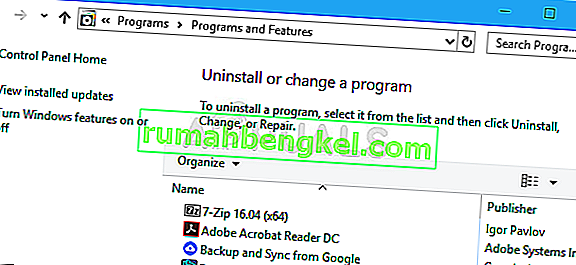
- انقر فوق "إنهاء" عندما يكمل برنامج إلغاء التثبيت العملية وأعد تشغيل الكمبيوتر لمعرفة ما إذا كانت مشكلات تسجيل الدخول ستستمر في الظهور أم لا. تأكد من تنزيل أحدث إصدار من هذا الرابط . قم بتشغيل الملف القابل للتنفيذ واتبع التعليمات التي تظهر على الشاشة لتثبيته.
الحل 5: تمكين خدمة تسجيل الدخول الثانوية
يتم استخدام خدمة تسجيل الدخول الثانوية لتجنب محاولات تسجيل الدخول المتعددة عند استخدام Battle.net. ومع ذلك ، هناك العديد من الحالات التي يتم فيها تعطيل هذه الخدمة ولا يتم استخدامها بواسطة الكمبيوتر. في هذا الحل ، سننتقل إلى خدمات الكمبيوتر ونمكّنه يدويًا ونرى ما إذا كان هذا يحدث أي فرق. يمكنك دائمًا التراجع عن التغييرات إذا لم ينجح ذلك.
- اضغط على Windows + R ، واكتب " services.msc " في مربع الحوار ، واضغط على Enter.
- بمجرد الدخول إلى الخدمات ، ابحث عن الخدمة التالية ، وانقر بزر الماوس الأيمن عليها وحدد خصائص .
خدمة تسجيل الدخول الثانوية
- الآن ، قم بتعيين نوعه tp Automatic وابدأ الخدمة.
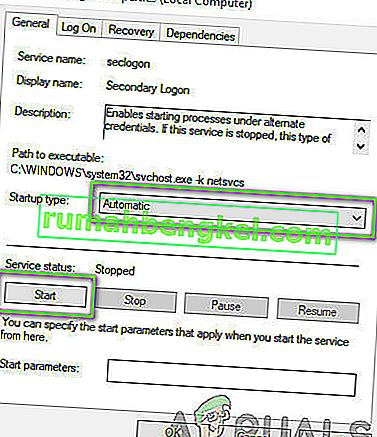
- اخرج من الخدمات وأعد تشغيل الكمبيوتر وتحقق من حل المشكلة.
الحل 6: تعطيل جدار حماية Windows
شيء آخر يجب تجربته هو تعطيل جدار حماية Windows تمامًا. جدار حماية Windows هو التطبيق الأساسي الذي يراقب حركة مرور الشبكة ذهابًا وإيابًا من تطبيقاتك وجهاز الكمبيوتر الخاص بك. ومع ذلك ، هناك حالات يقوم فيها جدار الحماية بحظر حركة المرور من Battle.net باعتبارها إيجابية خاطئة. ومن ثم يجب أن تحاول تعطيل جدار حماية Windows الخاص بك ومعرفة ما إذا كان هذا يحدث فرقًا في حالتك.