يحدث خطأ القرص الفاسد في Steam عادةً عندما يحاول المستخدمون تنزيل اللعبة التي اشتروها للتو أو لتحديث لعبة مثبتة بالفعل على أجهزة الكمبيوتر الخاصة بهم. غالبًا ما يظهر إذا كان هناك شيء ما يقطع عملية التنزيل مثل الموت الزرقاء أو انقطاع التيار الكهربائي ، ولكن غالبًا ما يظهر ببساطة من العدم.
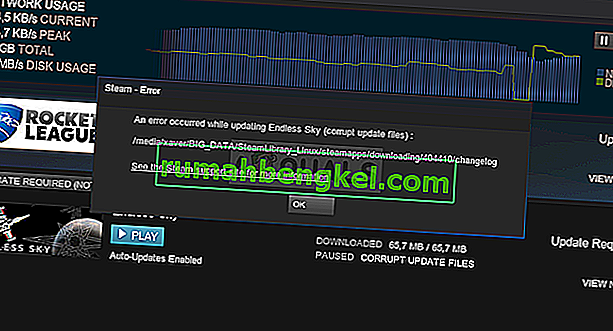
لا يمكن تشغيل ألعاب Steam ما لم يتم تثبيت جميع التحديثات ، مما يجعل هذه المشكلة خطيرة للغاية. ومع ذلك ، يجب أن تشعر بالارتياح لسماع أنه يمكن حل المشكلة بالعديد من الطرق المختلفة المدرجة أدناه. تأكد من اتباع التعليمات بعناية.
ما الذي يسبب خطأ Steam Corrupt Disk على Windows؟
هناك العديد من الأشياء التي ربما تكون قد أخطأت وتسببت في ظهور هذه المشكلة. لقد اخترنا أكثرها شيوعًا بين المستخدمين لمساعدتك في معرفة السيناريو الخاص بك وأفضل طريقة لحل المشكلة. تحقق من القائمة أدناه:
- ملفات التنزيل الفاسدة - إذا تمت مقاطعة عملية التنزيل بسبب شاشة الموت الزرقاء أو انقطاع التيار الكهربائي أو أي شيء مشابه ، فمن المحتمل جدًا أن يكون الملف الذي يتم تنزيله تالفًا. في هذه الحالة ، من الجيد إعادة تعيين الملفات التي يتم تنزيلها والبدء من جديد.
- مشاكل القرص الصلب - من المحتمل جدًا أن يكون محرك الأقراص الثابتة لديك قد واجه مشاكل ويجب عليك التحقق من الأخطاء باستخدام أداة التحقق من الأخطاء المضمنة.
- يتم تشغيل القرص الصلب - يوجد خيار لإيقاف تشغيل القرص الصلب بعد فترة من عدم النشاط لتوفير الطاقة ومن المحتمل أن يكون هذا هو سبب المشكلة. تأكد من تعطيل هذا الإعداد.
الحل 1: أعد تسمية مجلد التنزيل
تحدث هذه المشكلة غالبًا في حالة تلف ملف يتم تنزيله فجأة لأسباب مختلفة مثل تعطل النظام أو إيقاف تشغيل الكمبيوتر بشكل عشوائي. إذا كانت هذه هي الحالة ، فلا يمكن أن يستمر التنزيل بعد الملف التالف وتظهر رسالة الخطأ Corrupt Disk. اتبع الخطوات أدناه لإعادة تشغيل جميع التنزيلات عن طريق إعادة تسمية مجلد "التنزيل".
- انتقل إلى مجلد تثبيت Steam . إذا لم تقم بتكوين أي تغييرات أثناء عملية التثبيت فيما يتعلق بمجلد التثبيت المطلوب ، فيجب أن يكون القرص المحلي >> ملفات البرنامج أو القرص المحلي >> ملفات البرنامج (x86) .
- ومع ذلك ، إذا كان لديك اختصار برنامج Steam على سطح المكتب ، فيمكنك ببساطة النقر بزر الماوس الأيمن فوقه واختيار خيار فتح موقع الملف من قائمة السياق التي ستظهر.
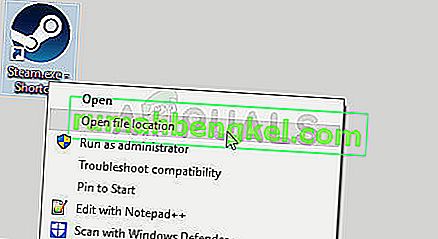
- حدد موقع مجلد steamapps في المجلد الرئيسي وافتحه وحدد موقع مجلد التنزيل بالداخل. انقر بزر الماوس الأيمن فوقه واختر خيار إعادة التسمية من قائمة السياق التي ستظهر. غيّر اسم المجلد إلى اسم قديم.
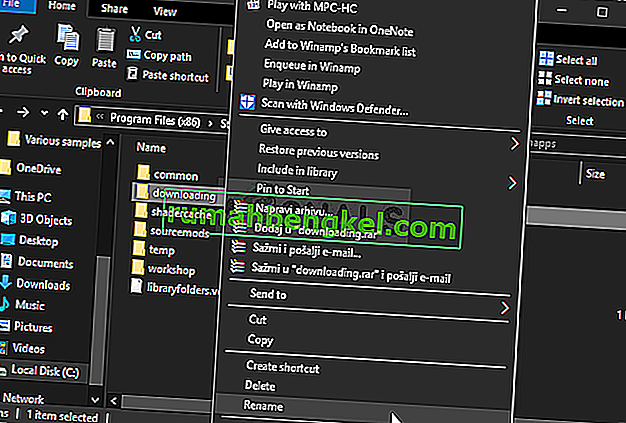
- أعد فتح Steam وسترى أنه تمت إعادة تعيين جميع التنزيلات. تحقق لمعرفة ما إذا كانت المشكلة لا تزال تظهر عند محاولة تنزيل أو تحديث الملف الذي كان يسبب لك مشاكل!
الحل 2: مسح تنزيل ذاكرة التخزين المؤقت
الطريقة الثانية مشابهة للطريقة الأولى ولكن هذه الطريقة تتطلع إلى مسح ملفات التنزيل التي لم تعد ضرورية والتي لن تقاطع عملية التنزيل. إنها ليست فعالة مثل الطريقة الأولى ولكنها ساعدت أيضًا الكثير من المستخدمين.
- تأكد من بدء تشغيل عميل Steam عن طريق النقر فوقه نقرًا مزدوجًا على سطح المكتب أو بالبحث عنه مع فتح قائمة Start والنقر فوق النتيجة الأولى.
- انقر فوق خيار Steam من القائمة الموجودة أعلى شاشة العميل واختر الإعدادات . في نافذة الإعدادات ، تأكد من الانتقال إلى علامة التبويب التنزيلات وتحقق من الجزء السفلي من النافذة بحثًا عن مسح ذاكرة التخزين المؤقت للتنزيل.
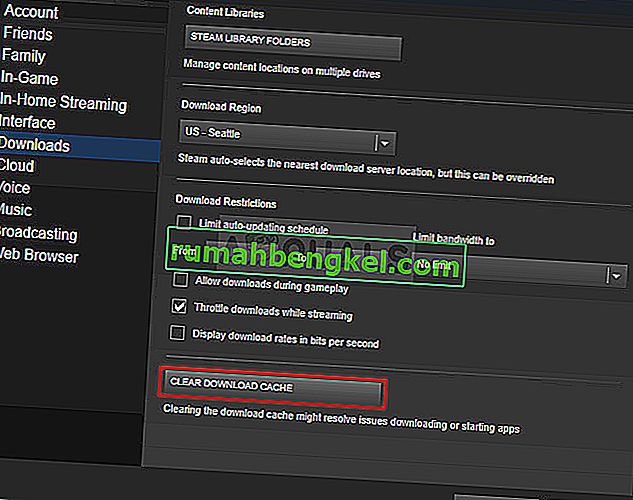
- يجب أن تفتح نافذة جديدة تطالبك بتأكيد اختيارك ويجب الآن حذف جميع ملفات التنزيل غير الضرورية.
- انقر فوق خيار Steam في الجزء العلوي الأيسر من عميل Steam واختر Exit للخروج من Steam تمامًا (لا تنقر فقط فوق الزر x في الزاوية اليمنى العليا). أعد فتح Steam ، وأعد تشغيل التنزيل ، وتحقق لمعرفة ما إذا كان خطأ القرص الفاسد يظهر.
الحل 3: قم بتشغيل الأداة المساعدة للتحقق من الأخطاء
يؤدي تشغيل الأداة المساعدة للتحقق من الأخطاء لمحرك الأقراص حيث تم تثبيت لعبتك إلى حدوث عجائب لرسالة الخطأ هذه حيث إنها تعمل على إصلاح أخطاء الملفات وحل مشكلات محرك الأقراص عندما يتعلق الأمر بإدارة الملفات. يجب أن يحل حل هذه الأخطاء لمحرك الأقراص حيث توجد اللعبة مشكلتك على الفور.
- افتح إدخال Libraries على جهاز الكمبيوتر الخاص بك أو افتح أي مجلد على جهاز الكمبيوتر الخاص بك وانقر فوق خيار هذا الكمبيوتر من القائمة اليسرى. إذا كنت تستخدم إصدارًا أقدم من Windows (Windows 7 والإصدارات الأقدم) ، فما عليك سوى فتح My Computer من سطح المكتب لديك.
- انقر بزر الماوس الأيمن على محرك الأقراص حيث تم تثبيت لعبتك واختر خيار الخصائص من قائمة السياق التي ستظهر.
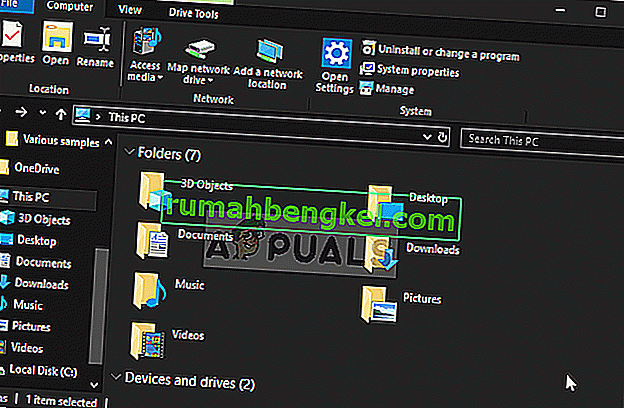
- انتقل إلى علامة التبويب " أدوات" في نافذة "الخصائص" وانقر فوق الزر " فحص" أسفل التحقق من الأخطاء اتبع الإرشادات التي ستظهر على الشاشة ولن تستغرق العملية أكثر من بضع دقائق. تحقق لمعرفة ما إذا كانت المشكلة لا تزال تظهر.
الحل 4: تغيير إعدادات الطاقة
قد تكون المشكلة ناتجة عن مشاكل القرص الصلب عند إيقاف تشغيل محرك الأقراص الثابتة في لحظة خاطئة ، فقط بما يكفي لإتلاف الملف الذي يتم تنزيله. يؤدي هذا إلى حدوث خطأ في القرص الفاسد ويمنع تنزيل الملف مرة أخرى. حاول تعطيل خيار إيقاف تشغيل القرص الصلب لتوفير الطاقة في خيارات الطاقة!
- انقر بزر الماوس الأيمن فوق رمز البطارية الموجود في علبة النظام وانقر فوق خيارات الطاقة . إذا كنت لا تستخدم نظام التشغيل Windows 10 ، فانقر فوق قائمة ابدأ وابحث عن لوحة التحكم . قم بتغيير خيار العرض حسب إلى أيقونات كبيرة وانقر على خيارات الطاقة.
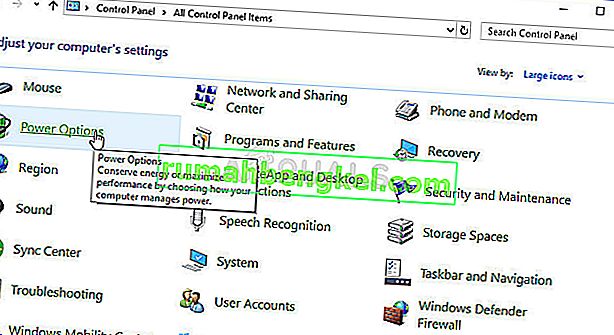
- اختر خطة الطاقة التي تستخدمها حاليًا (عادةً ما تكون متوازنة أو موفر الطاقة) وانقر فوق تغيير إعدادات الخطة في النافذة الجديدة التي تفتح ، انقر فوق تغيير إعدادات الطاقة المتقدمة .
- في هذه النافذة ، انقر فوق زر علامة الجمع الصغير بجوار إدخال القرص الصلب في القائمة لتوسيعه. افعل الشيء نفسه مع إيقاف تشغيل القرص الصلب بعد تغيير خيار الإعداد إلى أبدًا بالنقر فوقه.
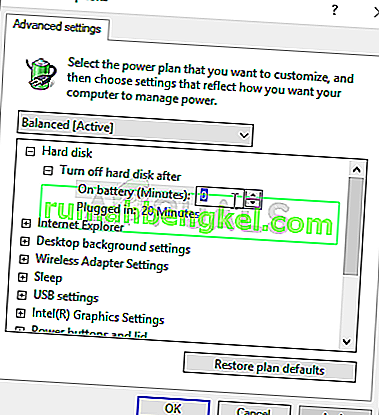
- افعل الشيء نفسه مع جميع خطط البطارية النشطة لأن جهاز الكمبيوتر الخاص بك سوف يقوم أحيانًا بالتبديل بينها تلقائيًا. تحقق لمعرفة ما إذا كان خطأ القرص الفاسد لا يزال يظهر على جهاز الكمبيوتر الخاص بك.
الحل 5: أعد تثبيت Steam
تعد إعادة تثبيت Steam واحدة من أقل الطرق شيوعًا وهناك سبب يجعلها في مرتبة منخفضة جدًا في قائمتنا. نجحت هذه الطريقة في حل المشكلة للعديد من المستخدمين ولكن يجب أن تكون الملاذ الأخير نظرًا لوجود الكثير من الطرق الأبسط التي يجب تجربتها قبل القيام بذلك.
- تأكد من الاحتفاظ بنسخة احتياطية من كل مجلد مكتبة ترغب في الاحتفاظ به على جهاز الكمبيوتر الخاص بك ولاحظ مواقعها المناسبة حتى تتمكن من إضافتها مرة أخرى بمجرد إعادة تثبيت Steam.
- انقر فوق قائمة ابدأ وافتح لوحة التحكم بالبحث عنها. بدلاً من ذلك ، يمكنك النقر فوق رمز الترس لفتح الإعدادات إذا كنت تستخدم Windows 10.
- في لوحة التحكم ، حدد عرض كـ: فئة في الزاوية اليمنى العليا وانقر فوق " إلغاء تثبيت برنامج" ضمن قسم البرامج.
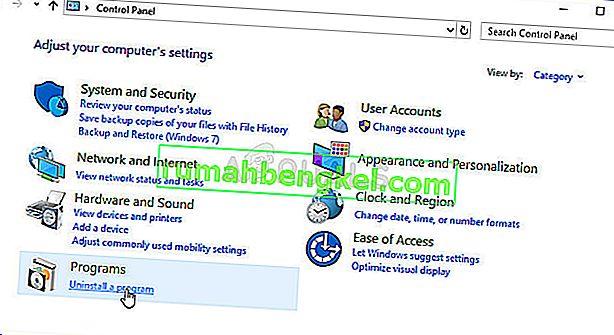
- إذا كنت تستخدم تطبيق الإعدادات ، فإن النقر فوق التطبيقات يجب أن يفتح على الفور قائمة بجميع البرامج المثبتة على جهاز الكمبيوتر الخاص بك.
- حدد موقع إدخال Steam في القائمة وانقر فوقه مرة واحدة. انقر فوق الزر إلغاء التثبيت أعلى القائمة وقم بتأكيد أي مربعات حوار قد تظهر. اتبع التعليمات التي تظهر على الشاشة لإلغاء تثبيت Steam وإعادة تشغيل الكمبيوتر بعد ذلك.
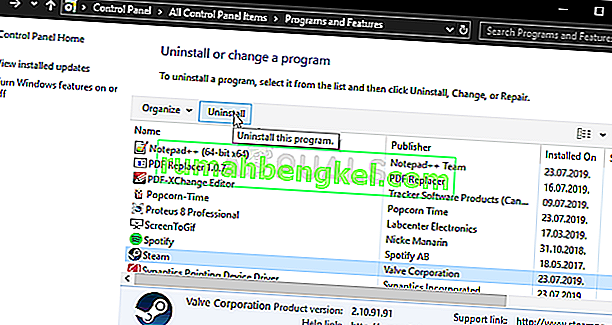
- أعد تنزيل عميل Steam بالانتقال إلى هذا الرابط وتشغيل الملف القابل للتنفيذ الذي تم تنزيله على جهاز الكمبيوتر الخاص بك عن طريق تحديد موقعه في مجلد التنزيلات والنقر فوقه نقرًا مزدوجًا. اتبع الإرشادات التي تظهر على الشاشة لتثبيت Steam مرة أخرى وتحقق لمعرفة ما إذا كانت نفس المشكلة تظهر على جهاز الكمبيوتر الخاص بك مرة أخرى!








