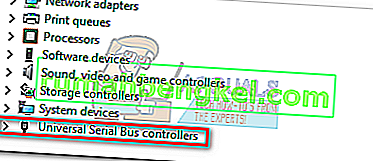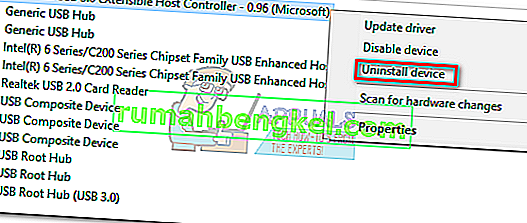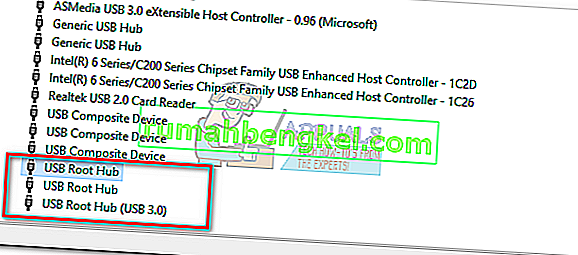إذا اشتريت للتو جهاز كمبيوتر محمولاً أو كمبيوتر مكتبيًا جديدًا ، فهناك احتمال كبير أن تكون جميع منافذ USB لديك هي USB 3.0. يعتبر USB 3.0 أكثر موثوقية ، وأسرع بكثير ، والعالم بأسره يتبناه ببطء كمعيار تكنولوجي جديد.
ولكن إذا كانت جميع منافذ USB الخاصة بك 3.0 ، فإنك تخاطر بمواجهة مشكلات التوافق الرئيسية عند التعامل مع الأجهزة القديمة التي لا تعرف سوى كيفية استخدام USB 2.0. إلى حد بعيد ، تتم مواجهة أكبر العقبات عند محاولة توصيل طابعة قديمة بمنفذ USB 3.0. رسائل الخطأ الشائعة لهذه المشكلة هي " جهاز USB المركب هو جهاز USB قديم وقد لا يعمل في USB 3 " أو " لا يمكن لجهاز USB المركب العمل بشكل صحيح مع USB 3.0.
من الناحية النظرية ، USB 3.0 متوافق مع الإصدارات السابقة ويجب أن يعمل بشكل جيد مع USB 2.0. لكن الحقيقة هي أن الكثير يعتمد على عمر طابعتك وبرامج التشغيل التي تعمل معها. إذا حاولت توصيل الطابعة القديمة التي تستخدم USB 2.0 بمنفذ USB 3.0 ، فمن المحتمل ألا تعمل كما كنت تتوقع. يكون هذا أكثر شيوعًا إذا كنت تستخدم Windows 10. حتى أن بعض المستخدمين أبلغوا أن طابعات USB 2.0 الخاصة بهم قد توقفت عن العمل بعد تحديث Windows 10. على الرغم من أننا لا نستطيع أن نعرف على وجه اليقين ما إذا كان هذا مقصودًا ، إلا أن الاتجاه العالمي يتحرك بالتأكيد بعيدًا عن USB 2.0.
لكن لا تكن سريعًا في التخلص من الطابعة من النافذة. قبل قبول المستقبل المحتوم ، هناك بعض الأشياء التي يمكنك تجربتها لجعل طابعة USB 2.0 متوافقة مع منفذ USB 3.0.
الطريقة الأولى: تثبيت برنامج تشغيل الطابعة يدويًا
يعتبر Windows 10 جيدًا للغاية في العثور على برامج التشغيل للأجهزة التي تتصل بها تلقائيًا. لكنني لن أعتمد على هذه الميزة كثيرًا إذا كنت تقوم بتوصيل طابعة قديمة. في حالة اكتشاف جهاز الكمبيوتر الخاص بك الطابعة ولكنها لا تعمل بشكل صحيح ، يجب أن تبدأ في البحث عن بعض برامج التشغيل أولاً.
طريقة سريعة لمعرفة ما إذا كانت لديك مشكلة في برنامج التشغيل هي الانتقال إلى لوحة التحكم> الأجهزة والصوت> الأجهزة والطابعات. إذا تضمنت طابعة الأيقونات علامة تعجب ، فستحتاج إلى تنزيل بعض برامج التشغيل.

ابدأ في البحث عن الأشياء الخاصة بك لقرص تثبيت الطابعة وتثبيت برنامج التشغيل من هناك. إذا لم يكن ذلك ممكنًا ، فابدأ في البحث عنه عبر الإنترنت. إذا كنت تبحث عبر الإنترنت ، فتأكد من البقاء ضمن صفحات التنزيل والمستودعات الرسمية. من غير المحتمل أن تجد برنامج تشغيل لنظام التشغيل Windows 10 لطابعتك القديمة ، ولكن يمكنك تسوية برنامج تشغيل متوافق مع Windows 8. يجب أن تعمل بشكل جيد.
الطريقة 2: قم بتوصيل الطابعة بمنفذ الشحن
إذا لم تتمكن من إصلاح الجسر بين الطابعة القديمة ومنفذ USB 3.0 ، فلنستخدم طريقة مختلفة. حتى إذا كان الكمبيوتر المحمول / الكمبيوتر المكتبي الخاص بك يحتوي على منافذ USB 3.0 فقط ، فمن المؤكد أن يكون أحدها منفذ شحن. عادةً ما يكون من السهل تحديد موقعه نظرًا لوجود رمز شحن بجواره.

إنها لقطة طويلة ، لكن بعض المستخدمين ألمحوا إلى أن منفذ الشحن مكنهم من بدء الطباعة مرة أخرى من جهاز USB 2.0. لست متأكدًا من الجوانب الفنية الكامنة وراء ذلك ، لكنني أعتقد أن لها علاقة بقدرة منفذ الشحن على توفير طاقة أكبر من تلك القياسية. على أي حال ، إنه يستحق التصوير.
الطريقة الثالثة: تعطيل وإعادة تمكين وحدات تحكم USB
إذا لم تنجح الطريقتان الأوليان ، فلنحاول إلغاء تثبيت برامج تشغيل USB الأصلية وإعادة تثبيتها. ربما تتعامل مع تلف داخل برامج تشغيل وحدة تحكم USB. لا تخف من هذا الإجراء ، فهو غير ضار تمامًا. سيقوم Windows تلقائيًا بالبحث عن تغييرات الأجهزة وإعادة تثبيت برامج التشغيل الصحيحة مرة أخرى تلقائيًا. إليك ما عليك القيام به:
- اضغط على مفتاح Windows + R لفتح أمر التشغيل. اكتب " devmgmt.msc " وضرب أدخل لفتح إدارة الأجهزة.

- بمجرد دخولك إلى Device Manager ، قم بالتمرير لأسفل وصولاً إلى وحدات تحكم Universal Serial Bus وقم بتوسيع الإدخال.
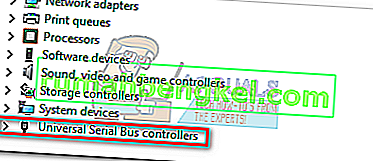
- انقر بزر الماوس الأيمن فوق أول وحدة تحكم USB وانقر فوق إلغاء التثبيت لإزالتها.
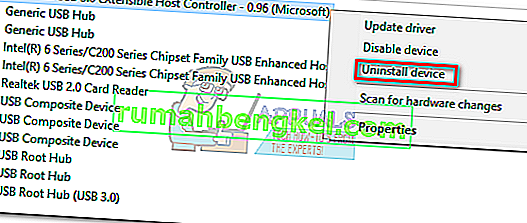
- كرر الإجراء مع كل وحدة تحكم USB مدرجة ضمن وحدات تحكم الناقل التسلسلي . بمجرد إزالة تثبيتها جميعًا ، أعد تشغيل الكمبيوتر.
- عند إعادة التشغيل ، سيقوم Windows تلقائيًا بالبحث عن تغييرات الأجهزة وتثبيت برامج التشغيل المفقودة. بعد اكتمال ذلك ، قم بتوصيل الطابعة الخاصة بك مرة أخرى ومعرفة ما إذا كان بإمكانك الطباعة.
الطريقة الرابعة: استخدام أداة طباعة الإصلاح التلقائي (HP فقط)
لست متأكدًا مما إذا كان لدى جميع مصنعي الطابعات أداة مثل هذه ، لكن لدى HP برنامجًا يسمى Print and Scan Doctor قادر على تشخيص وحل مشكلات التوافق مثل هذه. كل ما عليك فعله هو تنزيل الأداة من موقع HP الرسمي وتشغيل الملف القابل للتنفيذ.

سيقوم برنامج Print and Scan Doctor تلقائيًا باكتشاف مشكلات اتصال USB وتطبيق سلسلة من الإصلاحات التلقائية. إذا لم يكن لديك طابعة HP ، فابحث عبر الإنترنت عن أداة مكافئة للشركة المصنعة الخاصة بك.
الطريقة الخامسة: استخدام مستكشف أخطاء Windows USB ومصلحها
إذا لم ينجح شيء حتى الآن ، فلنجرّب أداة طورتها Microsoft. تمتلك Microsoft تطبيق تشخيص وإصلاح تلقائي فائق القوة يستند إلى الويب. تكمن المشكلة في أنها ليست مجمعة مع أي إصدار من Windows. لاستخدام مستكشف أخطاء Windows USB ومصلحها ، قم بتنزيل الأداة من هذا الرابط الرسمي.

بعد تنزيله ، ما عليك سوى فتح الأداة واتباع التعليمات التي تظهر على الشاشة. إذا وجدت أي تناقضات ، فسيقوم Windows USB Troubleshooter تلقائيًا بتطبيق الإصلاحات المطلوبة.
الطريقة 6: تمكين دعم USB القديم لوحدات تحكم USB
إذا كنت لا تزال بدون طابعتك ، فقم بالوصول إلى إعدادات BIOS / UEFI الخاصة بك وتحقق مما إذا كان دعم USB القديم ممكّنًا لوحدات تحكم USB الخاصة بك. قد تجده تحت صياغة مماثلة أو في فئتين منفصلتين لوحدات التحكم القياسية و USB 3.0. في نظام BIOS الخاص بي ، يمكن العثور على USB Legacy Support في علامة التبويب Advanced.

الطريقة 7: منع Windows من إيقاف تشغيل الجهاز
إذا اتصلت طابعتك للحظة فقط قبل أن تختفي من جهاز الكمبيوتر الشخصي الذي يعمل بنظام Windows ، فقد يكون السبب هو أن خللًا في Windows يؤدي إلى إيقاف تشغيل الجهاز تلقائيًا لتوفير الطاقة. من المعروف أن هذا يحدث مع خطط توفير طاقة الكمبيوتر المحمول المختلفة. إليك ما عليك القيام به:
- اضغط على مفتاح Windows + R لفتح أمر التشغيل. اكتب " devmgmt.msc " وضرب أدخل لفتح إدارة الأجهزة.

- قم بالتمرير لأسفل إلى USB Serial Device Controllers وحدد موقع إدخالات USB Root Hub .
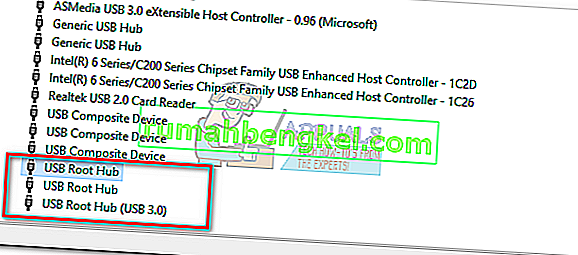
- انقر بزر الماوس الأيمن فوق USB Root Hub وانتقل إلى خصائص> علامة تبويب إدارة الطاقة . هنا ، قم بإلغاء تحديد المربع الموجود بجوار السماح للكمبيوتر بإيقاف تشغيل هذا الجهاز لتوفير الطاقة. اضغط على موافق لحفظ اختيارك.
- أعد تشغيل الكمبيوتر وأعد توصيل الطابعة.
الطريقة الثامنة: استخدام محور USB 2.0 أو بطاقة توسيع USB 2.0
إذا لم يساعدك أي مما سبق ، فإن خيارك الوحيد هو شراء بعض الأجهزة. لكنني لا أتحدث عن طابعة جديدة ، سيكون ذلك مكلفًا للغاية. سيكون الحل الأرخص هو شراء موزع USB 2.0 وتوصيله بمنفذ USB 3.0. سيؤدي هذا إلى إزالة أي مشكلة توافق قد تكون لديك.

إذا كنت تمتلك سطح مكتب ، فيمكنك أيضًا اختيار بطاقة توسيع PCIe USB 2.0. تميل إلى أن تكون أرخص من محور USB 2.0.