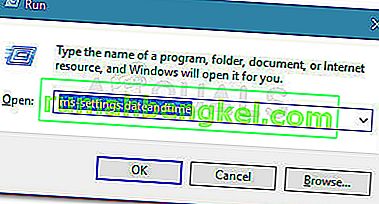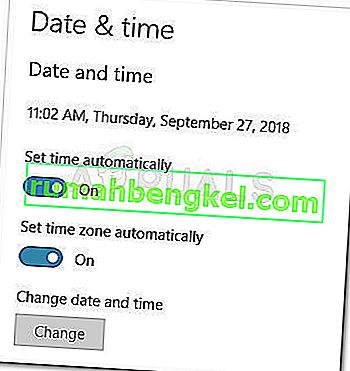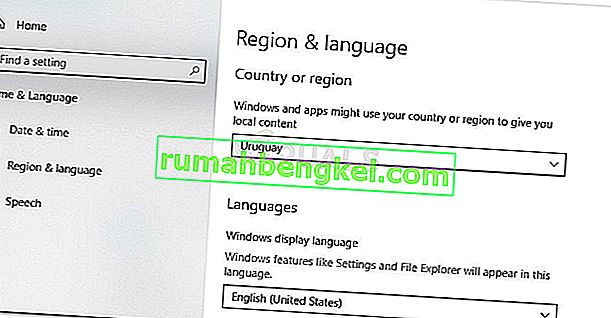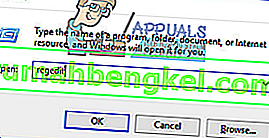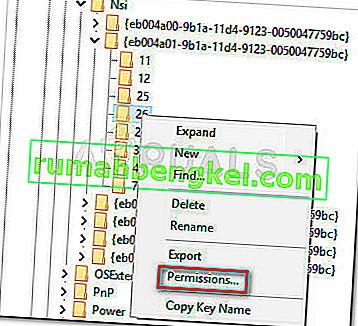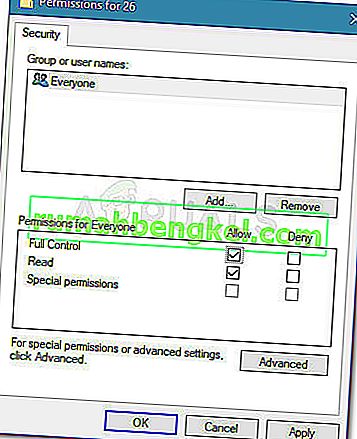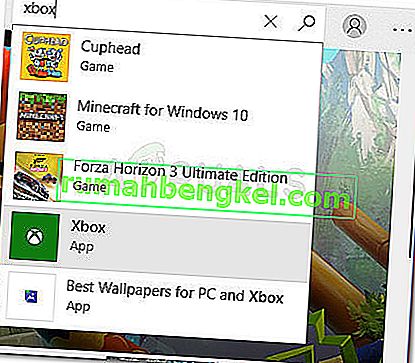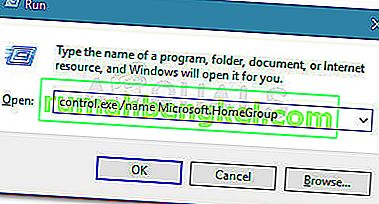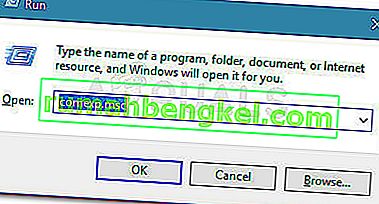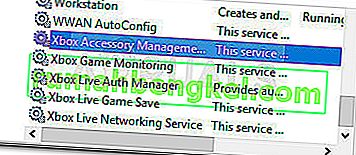أبلغ العديد من المستخدمين عن حصولهم على رمز الخطأ 0xbba عند محاولة تشغيل تطبيق Xbox أو ميزة معينة داخله على أجهزة الكمبيوتر التي تعمل بنظام Windows. المستخدمين التي تكون قادرة على إطلاق هذا التطبيق مع الأخطاء تقرير عادة ما تواجه من الخطأ 0xbba عند محاولة استخدام اللعب وظيفة على أي فيديو.
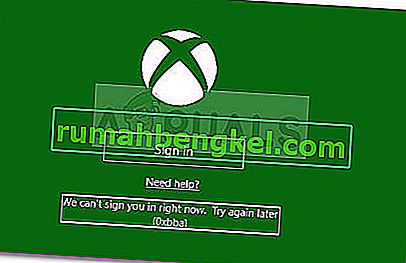
تتم مواجهة هذا الخطأ المحدد في الغالب على نظام التشغيل Windows 10 ولكن هناك أيضًا تقارير نادرة بحدوثه على نظام التشغيل Windows 8.1.
ما الذي يسبب رمز الخطأ 0xbba؟
بعد محاولة تكرار المشكلة والنظر في تقارير المستخدمين المختلفة ، حددنا اثنين من الجناة المحتملين الذين قد يكونون مسؤولين عن ظهور خطأ 0xbba:
- يقوم برنامج مكافحة الفيروسات أو جدار الحماية التابع لجهة خارجية بمقاطعة الاتصال - هناك عدة حالات تم التأكد من أن الخطأ ناتج عن تداخل AV من جهة خارجية.
- تم تمكين اتصال الوكيل - على ما يبدو ، سيعرض تطبيق Xbox أيضًا الخطأ 0xbba إذا كنت تقوم بتصفية اتصال الشبكة من خلال خادم وكيل. تم الإبلاغ عن حدوث ذلك فقط بالطريقة الأصلية لإنشاء اتصال وكيل.
- إعدادات التاريخ والمنطقة غير الصحيحة - اتضح أن تطبيق Xbox سيتحقق من إعدادات المنطقة والتاريخ لمنطقتك مع القيم الفعلية ويمنع الاتصالات الصادرة في حالة العثور على أي تناقضات.
- لا يمتلك تطبيق Xbox أذونات كافية - تمكن العديد من المستخدمين من حل هذه المشكلة عن طريق منح أذونات إضافية لقيمة التسجيل التي يتم نشرها أثناء عملية تسجيل الدخول.
- ملفات تطبيق Xbox تالفة - قد تترك لك بعض العمليات أو بعض تطبيقات الطرف الثالث تطبيق Xbox معطلاً. في هذه الحالة ، سيكون الحل هو إعادة تثبيت تطبيق Xbox باستخدام أمر Powershell أو موجه الأوامر.
- ومن المقرر شبكة مجموعة المشاركة المنزلية في ملفه - زوجان من المستخدمين الذين كان مجموعة مجموعة المشاركة المنزلية ل عام تمكنت من الحصول على حل القضية عن طريق تغيير ل الخاصة .
كيفية إصلاح رمز الخطأ 0xbba؟
إذا كنت تواجه هذا الخطأ تحديدًا ، فستوفر لك هذه المقالة مجموعة من خطوات استكشاف الأخطاء وإصلاحها الفعالة. يوجد أدناه مجموعة من الأساليب التي وجدها المستخدمون الآخرون في موقف مشابه فعالة في إصلاح المشكلة أو التحايل عليها.
لزيادة فرصك في النجاح إلى الحد الأقصى ، ننصحك باتباع الطرق الموضحة أدناه بالترتيب الذي تم تقديمه به حتى تعثر على حل يحل المشكلة في السيناريو الخاص بك. هيا نبدأ!
تعطيل أو إلغاء تثبيت حلول أمان الطرف الثالث (إن أمكن)
قبل أن نجرب أي شيء آخر ، دعنا نتخلص من إمكانية تدخل طرف ثالث. أبلغ العديد من المستخدمين المتأثرين أن رمز الخطأ قد اختفى وأنهم كانوا قادرين على استخدام تطبيق Xbox بشكل طبيعي بعد قيامهم بتعطيل الحماية في الوقت الفعلي لبرنامج مكافحة الفيروسات التابع لجهة خارجية.
ملاحظة: إذا كنت لا تستخدم حل أمان من جهة خارجية ، فتابع باستخدام الطرق التالية أدناه.
ومع ذلك ، أبلغ المستخدمون الآخرون أنه تم حل المشكلة فقط بعد إلغاء تثبيت حل الأمان التابع لجهة خارجية. غالبًا ما يتم الإبلاغ عن Norton و McAfee كمجرمين لهذه المشكلة بالذات.
لاختبار ما إذا كانت هذه النظرية صحيحة في حالتك الخاصة ، أغلق برنامج مكافحة الفيروسات التابع لجهة خارجية (تأكد من عدم تشغيله في الخلفية) وابدأ تشغيل تطبيق Xbox لمعرفة ما إذا كان بإمكانك تسجيل الدخول بدون خطأ 0xbba.
إذا استمر ظهور الخطأ نفسه ، فاتبع الدليل أدناه للتأكد من عدم وجود تدخل من طرف ثالث عن طريق إلغاء تثبيت حل الأمان الخاص بك. إليك الطريقة:
- اضغط على مفتاح Windows + R لفتح مربع حوار Run. ثم اكتب " appwiz.cpl " واضغط على Enter لفتح البرامج والميزات .

- داخل البرامج والميزات ، حدد موقع حل الأمان التابع لجهة خارجية وانقر فوقه بزر الماوس الأيمن واختر إلغاء التثبيت .
- اتبع التعليمات التي تظهر على الشاشة لإلغاء تثبيت مجموعة الأمان من نظامك.
- الآن للتأكد من عدم وجود أي ملفات متبقية قد تتسبب في حدوث تداخلات مع تطبيق Xbox ، اتبع هذا الدليل (هنا) للتأكد من إلغاء تثبيت تطبيق الأمان التابع لجهة خارجية تمامًا.
- أعد تشغيل الكمبيوتر ومعرفة ما إذا كان تطبيق Xbox يفتح بدون خطأ 0xbba عند بدء التشغيل التالي.
إذا كنت لا تزال ترى نفس الخطأ ، فانتقل إلى الطرق الأخرى أدناه.
تعطيل اتصال الوكيل المدمج (إن أمكن)
أبلغ العديد من المستخدمين المختلفين أنه في حالتهم ، تم تسهيل خطأ 0xbba من خلال اتصال وكيل تم إنشاؤه من خلال طريقة Windows المضمنة. أبلغ معظمهم أنه تم حل المشكلة وتمكنوا من الاتصال بتطبيق Xbox بشكل طبيعي بعد أن قاموا بتعطيل اتصال الوكيل.
إذا لم تكن متأكدًا مما إذا كان الخادم الوكيل يسهل ظهور هذه المشكلة ، فاتبع الدليل أدناه لمنع الخادم الوكيل من تصفية الاتصال:
- اضغط على مفتاح Windows + R لفتح مربع حوار Run . بعد ذلك ، اكتب " ms-settings: network-proxy " واضغط على Enter لفتح علامة التبويب Proxy في تطبيق Settings .

- داخل علامة التبويب الوكيل ، قم بالتمرير لأسفل إلى إعداد الوكيل اليدوي وتأكد من تعطيل تبديل استخدام خادم وكيل .
- أعد تشغيل الكمبيوتر ومعرفة ما إذا كان بإمكانك تسجيل الدخول باستخدام تطبيق Xbox عند بدء التشغيل التالي. إذا كنت لا تزال غير قادر على القيام بذلك من خلال نفس رسالة الخطأ ، فتابع باستخدام الطريقة التالية أدناه.
اضبط المنطقة الصحيحة وإعدادات التاريخ
على ما يبدو ، يمكن أن يحدث خطأ 0xbba أيضًا بسبب منطقة غير صحيحة في إعدادات التاريخ والوقت . أبلغ العديد من المستخدمين أنه تم حل المشكلة بمجرد تحديث إدخالات المنطقة والتاريخ إلى الإعدادات الصحيحة.
هناك مؤشرات على أن تطبيقات Xbox تفحص إدخالاتك بالقيم الفعلية وتحظر أي اتصال صادر إذا تم العثور على أي تناقضات.
فقط في حالة مواجهة مشكلة في الوصول إلى إعدادات التاريخ والوقت ، فإليك دليل سريع يوضح لك كيفية تعيين قيم المنطقة والتاريخ الصحيحة:
- اضغط على مفتاح Windows + R لفتح مربع حوار. بعد ذلك ، اكتب " ms-settings: dateandtime " واضغط على Enter لفتح علامة التبويب Date & Time في تطبيق الإعدادات.
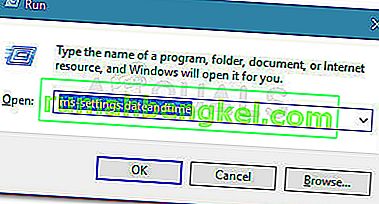
- داخل التاريخ والوقت النافذة، تأكد من أن المسامير المرتبطة تعيين الوقت تلقائيا و تعيين المنطقة الزمنية تلقائيا يتم تمكين.
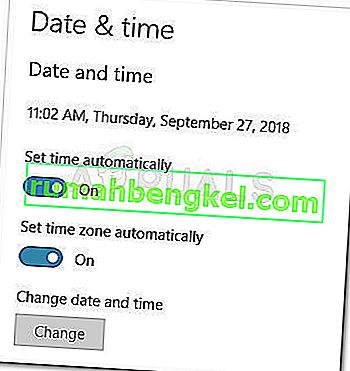
- الآن ، استخدم الجزء الأيمن للنقر فوق المنطقة واللغة. بعد ذلك ، ضمن البلد والمنطقة ، حدد بلد إقامتك.
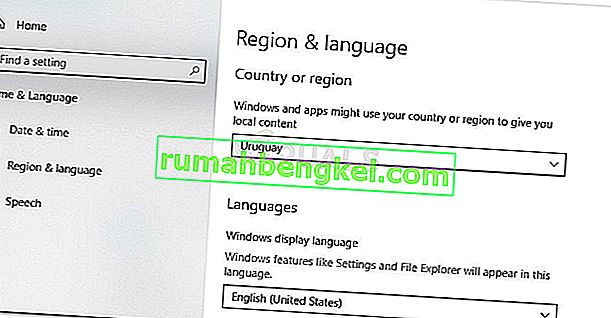
- أعد تشغيل جهازك. عند بدء التشغيل التالي ، تحقق مما إذا كان قد تم حل الخطأ عن طريق فتح تطبيق Xbox مرة أخرى.
إذا كنت لا تزال تواجه خطأ 0xbba ، فانتقل إلى الطريقة التالية أدناه.
تعديل التسجيل وإعادة تعيين IP
أبلغت العديد من المشكلات عن القدرة على حل الخطأ 0xbba من خلال منح أذونات إضافية لمفتاح التسجيل الذي يتم استخدامه أثناء عملية تسجيل الدخول لتطبيق Xbox. أبلغ العديد من المستخدمين أنه تم إصلاح المشكلة بمجرد تغيير قيمة التسجيل وإعادة تعيين IP.
إليك دليل سريع حول كيفية إجراء هذه التعديلات:
- اضغط على مفتاح Windows + R لفتح مربع حوار آخر. التالي، اكتب " رجديت " وضرب أدخل لفتح محرر التسجيل. إذا طُلب منك ذلك بواسطة UAC (التحكم في حساب المستخدم).
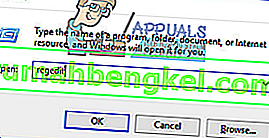
- داخل محرر التسجيل ، انتقل إلى المفتاح التالي باستخدام الجزء الأيمن: HKEY_LOCAL_MACHINE \ SYSTEM \ CurrentControlSet \ Control \ Nsi \ {eb004a01-9b1a-11d4-9123-0050047759bc} \ 26
- انقر بزر الماوس الأيمن فوق قيمة التسجيل 26 واختر أذونات .
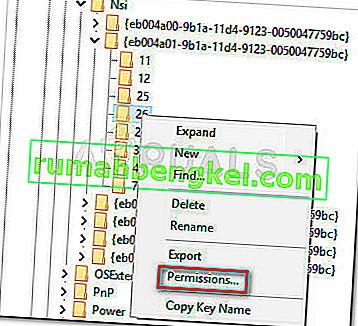
- الآن، حدد الجميع مجموعة من أسماء المجموعات أو المستخدمين ، ثم تنزل إلى ضوابط للجميع، والتحقق من السماح مربع المرتبطة التحكم الكامل وضرب تطبيق .
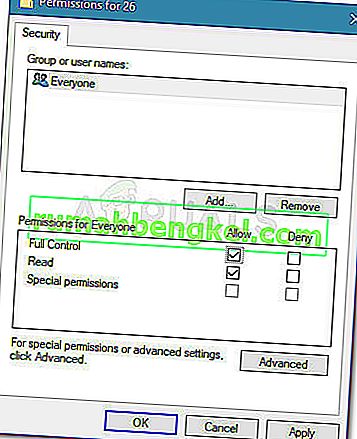
- أغلق محرر التسجيل.
- اضغط على مفتاح Windows + R لفتح مربع حوار Run آخر . هذه المرة ، اكتب " cmd " واضغط على Ctrl + Shift + Enter لفتح موجه أوامر مرتفع. عندما يطلب منك UAC (التحكم في حساب المستخدم) ، انقر فوق نعم .

- في موجه الأوامر المرتفع ، اكتب الأمر التالي واضغط على Enter :
إعادة تعيين netsh int ip
ملاحظة: سيعيد هذا الأمر ضبط إعدادات TCP IP للجهاز الحالي.
- أعد تشغيل الكمبيوتر إذا لم يُطلب منك ذلك تلقائيًا. عند بدء التشغيل التالي ، تحقق مما إذا كان قد تم حل المشكلة عن طريق محاولة فتح تطبيق Xbox مرة أخرى.
إذا لم يتم حل المشكلة ، فتابع إلى الطريقة التالية أدناه.
الطريقة الخامسة: قم بإلغاء تثبيت التطبيق عبر PowerShell
هناك العديد من العمليات التي ربما تكون قد قمت بها والتي قد تؤدي إلى تعطل تطبيق Xbox. بالإضافة إلى ذلك ، هناك بعض تطبيقات الجهات الخارجية التي قد تفسد بعض الملفات الضرورية أثناء عملية التسجيل في تطبيق Xbox.
أبلغ العديد من المستخدمين أنهم تمكنوا من حل المشكلة باستخدام Powershell لتنظيف إلغاء تثبيت تطبيق Xbox. استنادًا إلى تقاريرهم ، بدأ التطبيق في العمل دون مشاكل بعد إعادة تنزيله من متجر Windows.
لتسهيل الأمر عليك ، اتبع الدليل أدناه لإلغاء تثبيت تطبيق Xbox باستخدام Powershell ثم إعادة تنزيله من المتجر:
- اضغط على مفتاح Windows + R لفتح مربع حوار Run. ثم اكتب " بوويرشيل " واضغط على Ctrl + Shift + Enter لفتح Powershell بامتيازات إدارية. عندما يطلب منك UAC (التحكم في حساب المستخدم) ، اختر نعم .

- في PowerShell المرتفع ، أدخل الأمر التالي واضغط على Enter لإلغاء تثبيت تطبيق Xbox تمامًا:
Get-AppxPackage * xboxapp * | إزالة- AppxPackage
- بمجرد إلغاء تثبيت التطبيق بنجاح ، أعد تشغيل الكمبيوتر.
- عند بدء التشغيل التالي ، افتح تطبيق Windows Store وابحث عن Xbox باستخدام ميزة البحث (الزاوية اليمنى العليا).
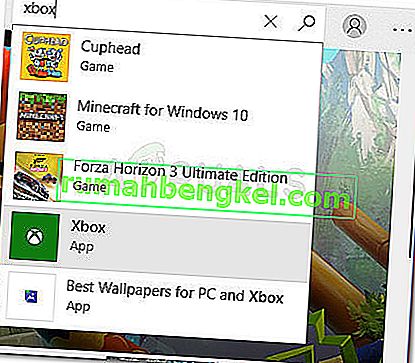
- ثم انقر فوق Get وانتظر حتى يتم تثبيت التطبيق. بمجرد تثبيت التطبيق ، يجب أن تكون قادرًا على تسجيل الدخول دون مواجهة خطأ 0xbba.
الطريقة 6: تغيير نوع الشبكة من عام إلى خاص
تمكن مستخدمان من حل المشكلة عن طريق تعديل بعض إعدادات مجموعة المشاركة المنزلية بحيث يتم تعيين الشبكة على "خاص". على ما يبدو ، يميل تطبيق Xbox إلى التعطل عندما يكون المستخدم قد أنشأ مسبقًا مجموعة مشاركة منزلية تم تعيينها على عام.
ملاحظة: ضع في اعتبارك أنه بدءًا من تحديث 10 أبريل 2018 ، تمت إزالة ميزة HomeGroup من Windows 10. ولكن إذا لم تقم بتطبيق هذا التحديث ، فلا يزال بإمكانك اتباع الخطوات أدناه.
فيما يلي دليل سريع حول كيفية تغيير نوع الشبكة من عامة إلى خاصة :
- اضغط على مفتاح Windows + R لفتح مربع حوار Run. ثم اكتب “ control.exe / name Microsoft.HomeGroup” واضغط على Enter لفتح نافذة Homegroups.
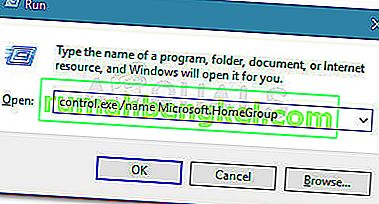
- اختيار مجموعة المشاركة المنزلية الخاصة بك وتغيير الوضع شبكة من العامة إلى الخاصة .
- أعد تشغيل الكمبيوتر ومعرفة ما إذا كان قد تم حل المشكلة عند بدء التشغيل التالي.
إذا كنت لا تزال تواجه خطأ 0xbba ، فتابع باستخدام الطريقة التالية أدناه.
الطريقة 7: ضبط جميع الخدمات المتعلقة بـ Xbox على تلقائي
على علامة في رمز الخطأ 0xbba يمكن أيضا أن تحدث بسبب بعض (أو كل) الخدمات التي يستخدمها التطبيق إكس بوكس يمنعون من الترشح. يمكن إصلاح ذلك عن طريق القيام برحلة إلى شاشة الخدمات وجدولتها للبدء تلقائيًا عند كل بدء تشغيل.
فيما يلي دليل سريع حول التأكد من تمكين جميع خدمات Xbox المطلوبة:
- اضغط على مفتاح Windows + R لفتح مربع حوار تشغيل. ثم اكتب " comexp.msc " واضغط على Enter لفتح خدمات المكونات .
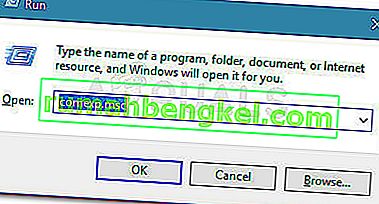
- داخل خدمات المكونات ، قم بتوسيع علامة التبويب الخدمات .
- قم بالتمرير وصولاً إلى الأسفل وانقر نقرًا مزدوجًا على الخدمة الأولى التي تبدأ بـ Xbox . بعد ذلك ، انتقل إلى عام وقم بتغيير نوع بدء التشغيل إلى تلقائي .
- كرر الخطوة 3 مع باقي الخدمات التي تبدأ بـ Xbox.
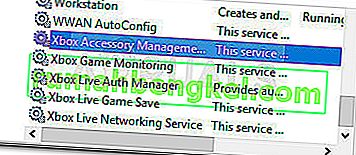
- بمجرد تعيين جميع الخدمات على تلقائي ، أعد تشغيل الكمبيوتر وتحقق مما إذا كان قد تم حل المشكلة عند بدء التشغيل التالي.